Kahden näytön yhdistäminen tietokoneeseen - sijainti- ja asetusominaisuuksien valitseminen

- 3908
- 653
- Tyler Kozey
Jonkin aikaa sitten työpöytä, jossa oli kaksi tietokoneen näyttöä, pidettiin insinöörien, kehittäjien, ohjelmoijien ja muiden asiantuntijoiden etuoikeutena. Nyt monille tällaisesta kokoonpanosta on tullut normi, koska sen avulla voit työskennellä kätevästi, katsella erilaista sisältöä tai pelata videopelejä. Jotta kaksi näyttöryhmää paljastaisi itsensä täysin, on kuitenkin tarpeen lähestyä sen yhteyttä ja viritystä.

Monitorien sijainnin valitseminen
Kahden näytön sijainnin vakiovaihtoehto: vierekkäin, symmetrisesti. Samanaikaisesti on erittäin tärkeää valita kätevä sijainti pöydässä niin, että katse ei lepää näytön välisiä kehyksiä vastaan, eikä sinun tarvitse jatkuvasti kiertää päätäsi. On loogisinta sijoittaa yksi näyttö heti silmiesi eteen ja käyttää toista ylimääräisenä ja asenna vähän sivulle.

Инога боковой допннителный монитор расолагают п поёёрнутом виде н 90 градов. Tämän tilan avulla voit näyttää enemmän tekstin tai koodirivien, mikä yksinkertaistaa merkittävästi toimittajien tai ohjelmoijien työtä.

Kokoonpano on melko suosittu, jossa yksi näyttö sijaitsee toisen yläpuolella. Se on hyödyllistä videopelien faneille, samoin kuin videoiden tai äänen kanssa työskenteleville. Kätevä vaihtoehto, jos pöydällä ei ole tilaa. Suunnitelman toteuttamiseksi sinun on kuitenkin löydettävä sopiva teline tai kiinnitys seinältä.
Paljon harvemmin käytettiin järjestelmää, jossa on pystysuunnassa kaksi näyttöä vierekkäin. Siellä on myös erityisiä telineitä ja kiinnittimiä. Paras ratkaisu työskentelemään suurten piirustusten tai 3D -mallejen kanssa.

Liittimien valinta
Ensinnäkin on tarpeen valita näytöt tietokoneessa käytettävissä olevien liittimien mukaan. VGA, DVI, HDMI, Displayport ja Thunderbolt käytetään perinteisesti videotietojen lähettämiseen. Valinta yhden tai toisen puolesta riippuu järjestelmän tarkoituksesta ja porteista PC -näytönohjaimella.

Jos henkilö käyttää täysimääräistä henkilökohtaista tietokonetta, hänen on tarkistettava huolellisesti takapaneelinsa vastaaville liittimille. Jos datan lähtö suoritetaan emolevyn läpi, sinun on tarkistettava sen portit. Jos käytetään erillistä videokorttia, siihen sijaitsevien liittimien joukossa tulisi olla kiinnostunut. Kannettavissa tietokoneissa vastaavat rajapinnat sijaitsevat useimmiten sivupaneelissa.
DVI- ja VGA -rajapintoja pidetään nykyään vanhentuneina, koska niitä ei enää tarjoa nykyaikaisten näytöiden valmistajat. Universal HDMI- ja Displayport -portit ovat paljon yleisempiä, jolloin voit lähettää kuvan korkean resoluution avulla ja tukea kaikkia nykyisiä standardeja. Applen (Mac ja MacBook) tekniikka vastaavat toiminnot suorittavat Thunderbolt.

Seuraavaksi sinun on tutkittava huolellisesti kiinnostavan näytön ominaisuuksia ja varmistettava, että samaa käyttöliittymää käytetään tietojen siirtää. Usein tällaisen tekniikan valmistajat tarjoavat myös useita tapoja siirtää tietoja, joista valitaan tietyssä tapauksessa parin tietyssä tapauksessa.
Nykyaikaisen näytön vähimmäisjoukon tulisi sisältää HDMI ja DisplayPort, jotta ei ole ongelmia yhteyden muodostamisessa useimpiin viime vuosien tietokoneisiin ja kannettaviin tietokoneisiin.

Näyttelyiden työn asettaminen
Heti kun molemmat näytöt on kytketty tietokoneeseen sopivien rajapintojen kautta, sinun on aloitettava niiden asettaminen ohjelmistolla. Kaikki tämän tarvittavat työkalut sijaitsevat polun "parametrit" → järjestelmä "→" Näyttö "(Windows 10). Muissa Windows -versioissa kiinnostavien asetusten sijainti on hiukan erilainen.
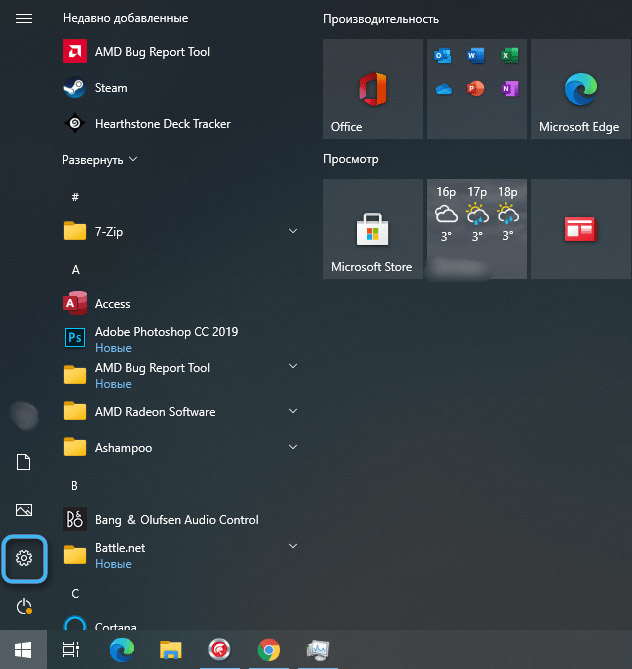
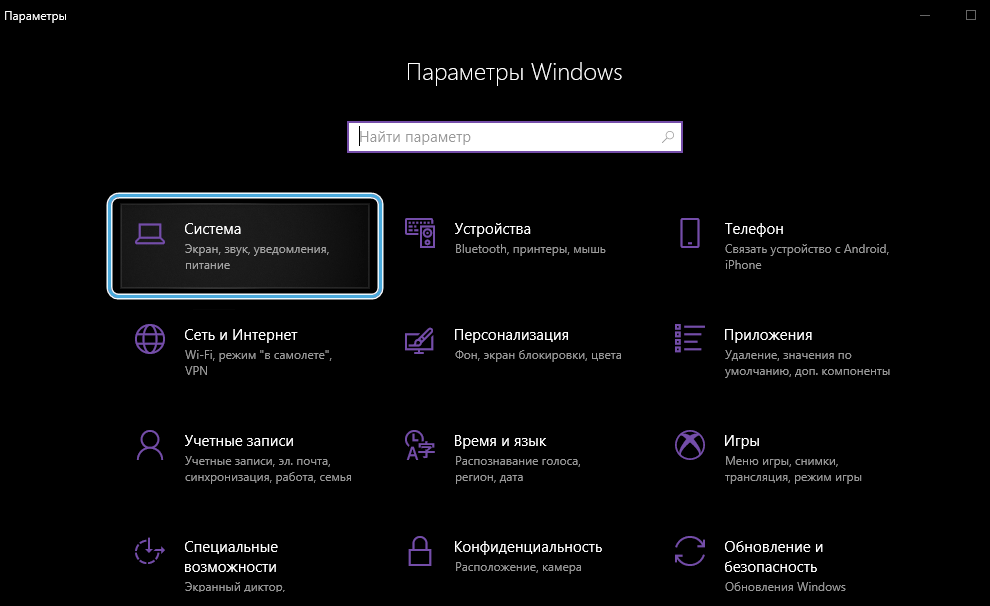
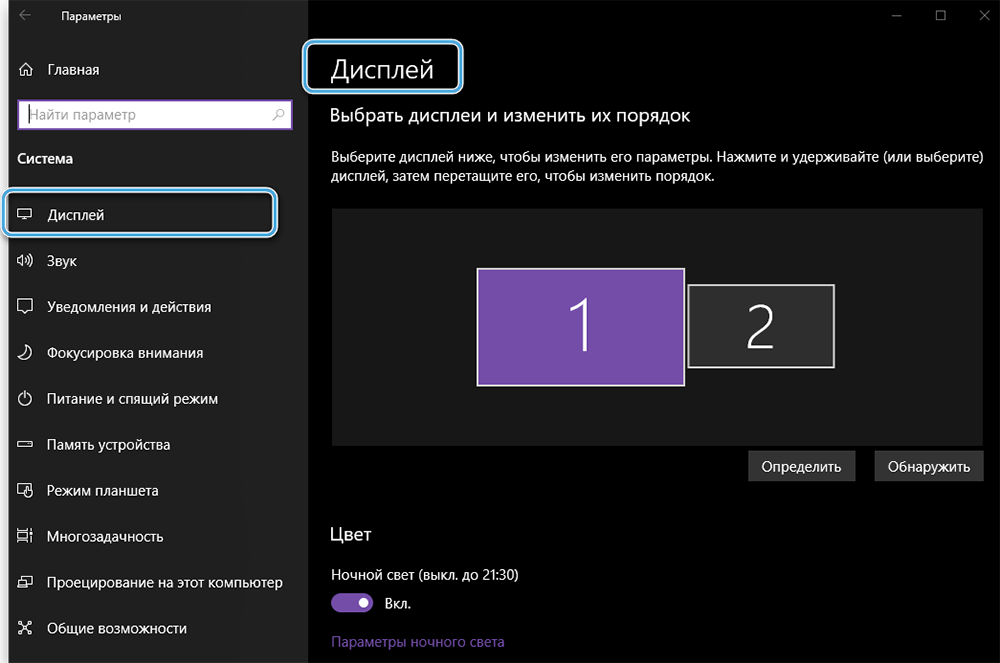
Helpoin tapa avata tarvittavat parametrit hiiren oikean painikkeen kontekstivalikon kautta napsauttamalla sitä työpöydän tyhjään alueelle. On myös joskus suositeltavaa käyttää rakennettua hakua.
Kun näyttöasetukset -osiossa on, käyttäjä näkee molemmat näytön kytkettynä tietokoneeseen. Jos yhtä niistä ei näytetä, sinun on napsautettava "Tunnista" -painiketta.
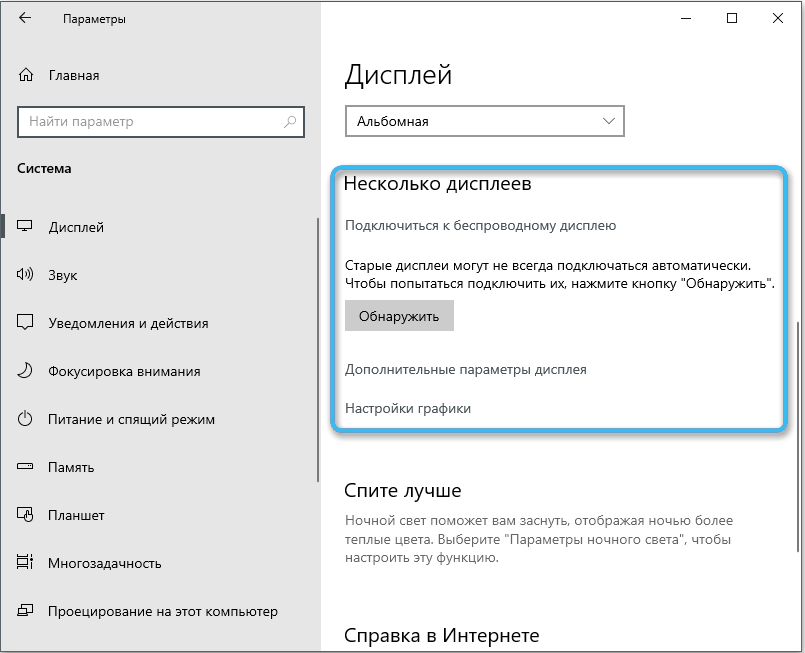
Seuraavaksi sinun on valittava yksi käytettävissä olevista menetelmistä kahden näytön käytöstä:
- Kopiointi. Vakiojärjestelmä, joka tarkoittaa täydellistä päällekkäisyyttä kaikesta, mikä tapahtuu ensimmäisellä näytöllä toisella näytöllä. Molempien näytöiden kuva on aina sama. Tässä tapauksessa lupien erolla pimeät kentät havaitaan ylhäältä tai alapuolelta. Tämä vaihtoehto sopii hyvin esityksiin, jolloin voit näyttää sisältöä sekä itsellesi että yleisölle.
- Pidennetty työpöytä. Tässä tapauksessa ilmestyy laajennettu työalue, joka koostuu kahdesta näytöstä. Jokainen heistä näyttää vain osan. Lisäksi tämän osan valinta on käyttäjän käytettävissä asetusvaiheessa. Tätä varten sinun on siirrettävä suorakulmioita vastaavasti. Monitoiminnan ylläpitämisjärjestelmä, jonka avulla voit käynnistää erilaisia ohjelmia ja käyttää niiden ominaisuuksia ilman rajoituksia.
- Yhden näytön käyttäminen. Tässä tapauksessa vain yhtä näyttöä pidetään aktiivisena, kun taas toinen taustavalon kanssa sammutetaan. Suosittu vaihtoehto kannettavien tietokoneiden omistajien keskuudessa, joiden on käytettävä suurta ulkoista näyttöruutu. Näytöiden välinen vaihtaminen suoritetaan käyttämällä näppäinten yhdistelmää Win + P.
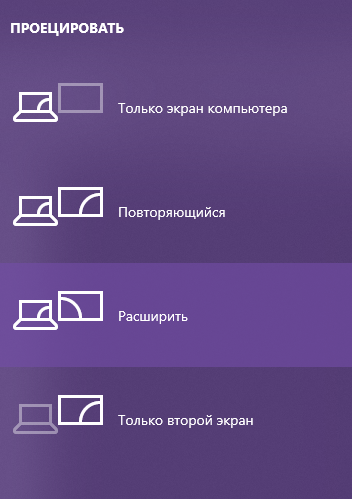
Näyttötilan valinnan jälkeen voit aloittaa luvan ja muiden parametrien asettamisen jokaiselle näytölle. Prosessi ei ole paljon erilainen kuin yhden näytön työskentelystä.
Kaksi työpöydän näyttöä ovat todella kätevä ja toimiva yhdistelmä, joka nykyään on jokaisen tietokoneen käyttäjän saatavilla. Tärkeintä on valita oikeat liittimet ja löytää sopivin näyttötila itsellesi. Muuten näytöiden asentamisessa ja kytkemisessä ei pitäisi syntyä vaikeuksia.
- « Parhaat ohjelmat levytilan analysoimiseksi ja suurten tiedostojen etsimiseksi tietokoneelta
- Musta näyttö ikkunoiden lataamisessa ovat yleisiä syitä ja tehokkaita tapoja korjata virheet »

