Miksi Windows 10 ei automaattisesti muodosta yhteyttä Wi-Fi hen?
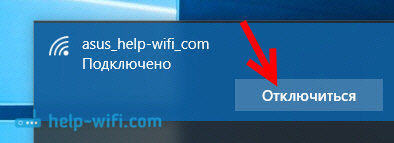
- 2601
- 810
- Kenneth Powlowski
Miksi Windows 10 ei automaattisesti muodosta yhteyttä Wi-Fi: hen?
Yhteys Windows 10: n Wi-Fi: hen ei yleensä herättää mitään kysymyksiä. Kaikki on yksinkertaista ja selkeää (no, jos kuljettajilla ei ole ongelmia). Mutta on aikoja, jolloin Windows 10 ei halua kytkeä automaattisesti langattomaan verkkoon. Osoittautuu, että yhdistämme Wi-Fi: ään, ilmoitimme salasanan ja kannettavan tietokoneen uudelleen kääntämisen jälkeen sinun on asennettava yhteys manuaalisesti uudelleen. Ja jos puhumme kodin langattomasta verkosta, niin ei ole kovin kätevää muodostaa yhteys joka kerta manuaalisesti.
Kirjoitin jo siitä, kuinka yhdistää kannettava tietokone Windows 10 -sovellukseen Wi-Fi: hen, ja kun olet yhteydessä langattomaan verkkoon, se on jo laatikon arvoinen "Yhdistä automaattisesti". Jos et varmasti poistanut sitä. Tämä on tarkistettava. Riittää kiinnittämään huomiota yhteysikkunaan, kun asennat yhteyden jälleen kerran. Tai voit sammuttaa tarvitsemamme verkon:
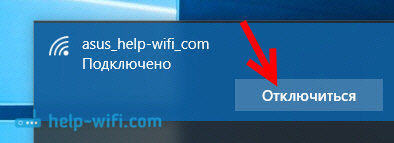
Ja kytke sitten uudelleen. Muista asentaa valintamerkki lähellä "Yhdistää automaattisesti ".
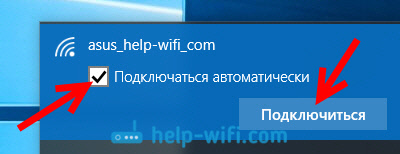
Jos tämä menetelmä ei auta, voit silti yrittää "unohtaa verkko".
Napsauta Internet -yhteyskuvaketta ja valitse Verkkoparametrit.
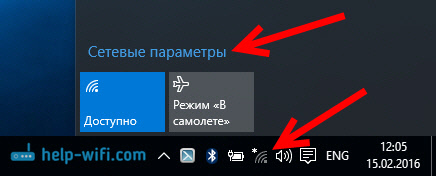
Napsauta uudessa ikkunassa Wi-Fi-verkkoparametrit.
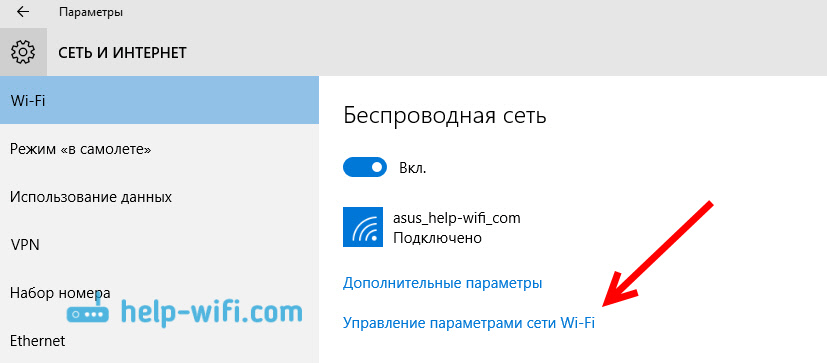
Valitse haluttu verkko ja napsauta painiketta "Unohtaa".
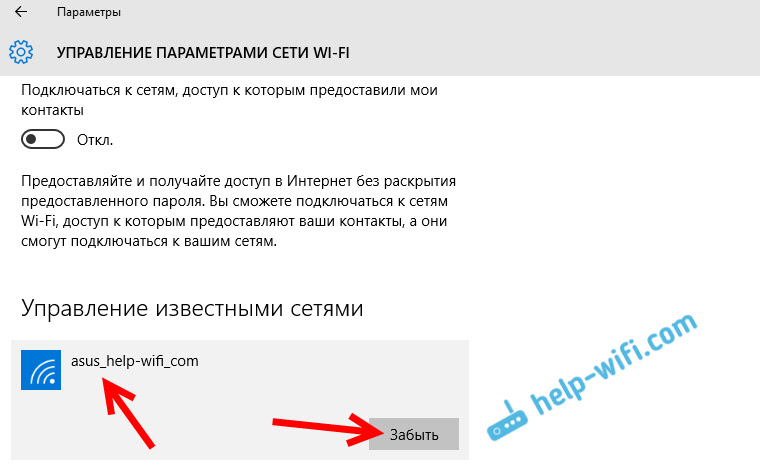
Ota yhteys verkkoosi ja tarkista kytkentäprosessissa, että valintaruutu on "Connect automaattisesti".
Päivitys: Irrota nopea alku
Sinun on sammutettava nopea käynnistys Windows 10: n virtalähde -asetuksissa.
- Napsauta lokeron akkukuvakkeen oikeaa hiirenpainiketta ja valitse "Power Power".

- Napsauta "ravitsemuspainikkeen toiminta" ja sitten "parametrien vaihtaminen, joita ei ole nyt käytettävissä".
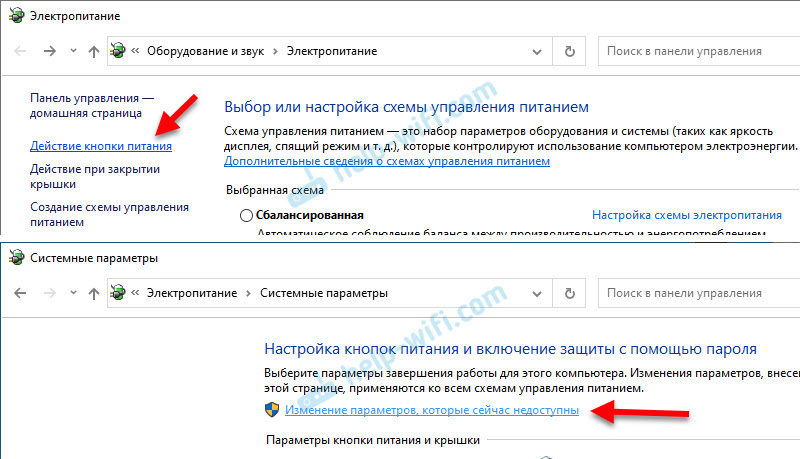
- Poista valintamerkki lähellä "Kytke nopea käynnistys" -kohtaa ja tallenna asetukset.
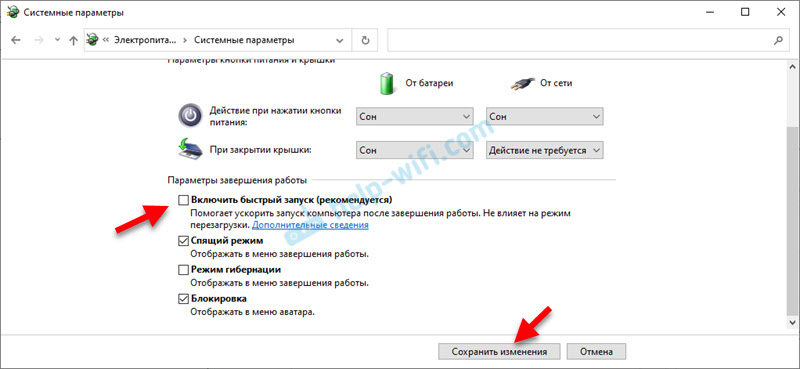
Ehkä on vielä joitain ratkaisuja tai salaisuuksia, mutta en vielä tiedä niistä. Jos tästä ongelmasta tulee uutta tietoa, lisätään sen ehdottomasti artikkeliin.
- « Kuinka siirtyä Netis -verkon asetuksiin?
- Internet katoaa reitittimen uudelleenkäynnistyksen jälkeen. Mitä tehdä? »

