Miksi Windows 7 n uudelleenasentamisen jälkeen Internet ei toimi (Wi-Fi)

- 2238
- 88
- Julius Kihn
Miksi Windows 7: n uudelleenasentamisen jälkeen Internet ei toimi (Wi-Fi)
Ongelma on, kun Internet ei toimi Windowsin uudelleenasentamisen jälkeen, paitsi Windows 7: ssä, myös Windows 8: ssa ja Windows 10: ssä. Tämän ongelman ratkaisemisesta "Top Top" -tapahtumassa yritän myöhemmin laatia erillisen artikkelin. Lisäksi kirjoitin jo, kuinka Internet määrittää Windows 10: ssä. Se riittää täyttämään joitain vinkkejä artikkelista, ja Internet toimii uudelleen tietokoneellasi uudelleen.
Ja tässä artikkelissa tarkastellaan ratkaisuja ongelmaan, kun (tai joku muu) asennettuna tietokoneeseen tai Windows 7 -kannettavaan tietokoneeseen, kaikki osoittautui ja kaikki toimii, mutta Internetiin ei ole yhteyttä. Vivahteita voi olla paljon erilaisia. Koska Internetiin on monia tapoja muodostaa yhteyden. Siksi ratkaisut ovat myös erilaisia. Etukäteen katsottuna sanon, että todennäköisesti sinun on vain asennettava tarvittavat ohjaimet tai määritettävä Internet -yhteys (joko yksi ja toinen). Koska heti asennuksen jälkeen Windows 7 ei koskaan aseta ohjainta Wi-Fi-sovittimeen. Tämä tarkoittaa, että Wi-Fi ei toimi Windows 7: n asentamisen jälkeen. No, jos olet määrittänyt Internet -yhteyden, niin sitä on tietysti säädettävä.
Kaikki riippuu yhteysmenetelmästä ja joissain tapauksissa Internet -palveluntarjoaja. Harkitsemme seuraavia vaihtoehtoja:
- Wi-Fi ei toimi Windowsin asentamisen jälkeen. Asenna melkein kaikissa tapauksissa vain langattoman sovittimen ohjain. Windows 10 asettaa ohjaimen jo Wi-Fi: lle (useimmissa tapauksissa), mutta Windows 7 on tässä suhteessa takana.
- Jos Internet ei toimi kaapelin parissa reitittimestä. Jälleen kaikki riippuu oireesta. Ehkä niin, että järjestelmä ei voinut asentaa verkkokortin ohjainta. Sinun on tarkistettava, ja tarvittaessa asenna se sitten.
- Jos aikaisemmin yhteys palveluntarjoajaan (korkea nopeus) määritettiin, ja Windows 7: n uudelleenasennuksen jälkeen se ei ole. Se on aivan normaalia. On suositeltavaa ensin tarkistaa, onko verkkokortin ohjaimella ongelmia, luo sitten yhteys palveluntarjoajaan.
- Ja jos sinulla on Internet 3G USB -modeemin kautta, sinun on ehdottomasti asennettava modeemiohjain ja määritettävä yhteys jälleen palveluntarjoajaan.
Nyt selvitämme yksityiskohtaisemmin yksityiskohtaisemmin ja ratkaisemme ongelman yhteyden muodostamisessa Internetiin asentamisen tai käyttöjärjestelmän asentamisen jälkeen.
Miksi Wi-Fi ei toimi Windows 7: n asentamisen jälkeen?
Ja niin, asensimme Windowsin, katso Internet -yhteyskuvaketta, mutta se ei ollut sama kuin ennen. Yhdistämiseen ei ole saatavana Wi-Fi-verkkoja, emmekä voi muodostaa yhteyttä Wi-Fi-Internetiin. Todennäköisesti yhteyden tila on tällainen (jos verkkokaapelia ei ole kytketty):

Tosiasia on, että Wi-Fi ei ole ollenkaan. Verkkoja ei ole, ja todennäköisesti et edes näe langatonta sovitinta. Ja kaikki siksi, että Windows 7 ei yksinkertaisesti pystynyt asentamaan ohjainta kannettavaan tietokoneeseen asennettuun langattomaan sovittimeen ja joka on vastuussa Wi-Fi-työstä. Kuinka monta kertaa olen asentanut Windows 7: n uudelleen eri kannettaviin tietokoneisiin, ja langaton ohjain on aina tarvinnut asentaa manuaalisesti.
Tarkista, että se on hyvin yksinkertaista. Mene vain laitehallintaan ja katso. Voit avata sen eri tavoin. Yksinkertaisin: Avaa alku, aseta hakulinjaan MMC Devmgmt.MSC, Napsauta Yntteriä. Tai "Suorita". Voit jopa "tietokoneen" - "Ominaisuudet" - "laitteenhallinta".
Dispetterissä etsimme välilehteä Verkkosovittimet. Ja nimessä tulisi olla sovitin, jonka nimessä on "langaton" tai "Wi-fi". Kuten tämä:
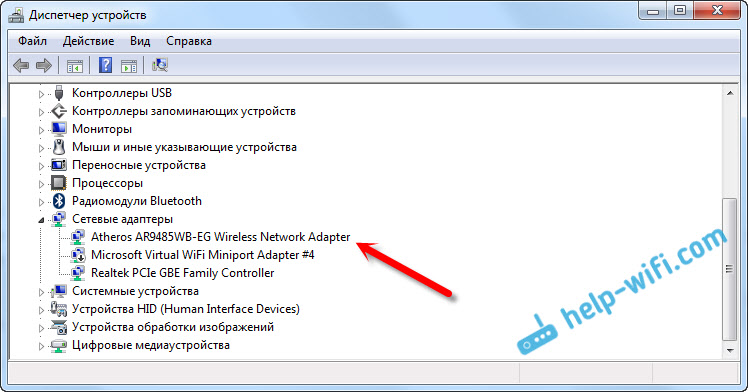
Jos sinulla ei ole sellaista sovitinta tai se on, mutta keltaisella huutomerkillä ja tila "laite toimii väärin", tämä tarkoittaa, että sinun on vain asetettava tarvittava ohjain ja kaikki toimii. Samanaikaisesti laitehallinnassa tulisi olla ainakin yksi "tuntematon laite". Tämä on langaton sovitin.
Tärkeintä on asentaa kuljettaja kannettavan tietokoneen mallin (sovitin) ja Windows 7: lle (meidän tapauksessamme). En kirjoita siitä yksityiskohtaisesti. Wi-Fi-sovittimen ohjaimien asentamisesta Windows 7: een on jo yksityiskohtainen ohje. Asennuksen jälkeen voit muodostaa yhteyden Wi-Fi-verkkoihin.
Windows 7: n asentamisen jälkeen Internet ei toimi kaapelin kautta
Jos sinulla on Internet -yhteys verkkokaapelin kautta reitittimestä tai suoraan Internet -palveluntarjoajalta, mutta ilman mitään asetuksia, kun sinun ei tarvitse luoda yhteyttä, tarkistamme ensin verkkokortin ohjaimen. Tapahtuu myös, että sen Windows 7 ei myöskään voi asentaa sitä. Tällöin tietokone ei vastaa kaapelin yhteyteen (kuvake ei muutu). Ja jos hän näkee yhteyden, mutta se on "ilman pääsyä Internetiin", katso tämä artikkeli. Mutta tämä on epätodennäköistä.
Ja niin, siirrymme laitteenhallintaan (miten mennä sisään, kirjoitti yllä), ja samassa välilehdessä "verkkosovittimet" meillä pitäisi olla verkkokortti. Minulla on se "Realtek PCIE GBE Family Controller". Nimesi voi olla erilainen. Kaikki riippuu valmistajasta.
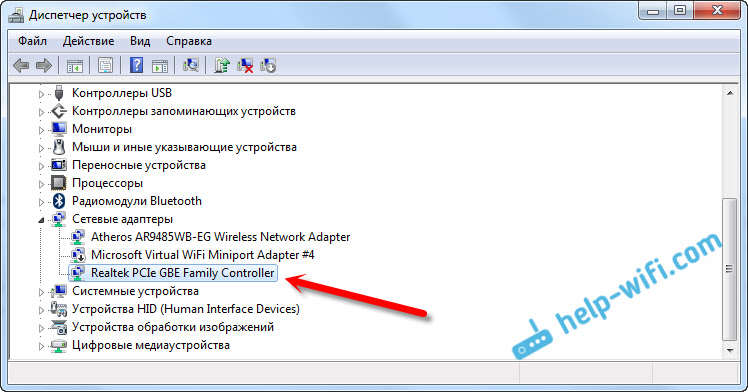
Jos et näe siellä olevan verkkokortin sovitinta, niin kuten langattoman sovittimen tapauksessa, sinun on asennettava ohjain. Jos sinulla on kannettava tietokone, niin mallia etsimme valmistajaa sivustolta ja asennat LAN -sovittimen ohjaimen. Voit katsoa sovittimen nimellä. Lisäksi levyllä on kuljettaja, joka oli mahdollinen tietokoneellasi.
Tarkista kaikki kaapelit, ehkä yhdistät jotain väärin.
Korkeanopeus yhteys kannettavan tietokoneen palveluntarjoajaan Windows 7: n uudelleenasentamisen jälkeen oli poissa
Tässä tapauksessa sinun on vain luotava tämä yhteys uudelleen. Kytke kaapeli palveluntarjoajasta tietokoneverkkokorttiin (se on todennäköisesti jo kytketty). Jos tietokone ei vastaa kaapeliin tai et voi luoda suurta nopeutta, tarkista, onko kaikki järjestyksessä verkkokortin ohjaimen kanssa. Kirjoitti tästä yllä.
Voit luoda yhteyden palveluntarjoajaan napsauttamalla Internet -yhteyskuvaketta ja valitse "Verkkojen hallintakeskus ja yleinen pääsy". Napsauta seuraavaksi "Uuden yhteyden tai verkon asettaminen".
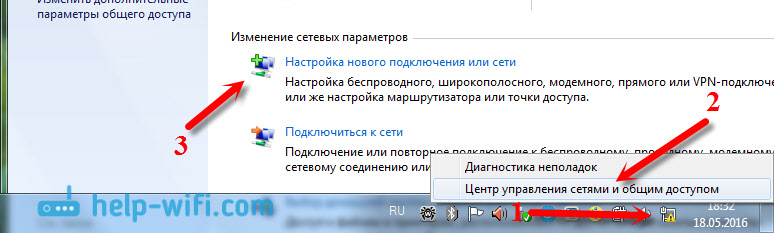
Valitse kohta "Internet -yhteys" ja napsauta "Seuraava".
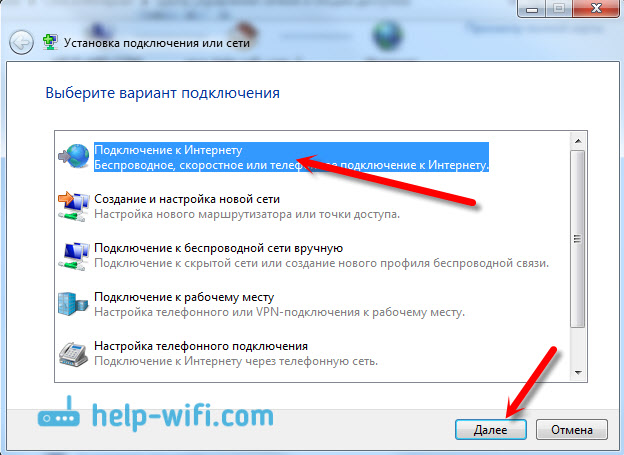
Valitse "Korkea -nopeus (PPPOE: llä)".
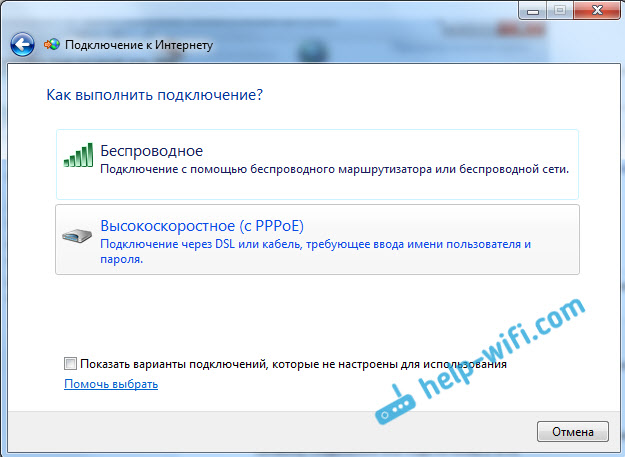
Kirjoita käyttäjän nimi, salasana, aseta tarkistuspaikka "Muista tämä salasana", voit muuttaa yhteyden nimeä ja napsauta "Connect" -painiketta.
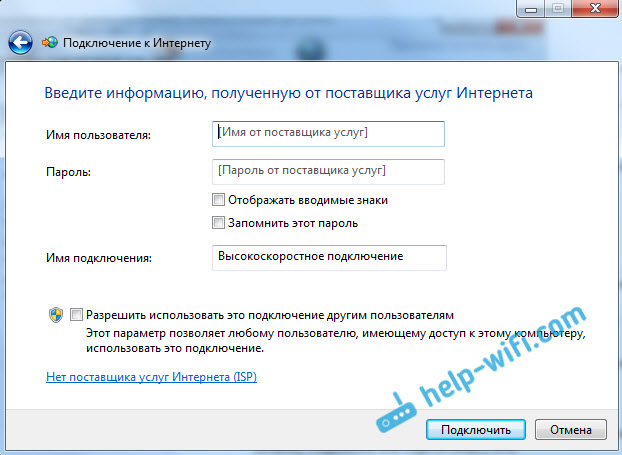
Yhteystiedot: Käyttäjänimi ja salasana, antaa palveluntarjoajan. Jos joudut edelleen määräämään IP- ja DNS -osoitteita, voit tehdä tämän tämän ohjeiden mukaisesti, sovittimen "Yhteys paikallisverkon" ominaisuuksissa ".
Internet ei toimi 3G USB -modeemin kautta Windowsin asentamisen jälkeen
Kuten muiden yhteyksien tapauksessa, sinun on asennettava tarvittava ohjain modeemille ja määritettävä puhelinyhteys operaattoriin. Täällä on jo vaikea antaa erityisiä neuvoja, koska jokaisella on erilaisia modeemeja ja eri operaattoreita. Voit nähdä ohjeet yhteyden muodostamiseksi 3G -modeemin kautta välittäjien esimerkkien avulla.
Ohjaimen 3G/4G -modeemin asennus
Kaikki on yksinkertaista täällä. Kuljettaja voi olla levyllä, jonka sinulle on ehkä annettu yhteyden yhteydessä Internetiin. On monia modeemeja, joihin kuljettaja on rakennettu itse modeemiin. Jos haluat tarkistaa, kytke modeemi tietokoneeseen ja siirry kohtaan "Oma tietokone" (vain "tietokone" Windows 7: ssä). Voi olla asema tai discode, joka ilmestyy modeemin kytkemisen jälkeen. Siivota se ja aloita ohjaimen asennus. Joskus ohjelmiston asentamisehdotus ilmestyy heti modeemin kytkemisen jälkeen.
Jos nämä menetelmät eivät ole sopivia, katsomme modeemimallia ja etsimme ohjainta Internetistä. Operaattorisi verkkosivustolla tulisi olla myös tarvittavat ohjaimet.
Puhelinyhteysasennus
Kuinka käsitellä kuljettajia, sinun on luotava yhteys. En tiedä kuinka kaikilla operaattoreilla on (Beeline, Yota, Megafon jne. D.), mutta Intertelmissä sinun on luotava tavallinen puhelinyhteys numeroon, käyttäjään ja salasanaan.
Voit luoda sen siirtymällä ”verkkoihin ja yleiseen pääsyn hallintakeskukseen" ja valitsemalla ”Uuden yhteyden tai verkon perustaminen” (katso kuvakaappaukset yllä). Seuraavaksi valitse "Puhelinyhteysasetukset".
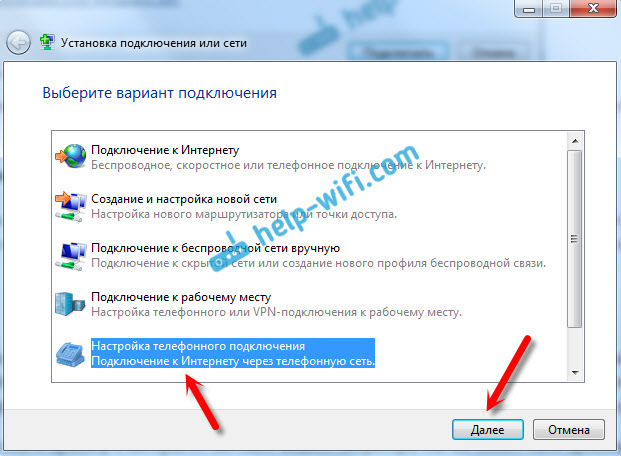
Ilmoita tarvittavat parametrit, jotka palveluntarjoaja antaa (numero, käyttäjänimi, salasana). Tietokone on kytketty Internetiin, ja yhteys luodaan. Jos ilmenee virhe, että "Windows ei pysty havaitsemaan modeemia", tarkista sitten modeemiohjain. Tai ensin vain käynnistä tietokone uudelleen.

