DNS -palvelinvirhe ei vastaa Windows 11 lle

- 3763
- 1178
- Frederick Larkin
DNS -palvelinvirhe ei vastaa Windows 11: lle
Jos sinulla on virhe, kun DNS -palvelin ei vastaa Windows 11: ssä tai muihin tietokoneesi tai kannettavien DNS -palvelimien ongelmiin, tämä artikkeli auttaa sinua korjaamaan ne. Puhun mahdollisista ongelmista, miksi ne syntyvät ja jakavat työratkaisuja, jotka auttavat sinua poistamaan kaikki mahdolliset virheet.
Artikkelissa DNS -palvelin ei vastaa Windows 10, 8, 7: ssä, kerroin, kuinka käsitellä tätä ongelmaa aiemmissa Windows -versioissa. Artikkeli on kerännyt paljon näkemyksiä ja kommentteja. Windows 11: ssä DNS -palvelinvirhe on myös erittäin yleinen ilmiö, joten päätin erillisessä artikkelissa kerätä kaikki tehokkaat ratkaisut, jotka minä ja sivuston vierailijat ovat jo tarkistaneet. Ja jotka työskentelevät täydellisesti Windows 11: ssä.
Miltä DNS -palvelinvirhe näyttää Windows 11: ssä?
Internet -yhteyden tila (kuvake) osoittaa, että kaikki on kytketty, mutta ei toimi Internetissä. Sivustot eivät avaudu selaimissa, sivustoon ei ole mahdollista päästä ja tällaiset virheet ilmestyvät:
- "Etsi palvelimen IP -osoite", "Dns_probe_finised_bad_config", "Sivuston DNS -osoite epäonnistuu", "Dns_probe_started". Selaimesta tai ohjelmasta riippuen virheet voivat olla erilaisia.

- Kun suoritetaan Internet -yhteyden ei -lakien diagnostiikka Windows 11: ssä, tapahtuu virhe "DNS -palvelin ei vastaa" tai "Windowsiin ei voida ottaa yhteyttä laitteella tai resurssilla (pää DNS -palvelin)".

- Voi olla myös virhe "Tietokoneparametrit on määritetty oikein, mutta laite tai resurssi (DNS -palvelin) ei vastaa".
Mitä tämä tarkoittaa ja miksi ongelma syntyy DNS: n kanssa?
DNS -palvelin suorittaa toiminnon IP -osoitteessa sivustojen (verkkotunnusten) tavallisten osoitteiden muuntamiseksi. Kun avaamme jonkinlaisen linkin selaimessa, DNS -palvelin muuttaa sen IP -osoitteiksi. Ja sitten sivustoa jo etsitään ja ladataan.
Jos DNS -palvelin ei toimi, selain tai jotkut ohjelmat eivät yksinkertaisesti löydä halututa sivustoa (palvelinta) ja lataa sitä. Siksi Windows 11: ssä näemme virheitä, jotka liittyvät siihen, että sivuston DNS -osoitetta ei ole mahdollista löytää, tai palvelimen IP -osoitetta ei ollut mahdollista löytää.
Käytetään voimakkuuden tarjoajan oletus DNS -palvelimia. Niitä voidaan muuttaa, palvelimet määrätään. Virheet voivat johtua näiden palvelimien virheellisestä toiminnasta, kun tapahtuu jonkinlainen vika, ja niitä ei ole saatavana tai eivät vastaa. Tai esimerkiksi kun jonkinlainen ohjelma (virustorjunta, VPN) Windows 11: ssä muuttaa näitä verkkoasetuksia.
DNS -palvelin Windows 11: ssä ei vastaa, ei ole käytettävissä tai ei löydy: Kuinka korjata ja mitä tehdä?
Jos haluat korjata DNS-palvelinvirheen Windows 11: ssä, sinun on ladattava reititin ja tietokone uudelleen tarkistamaan DNS-palvelimien asetukset, määräävät kolmansien osapuolien palvelimet, purkaaksesi DNS-verkon ja välimuistin, samoin kuin sulkea pois virustorjunta- ja syyn pois virustorjunnassa ja muut ohjelmat.
Aloitamme yksinkertaisimmista ja tehokkaimmista ratkaisuista. Mikä auttaa kokemukseni mukaan useimmiten. Tämä auttaa sinua korjaamaan tämän ongelman nopeasti eikä tuhlaa aikaa täyttämään monimutkaisia suosituksia.
Tietokoneen ja reitittimen uudelleenlataus
Ehkä olet jo tehnyt sen. Jos ei, tee se. Lataa tietokone tai kannettava tietokone uudelleen. Ja käynnistä myös reititin, jonka kautta muodostat yhteyden Internetiin. Jos sinulla on pääsy häneen. Riittää, jotta se kytketään pois päältä (tai kotelon painike) minuutin ajan ja kytke se takaisin päälle. Jos sinulla on yhteys suoraan kaapelilla, lataa vain tietokone uudelleen.
DNS -palvelimen tarkistaminen ja muuttaminen
Tämä ratkaisu auttaa useimmiten. Sinun on tarkistettava DNS -asetukset liitäntäominaisuuksissa, joiden kautta tietokone on kytketty Internetiin. Jos jokin palvelin on rekisteröity siellä, sinun on asennettava automaattiset asetukset (DHCP) ja tarkistettava työ. Jos tämä ei auta ja DNS -palvelin ei vieläkään vastaa, määrää manuaalisesti julkiset DNS -palvelimet. Suosittelen Google DNS -palvelimien käyttöä. Ne ovat nopeita ja luotettavia. Kirjoitti heistä erillisessä artikkelissa: 8.8.8.8 - Millainen osoite? Kuinka korvata DNS Google Public DNS: llä.
Missä näiden asetusten tarkistaminen/vaihtaminen riippuu Internet -yhteyden muodostamismenetelmästä. On mahdollisuus muuttaa niitä yhdelle tietylle Wi-Fi-verkkolle, kaikille langattomille yhteyksille Wi-Fi: n kautta ja kytkentä kaapelin (Ethernet) kautta.
Yhdelle erityiselle Wi-Fi-verkkolle
- Napsauta TRIA: n yhteyskuvaketta, sitten Wi-Fi-painikkeella (nuolessa) ja kuvakkeessa (i) Lähellä verkkoa, johon olet kytketty.

- Vastapäätä "DNS -palvelimen tarkoitus" Napsauta painiketta "Muuttaa".

- Jos olet jo valinnut manuaaliset asetukset siellä ja jotkut osoitteet on kirjoitettu, asenna sitten "automaattisesti", tallenna asetukset ja käynnistä tietokone uudelleen. Tämän pitäisi auttaa.
- Jos automaattisia asetuksia oli alun perin ja DNS -palvelinvirhe, niin valitsemme "Käsin", Kiihottua IPv4 Ja kentällä "Preferred DNS -palvelin" Me kirjoitamme 8.8.8.8, Ja kentällä "Lisä DNS -palvelin" osoittaa 8.8.4.4.

- Tallenna asetukset ja tarkista, toimiiko Internet.
Kaikille langattomille ja langatuille yhteyksille
- Avaa parametrit. Voit esimerkiksi napsauttaa Käynnistä -valikkoa oikealla hiiren painikkeella ja valita "Vaihtoehdot ".
- Siirry sitten osaan "Verkko ja Internet" Ja valitse "Lisäverkkoparametrit".
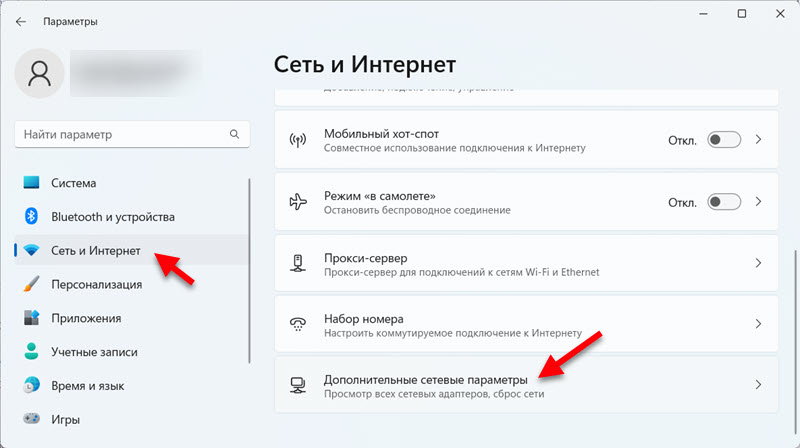
- Nyt tärkeä kohta: Jos sinulla on ongelmia Windows 11: n DNS -palvelimen kanssa kaapelin kautta, napsauta sitten Ethernet. Jos wi -fi - valitse Langaton verkko. Napsauta sitten kohdetta "Katso lisäominaisuuksia".

- painaa nappia "Muuttaa" Päinvastoin, "DNS -palvelimen nimittäminen". Jos osoitteet on jo kirjoitettu siellä (valittu "manuaalisesti"), niin laitamme "Automaattisesti", Tallennamme ja tarkistamme, onko Internetiin pääsy. Jos kohta valittiin alun perin siellä "Automaattisesti (DHCP)", Valitse sitten "Käsin" ja määrää DNS -palvelimia IPv4- 8.8.8.8 Ja 8.8.4.4.

- Tallenna asetukset. Sen jälkeen yritä avata sivusto selaimessa. Mielestäni kaiken pitäisi toimia.
Yritin antaa yksinkertaisimman ja ymmärrettävimmän ohjeen. Mutta jos jokin ei onnistunut, katso erillinen artikkeli: Kuinka muuttaa DNS -palvelimia Windows 11: ssä. Siellä osoitin myös, kuinka määrittää DNS -palvelimia IPv6 -protokollalle. Voit kokeilla, jos IPv4 ei toiminut.
DNS puhdistaa ja päivittää yhteyden
On komentoja, joiden avulla voit puhdistaa DNS -välimuistin nopeasti ja päivittää verkkoparametrit. Joskus se auttaa korjaamaan DNS -palvelimen työn.
- Käynnistä komentorivi avaa aloitus ja haku alkaa kirjoittaa "Komentorivi". Napsauta sitten sitä oikealla hiiren painikkeella ja valitse "Käynnistä järjestelmänvalvojan puolesta".
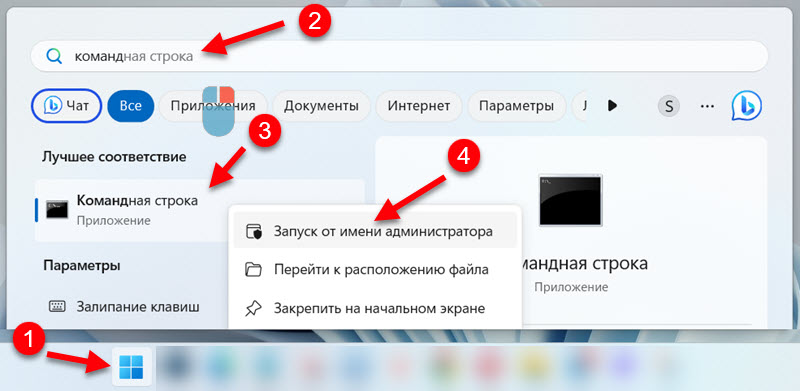
- Ota se puolestaan ja täytä nämä kolme komentoa:
Ipconfig /flushdns
Ipconfig /julkaisu
IPConfig /Renew Kopioi joukkue, asetettu komentoriviin, painettu "Tulla sisään".
- Kun olet suorittanut kaikki komennot, käynnistä tietokone uudelleen.
Virusten ja palomuurin sammuttaminen tai poistaminen
Artikkelin kommentteissa, joissa on saman virheen ratkaisut, aiemmissa Windows -versioissa, kommentit kirjoittivat usein, että syy oli virustentorjunta. Erityisesti usein he ilmoittivat Avast (Avast VPN) virustentorjunta. Itse asiassa virustorjunta voi muuttaa järjestelmän verkkoasetuksia, minkä vuoksi Windows 11 ei voi ottaa yhteyttä DNS -palvelimeen.
Yritä lopettaa virustorjunta ja BrandMauer rakensi siihen hetkeksi. Jos tämä ei auttanut, yritä poistaa virustorjunta kokonaan. Varsinkin jos sinulla on Avast.
Suosittelen myös, että varmentamiseksi irrota Windows 11: ään sisäänrakennetun Microsoft Defender.
Verkko -asetusten palauttaminen
Verkko -asetusten täydellinen nollaus, tämä on toinen erinomainen ratkaisu, joka auttaa torjumaan erilaisia virheitä yhteyden yhteydessä Internetiin. Mukaan lukien virheet, jotka liittyvät DNS -palvelimiin.
Voit aloittaa nollauksen parametreina, osiossa "Verkko ja Internet" - "Lisäverkkoparametrit" - "Verkon nollaus".

Ennen sitä suosittelen, että näet yksityiskohtaisen ohjeen: Nollaa verkkoasetukset Windows 11: ssä.
DNS -palvelun tarkistaminen ja käynnistäminen uudelleen
Windows 11: llä on erillinen palvelu, joka vastaa DNS: n työstä. Sinun on tarkistettava, onko se käynnistetty. Ja jos aloit, lopeta se ja aloita se uudelleen.
- Paina näppäimistöä näppäimistöä Win + R, Kirjoita komento Palvelut.MSC ja paina Hyvä.
- "Palvelu" -ikkuna avautuu, mistä meidän on löydettävä palvelu DNS -asiakas, Avaa sen ominaisuudet ja varmista, että se toimii.

- Jos on sellainen mahdollisuus (painikkeet pysäyttää ja aloittaa aktiivinen), lopeta se ja aloita se.
Välityspalvelimen asetusten tarkistaminen
Sinun on tarkistettava ja varmistettava, että Windows 11 ei käytä välityspalvelinta.
Nämä asetukset löytyvät parametreista, osiosta "Verkko ja Internet" - "Välityspalvelin".

Lisätietoja näistä asetuksista kirjoitin artikkelissa kuinka välittää välityspalvelin käytöstä Windowsissa.
Internet -yhteyden poistaminen Windows 11: ssä
Jos mikään edellä mainituista ratkaisuista auttoi pääsemään eroon virheestä, ja Windows 11: n DNS -palvelin ei vastaa, yritä käynnistää keino poistaa ongelmia.
Avaa parametrit ja siirry kohtaan "Järjestelmä" - "Ongelmien poistaminen" - "Muut ongelmien poistamiseksi" ja ajaa sitä "Internet-yhteys".

Valitse tavara "Internet -yhteyden ongelmien poistaminen".

Diagnoosin tulosten perusteella, jos ongelma löydetään, Windows 11 tarjoaa sen joko korjataksesi sen tai yksinkertaisesti näyttää virheen, jolla voit navigoida etsiessäsi ratkaisuja.
lisäinformaatio
Henkilökohtaisen kokemukseni perusteella voin sanoa, että DNS -palvelimeen liittyvät virheet Windows 11: ssä ja muissa Windows -versioissa ovat useimmissa tapauksissa vaihtoehtoisten DNS -palvelimien asettamista. Artikkelissa osoitin, kuinka DNS -palvelimet asetetaan Googlesta (8.8.8.8/8.8.4.4). Varmista, että olet suorittanut tämän suosituksen oikein. Määräsi heille tarkasti aktiivisen yhteyden suhteen.
Jos olet käyttänyt kaikkia artikkeliin liittyviä ratkaisuja, mutta Windows ei voi ottaa yhteyttä DNS -palvelimeen, yritä määrittää ongelma kenen puolella. Jos sinulla on yhteys reitittimen kautta, muodosta yhteys toiseen verkkoon. Tai tarkista, toimiiko yhteys tämän verkon muiden laitteiden parissa.
Myös usein tällaisia ongelmia ilmestyy sen jälkeen, kun olet asentanut joitain ohjelmia, laajennuksia, pelejä, päivityksiä, VPN: tä jne. D. Ajattele mitä teit ennen tämän virheen ulkonäköä. Jos joku muu käytti tietokonetta - kysy häneltä. Jos ennen sitä oli asennettu ohjelmaan, poista se ja tee verkko palauttaa.
Älä unohda kommentteja. Siellä voit aina jättää kysymyksesi tai jakaa ratkaisun.
- « Kuinka avata verkon ohjauskeskus ja kokonaiskäyttö- tai verkkoyhteydet Windows 11 een
- Intel Wi-Fi 6 AX201 160 MHz n virhe, ohjain, ei toimi, asetus Windows 11 ssä, 10 »

