Intel Wi-Fi 6 AX201 160 MHz n virhe, ohjain, ei toimi, asetus Windows 11 ssä, 10

- 1130
- 266
- Tyler Kozey
Intel Wi-Fi 6 AX201 160 MHz: Virhe, ohjain, ei toimi, asetus Windows 11: ssä, 10
Jos kannettava tietokoneesi tai tietokoneesi yhteyden muodostamiseksi Wi-Fi: hen käyttää Intel Wi-Fi 6 AX201 160 MHz -sovitinta ja se lakkasi toimimasta, on jonkinlainen virhe, ei ole kuljettajaa tai sinun on vain selvitettävä, että olet mennyt osoite. Tämä artikkeli on täysin omistautunut Intelin tämän melko suositun Wi-Fi-sovittimen ongelmien perustamiseen ja ratkaisemiseen.
Olen jo vastannut useita kertoja kommentteihin muihin tämän sivuston artikkeleihin, joissa he kirjoittivat, että Intel Wi-Fi 6 AX201 160 MHz -sovitin ei toimi, ominaisuuksiin on ilmestynyt virhe (useimmiten tämä on koodi 10), tai jonkinlainen virhe) ohjainongelmat (Windows ei voi asentaa sopivaa ohjainta). Tällaisia ongelmia havaitaan pääasiassa Windows 11: ssä ja Windows 10: ssä. Windows 7: ssä tai useamman vanhojen versioiden aikana tämä sovitin todennäköisesti toimii ollenkaan, koska Intel -verkkosivustolla on kuljettajia vain yhdestoista ja kymmenennessä versiossa. Ja Windows 8: lle.1. Kyllä, ja seitsemän asettaminen tietokoneelle tällä sovittimella ei ole kovin kohtuullista (syystä, että tämän tietokoneen muu rauta on todennäköisimmin uusi).
Mitä ongelmia voi olla Wi-Fi Intel -sovittimessa?
- Keltainen huutomerkki lähellä Intel Wi-Fi 6 AX201 160 MHz laitteen hallinnassa ja virhe ominaisuuksissa "Tämän laitteen käynnistäminen on mahdotonta (koodi 10)". Jos sinulla on tämä ongelma, voit soveltaa ratkaisuja artikkelista tämän laitteen käynnistämällä on mahdotonta (koodi 10) - Wi -Fi ja verkkosovitin, jolla on keltainen huutomerkki. Tai käytä ratkaisuja, jotka löydät tästä artikkelista.

- Koodi 43 Virhe: Windows -järjestelmä pysäytti tämän laitteen, kuten se ilmoitettiin ongelmien esiintymisestä.
- Sovitinohjaukseen liittyvät virheet. Laitehallinnassa tai Windowsin ongelmien diagnostiikkaa. Intel Wi-Fi 6 AX201: lle voi olla myös ongelmia, kun asennat ohjainta Intel Wi-Fi 6 AX201.
- Kun Wi-Fi-sovitin katosi kokonaan laitteen hallinnasta ja Windows ei näe sitä. Se voidaan näyttää vain piilotettuna laitteena. Laitteen lähettäjässä on napsautettava View -valikkoa ja valitse näyttää piilotetut laitteet. Samalla esimerkiksi Windows 11: llä ei ole painiketta ja muita Wi-Fi-asetuksia. Kuten Windows 10: ssä.
- Epävakaa Wi-Fi-yhteys Intel (R) Wi-Fi 6 AX201: n kautta. Jatkuva kalliot, sovittimen katkaisu, alhainen yhteysnopeus.
- Ei näe Wi-Fi-verkkoa 5 GHz: n alueella.
Tarkistan ja näytän kaikki Windows 11: n ratkaisut. Annan tarvittaessa ohjeet Windows 10: lle. Jos sinulla on toinen Intel -sovitin - se on kunnossa. Nämä ratkaisut sopivat myös Intel Wireless-K: lle, Intel Dual Band Wireless, Killer Wireless-Ax ja T. D. Esimerkiksi kannettavassa tietokoneessani Langaton tappaja langaton moduuli (R).
Intel Wi-Fi 6 AX201 -sovitin lakkasi toimimasta: mitä tehdä?
Ensinnäkin suosittelen, että suoritat säännöllisen tietokoneen uudelleenkäynnistyksen. Sammuta sitten virtapainike. Seuraavaksi sinun on tarkistettava sovitin laitteen hallinnassa. Siellä se voidaan kytkeä päälle, poistaa (asennetaan uudelleen) tai yrittää kääntää takaisin/vaihtaa ohjain. Lataamme myös ohjaimen Intel -verkkosivustolta ja asennamme sen. Ja on myös erittäin tärkeää asentaa kaikki käytettävissä olevat Windows- ja ohjaimien päivitykset. Päivitä BIOS -kannettava tietokone tai emolevy.
Normaali ja pakotettu uudelleenkäynnistys
Ensinnäkin, käynnistä vain kannettava tietokone tai tietokone uudelleen. On tärkeää suorittaa uudelleenkäynnistys, eikä se ole sammuttaminen ja käynnistäminen. Jos tämä ei auttanut, voit suorittaa pakotetun uudelleenkäynnistyksen. Suosittelen yleensä tätä menetelmää tapauksissa, joissa Wi-Fi-sovitin katosi yleensä laitehallinnasta (ei näy "verkkosovittimissa" -välilehdessä). Ja ennen kuin hän oli siellä ja työskenteli. Ei ole vaikeaa tehdä:
- Tallenna kaikki asiakirjat (avoimissa ohjelmissa) ja sulje kaikki ikkunat.
- Napsauta kannettavan tietokoneen virtapainiketta ja pidä sitä painettuna, kunnes kannettava tietokone ei sammuta.
- Odota muutama minuutti ja kytke kannettava tietokone.
Sovittimen tarkistaminen ja asentaminen
Avaa laitteenhallinta. Windows 11: ssä voit avata sen napsauttamalla oikealla puolella Win+R Ja komennon suorittaminen Devmgmt.MSC. Kaksi viimeistä menetelmää ovat samat Windows 10: lle.
Avaa muuraus laitehallinnassa Verkkosovittimet. Intel -sovitin tulisi näyttää siellä. Sitä voidaan kutsua eri tavalla. Esimerkiksi Intel Wi-Fi 6 AX201 160 MHz tai Killer (R) Langaton AX 1650S Langaton verkkosovitin.
Kiinnitä huomiota sovittimen lähellä olevaan kuvakkeeseen. Jos nuolen muodossa on kuvake, todennäköisesti se on sammutettu ja sinun on kytkettävä se päälle. Paina sitä oikealla hiiren painikkeella ja valitse Käynnistää laite.

Jos sovitinta on jo kytketty päälle, mutta sen lähellä, esimerkiksi keltainen kuvake, jolla on huutomerkitys. Napsauta hiiren oikealla painikkeella ja valitse Poista laite.

Vahvista poisto. Sen jälkeen voit napsauttaa painiketta Päivitä laitteiden kokoonpano.

Mutta suosittelen vain käynnistä tietokone uudelleen. Sovitin asennetaan automaattisesti. Ja ehkä virhe korjataan.
Jos et löydä sovitinta Wi-Fi: tä laitteenhallintaohjelmasta, käytä muita ratkaisuja (pakotettu uudelleenkäynnistys (jonka kirjoitin yllä), BIOS-päivitys, Windows-päivitysten asentaminen).
Intel Wi-Fi 6 AX201 160 MHz: n ohjaimen liikkuminen ja vaihtaminen
- Avaa Intel -adapterin ominaisuudet laitteenhallinnan hallinnassa ja siirry välilehteen Kuljettaja. Napsauta siellä painiketta Rullata. Valitse yksi vaihtoehdoista ja napsauta Joo.
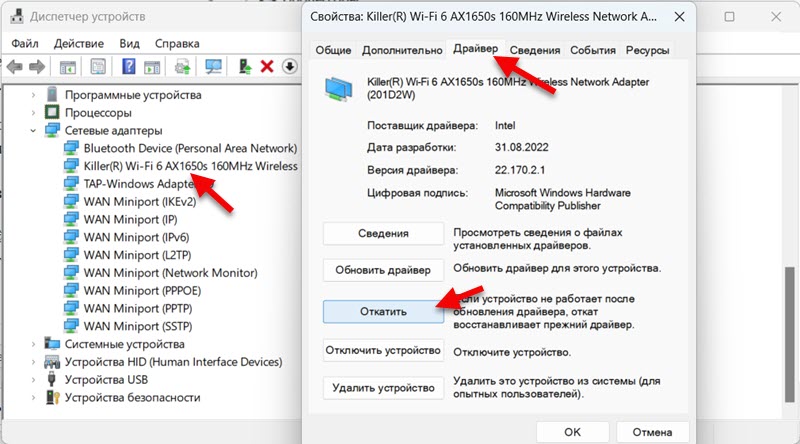 Lataa tietokone uudelleen.
Lataa tietokone uudelleen. - Jos ongelma jää kuljettajan palautuksen jälkeen, yritä korvata kuljettaja. Napsauta samassa ikkunassa (yllä olevassa kuvakaappauksessa) napsauta painiketta Päivitä ohjain.

- Sitten valitsemme Löydä ohjain tältä tietokoneelta. Napsauta seuraavassa ikkunassa Valitse ohjain tietokoneen käytettävissä olevien kuljettajien luettelosta.

- Korosta yksi kuljettajista (Luettelossa voi olla useita) Ja asenna se.
 Lataa tietokone uudelleen. Siten voit tarkistaa useita eri ohjaimia.
Lataa tietokone uudelleen. Siten voit tarkistaa useita eri ohjaimia.
Yksityiskohtaisemmat ohjeet:
- Langattoman Wi-Fi-sovittimen ohjaimen ongelmien ratkaiseminen Windows 10: ssä
- Sovittimen Wi-Fi-ohjain Windows 11:
Ohjaimen lataaminen ja asentaminen Intel -verkkosivustolta
Intelissä on kuljettajia kaikille tämän valmistajan langattomille sovittimille. Meidän on vain ladattava ohjain ja asennettava se.
Tässä esimerkiksi linkki sivulle, jossa on Intel Wi-Fi 6 AX201 ja muut mallit: https: // www.Intel.RU/Content/www/ru/lataus/19351/Windows-10-Windows-11-Wi-Fi-Drivers-For-Wireless-Dars.HTML
Katso huolellisesti. Ohjaimen tulisi olla ikkunoihisi asennettuna. Katso myös järjestelmän purkautumista (64-bittinen, 32-bittinen). Minulla on esimerkiksi Windows 11 64-bittinen. Sivusta on tietoa, jolle sovittimet Tämä ohjain on sopiva.

Lastauksen jälkeen .Exe filit joitain ja jousta se ja noudata ohjeita.
BIOS -päivitys
Olen jo nähnyt tapauksia monta kertaa, kun langaton sovitin vain katosi kannettavia tietokoneita. Tämä ei ole harvinaista Windowsin asentamisen tai päivittämisen jälkeen. Näin tapahtuu eri valmistajien sovittimien kanssa, mukaan lukien Intel -sovittimet. Ja jos tämä ei ole adapterin laitteistoongelma, niin useimmissa tapauksissa syy on BIOS.
Sinun on mentävä kannettavan tietokoneen valmistajan tai emolevyn verkkosivustolle (jos sinulla on emolevyyn sisäänrakennettu intel -sovitin), etsi sivu, jossa on latauksia mallillesi ja lataa siellä päivitys BIOS: lle. Asenna sitten se.
Monilla valmistajilla on ohjelmia, jotka skannaavat järjestelmän automaattisesti, löytävät ohjaimet, jotka on päivitettävä ja päivitettävä. Mukaan lukien BIOS.
Windows -päivitysten ja valinnaisten ohjaimien päivitysten asentaminen
Asenna järjestelmän päivitykset. Tämä voidaan tehdä parametreissa, "Windows" -keskuksessa päivitys ".
Lisäksi tavallinen Windows Update -työkalu antaa joskus asentaa päivitykset ohjaimille. Mukaan lukien langattomat sovitteet. Päivitys Intel Wi-Fi 6 AX201 160 MHz: lle, joka ratkaisee syntyvän ongelman.
- Avaa parametrit -välilehti Windows Update Center Ja napsauta Ylimääräiset vaihtoehdot.

- Valitse seuraavaksi kohde Valinnaiset päivitykset.
- Avaa luettelo käytettävissä olevista päivityksistä, korosta kaikki siellä (tai ne, jotka haluat asentaa) ja napsauta lataa ja asenna.
 Minulla on käytettävissä päivityksiä Intel Corporationille - SoftWareComponent. Tämä voidaan päivittää Wi-Fi-sovittimeen.
Minulla on käytettävissä päivityksiä Intel Corporationille - SoftWareComponent. Tämä voidaan päivittää Wi-Fi-sovittimeen.
Jos sinulla on Windows 10, sinun on avattava Windows Update Center ja "Käytettävissä oleva valinnainen korjaus" -osiossa "Napsauta" Näytä kaikki valinnaiset päivitykset ". Valitse tarvittavat ohjaimet ja asenna ne.
Keino poistaa ongelmia
Yritä aloittaa keino poistaa ongelmia. Ehkä se löytää jonkinlaisen toimintahäiriön Wi-Fi-moduulilla. Ja jos se ei korjaa sitä, niin ainakin kertoo, mikä ongelma.
Avaa parametrit ja siirry kohtaan Järjestelmä - Ongelmien poistaminen - Muut ongelmien poistamiseksi. Napsauta painiketta Tuoda markkinoille vastaan Internet-yhteys.

Sitten sinun on vain noudatettava ohjeita. Voit kirjoittaa kommenttien tuloksista. Ja ehkä Windows itse korjaa ongelman.
Windows 10: ssä sinun on avattava parametrit, siirry sitten päivitys- ja turvallisuusosaan - ongelmien poistaminen.
Intel Wi-Fi 6 AX201 160 MHz: n ja muiden Intel-adapterien asettaminen
Laitehallinnassa avaamalla sovittimen ominaisuudet välilehdessä Lisäksi Voit käyttää langattomia sovittimen asetuksia. En suosittele näiden asetusten vaihtamista ilman tarvetta. Ja jos muutat, muista ja vielä paremmin kuvata alun perin olleet parametrit ja arvot.
Esimerkiksi epävakaan yhteyden ongelmat Wi-Fi: n kautta voidaan joskus ratkaista asettamalla kanavan 20 MHz leveys tai 40 MHz ominaisuuksiin "kanavan leveys 2: lle.4 GHz "tai" Kanavan leveys 5 GHz: lle "(802.11 n kanavan leveys kaistalle 2.4 GHz). Verkon valikoimasta riippuen.
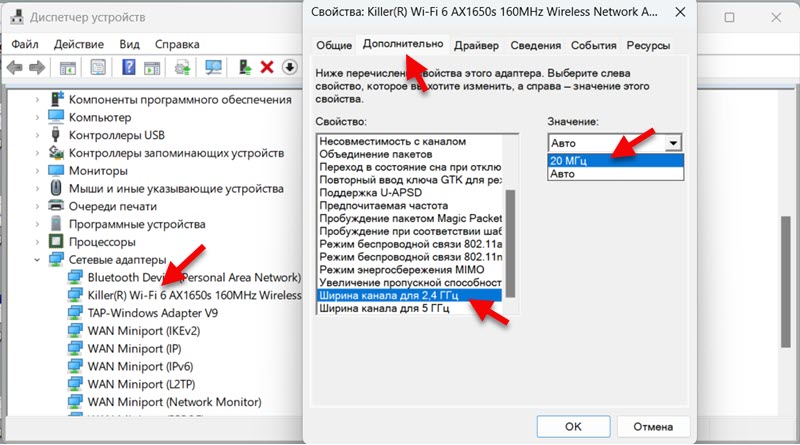
Haluan muistuttaa, että nämä asetukset eivät ole välttämättömiä muuttamiseksi. Vain jos yhteys Wi-Fi: ään toimii epävakaa. Ja jos tämä ei auttanut, palauta tehdasasetukset.
Siellä voit myös määrittää verkkovierailun aggressiivisuuden, suositun taajuuden, langattoman järjestelmän, energiansäästömoodin MIMO jne. D. Voit saada nämä asetukset englanniksi. Kuten ymmärrän sen, se riippuu kuljettajasta.
Energian säilyttämisen perustaminen
Suosittelen, että INTEL Wi-Fi 6 AX201 160 MHz: n langattoman moduulin (tai muun mallin) katkaiseminen sähkön säästämiseksi. Tämän vuoksi Wi-Fi-työssä on usein erilaisia ongelmia.
Tämä voidaan tehdä välilehden sovittimen ominaisuuksissa Virranhallinta. Joissakin tapauksissa, kuten minun, tämä välilehti puuttuu jostain syystä. Hän näyttää tältä:
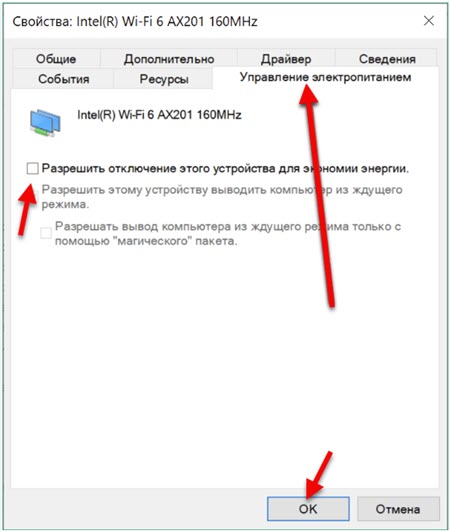
Sinun on poistettava valintamerkki kohteen lähellä Anna tämän laitteen katkaisemisen säästää energiaa Ja paina Hyvä.
Lue lisää tästä erillisessä artikkelissa: Langattoman verkon sovittimen virtalähteen asettaminen.
- « DNS -palvelinvirhe ei vastaa Windows 11 lle
- Bluetooth -kuulokkeita (sarake) ei määritetä ääneksi, ja ne esitetään muina laitteina Windows 11 ssä, 10 »

