Windows 10 n palautusympäristöä on mahdotonta löytää - mitä tehdä?

- 4102
- 957
- Tony Swaniawski
Tyypillisesti ”Recovery keskiviikko” -viestin kanssa käyttäjät kohtaavat yrittäessään palauttaa järjestelmä tehdasasetuksiin (Windows 10: n automaattinen palautus): yleensä tämä viittaa siihen, että Windows RE: n tai palautusympäristön osa katkaistiin. Myöskään puuttuessa palautusympäristössä et näe useita pisteitä, jotka liittyvät ongelmien poistamiseen erityisissä lastausvaihtoehdoissa.
Näissä ohjeissa ongelman korjaamiseksi monin tavoin ja Windows 10: n palautusympäristön (Windowsin palautusympäristö) palauttaminen sekä lisätiedot palautusympäristön käynnistämisestä käynnistyslevyltä tai flash -asemalta.
Palauta palautusympäristö
Jos jostain syystä tai toisesta Windows 10: stä raportoi, että palautusympäristöä ei ole mahdollista löytää, voimme kokeilla: kytkeä se päälle tai palauttaa se.
Jos et ole poistanut palautusosaa kiintolevyltä, on täysin mahdollista, että Windowsin RE: n yksinkertainen sisällyttäminen riittää:
- Käynnistä komentorivi järjestelmänvalvojan puolesta.
- Kirjoita komento ReagentC /Enable ja napsauta Enter (muista, että joskus komennon "roikkuu" suoritus jonkin aikaa).
- Seurauksena on, että saat joko viestin ”operaatio on onnistunut” tai viestin, että "palautusympäristön kuvaa ei löydy".

Jos olet onnekas ja tulos oli ensimmäinen tulos, jotain muuta ei yleensä vaadita. Jos palautusympäristön kuvaa ei löydy, alamme etsiä ja palauttaa sen:
- Avaa kapellimestari, kytke piilotettujen tiedostojen näyttö päälle ja sammuta suojattujen järjestelmätiedostojen piilotettu: tämä voidaan tehdä valikossa "Näytä" - "Parametrit" - "Muuta kansioiden parametreja ja etsi" - välilehti "Näytä" , Poista merkki "Piilota suojatut järjestelmätiedostot", asenna merkki "Näytä piilotetut tiedostot, kansiot ja levyt".
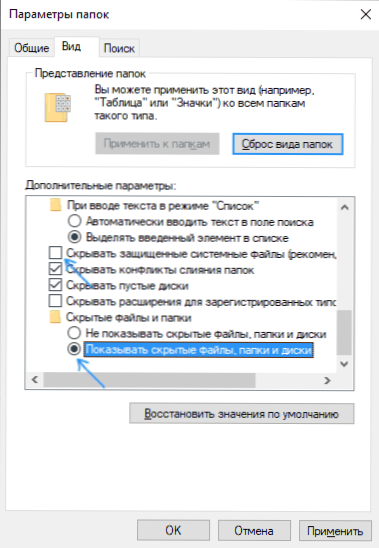
- Mennä kansioon C: \ Windows \ System32 \ Recovery ja tarkista, onko tiedosto siinä Vyöhyke.viiva. Jos niin - mene kuudenteen vaiheeseen.
- Asenna tiedoston puuttuessa ISO -kuva Windows 10: n kanssa järjestelmään (poissa ollessa voit ladata ISO Windows 10: n Microsoftin viralliselta verkkosivustolta) tai kytkeä flash -aseman/levyn Windows 10: n kanssa.
- Etsi tiedosto asennettuun levyyn tai kytkettyyn flash -asemaan "lähteet" -kansioon Asentaa.viiva tai Asentaa.ESD, Avaa se arkistolla. Esimerkiksi tällaiset tiedostot pystyvät avaamaan ilmaisen 7-Zip-arkiston.
- Siirry tämän tiedoston sisällä Windows \ System32 \ Recovery (tai 1 \ Windows \ System32 \ Recovery \) -kansioon ja poista tiedosto siitä Vyöhyke.viiva. Kopioida se sisään C: \ Windows \ System32 \ Recovery Tietokoneellasi.
- Suorita komentorivi järjestelmänvalvojan puolesta ja kirjoita seuraavat kaksi komentoa järjestyksessä:
ReagentC /SetReimage /polku C: \ Windows \ System32 \ Recovery ReagentC /Enable
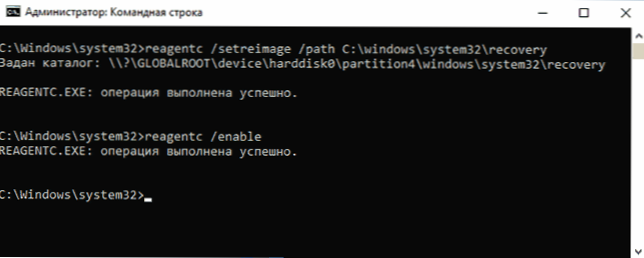
Tällä kertaa todennäköisesti kaikki menee onnistuneesti, ja raportit, että Windows 10: n palautusympäristön löytäminen on mahdotonta. Sammuta tarvittaessa piilotettujen ja järjestelmätiedostojen esitys johtimien parametreihin.
Tämä ei ole ainoa tapa palauttaa, mutta ehkä nopein ja useimmissa tapauksissa.
Toinen tapa korjata Windows 10: n palautusympäristö, jos sitä ei poistettu tietokoneesta tai kannettavasta tietokoneesta
Lisämenetelmä, joka voi olla tehokas BCD -vaurioiden tai tiedostojärjestelmän tapauksessa piilotetussa osiossa, jossa on palautusympäristö (edellyttäen, että et poistanut tätä osaa) koostuu seuraavista vaiheista:
- Käynnistä komentorivi järjestelmänvalvojan puolesta ja kirjoita komento Bcdedit /enum kaikki
- Löydä komennon liikkeeseenlasku Palautussekoitus, Tarvitsemme sen aakkosnumeerista tunnisteohjaa.
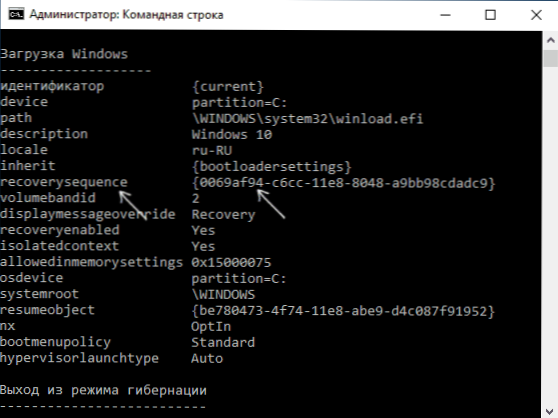
- Etsi osa kentästä Kuvaus On osoitettu "Windowsin palautusympäristö" (tarkalleen niin, eikä vain "Windowsin palautus" ja vertaa sen tunnistetta GUID: n kanssa toisesta vaiheesta.
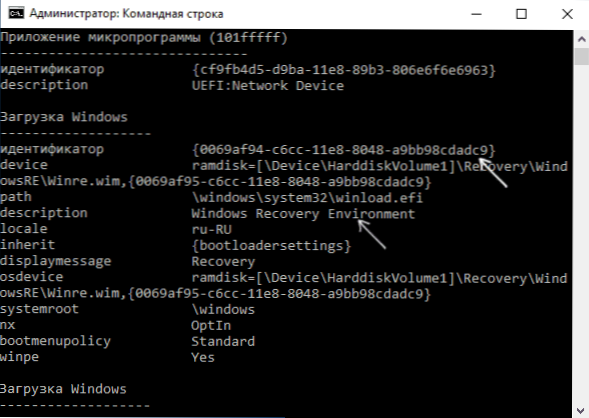
- Jos ne eivät vastaa, kirjoita kaksi joukkuetta (ensimmäisessä vaaditaan kiharakiinnikkeet):
Bcdedit /set current -sovellus guid_is_3_shaga ReagentC /Enable
Jos toinen joukkue päättyi menestykseen, palautusympäristö toimii uudelleen. - Jos ne osuvat, niin kolmannen askeleen osiossa kiinnitä huomiota osiossa kolmannesta vaiheen osiosta "laite". Hän voi tiukasti ilmoittaa kirjeen ja polun Winre -tiedostoon.tai on tapa \ Laite \ HardDiskVolume1 \ (Osa tai äänenvoimakkuus voi vaihdella). Siirry ensimmäisessä tapauksessa vaiheeseen 8 ja käytä kirjainta (esimerkki käytetään z).
- Siirry Windows -levyihin (win+r, esittele Diskmgmt.MSC) ja varmista, että määritetyn numeron osa on läsnä eikä siinä ole kirjettä.
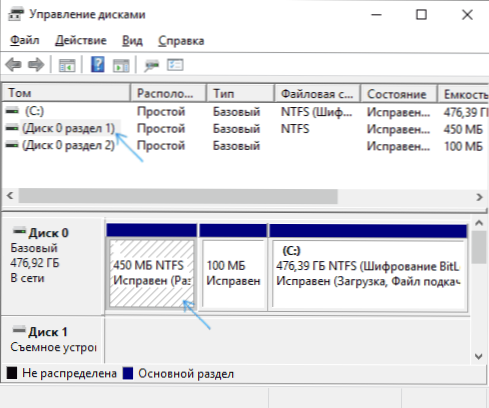
- Lajin tiellä \ Laite \ hardidskvolume_nomer \ Määritä levyosasto tällä numerolla kirjain DiskPartilla (esimerkki annetaan osiolle, jolla on numero 1, sinulla voi olla erilainen IT, kirjain z on määritetty, järjestelmässä voi olla muitakin ilmaisia):
Levypart Select Volume 1 Määritä kirjain = z poistuminen
- Suorita osion tarkistusjärjestelmä palautusympäristöllä komennolla (korvaa levykirje omalla, esimerkkinä - z): CHKDSK Z: /F /R /X
- Jos suorituksen seurauksena kävi ilmi, että levyn virheet löydettiin ja korjattiin: Siirrä tiedosto Reagenssi.XML Kansiosta C: \ Windows \ System32 \ Recovery Toisessa sijainnissa (älä poista sitä: se tulisi luoda uudelleen automaattisesti, mutta ongelmien tapauksessa vain palauta se sijainnista, jossa sitä siirrettiin), ja käytä sitten komentoa ReagentC /Enable Järjestelmänvalvojan puolesta komentorivillä, joka sisältää palautusympäristön. Jos se saatiin päätökseen onnistuneesti, palautusympäristön tulisi toimia.
Korjauskokeilun jälkeen, jos olet osoittanut kirjaimelle piilotetun osan palautusympäristöstä, se voidaan poistaa seitsemännen vaiheen komentojen avulla, mutta viimeisen komennon sijasta - Poista kirjain = z (Kirjelläsi).
Käyttämällä palautusympäristöä käynnistysasemasta
On tapa käynnistää palautusympäristö sen puuttuessa tietokoneella - käytä Windows 10 Boot Flash Driveä tai Windows 10: n kunnostuslevyä, ja ne voidaan luoda toiselle tietokoneelle, jolla on sama käyttöjärjestelmä (bitin pitäisi sovittaa).
- Kuinka luoda käynnistettävä flash -asema Windows 10
- Windows 10 Recovery -levy
Seuraava on esimerkki Windows 10: n palautus- ja purkausympäristön käynnistämisestä käynnistysasemasta (kun käytetään palautuslevyä, aloitat välittömästi kolmannen vaiheen):
- Käynnistä Windows 10 -sovelluksella, napsauta "Seuraava" ensimmäisellä näytöllä.
- Napsauta seuraavassa alakulmassa olevan asennusohjelman seuraavassa ikkunassa "Järjestelmän palauttaminen".
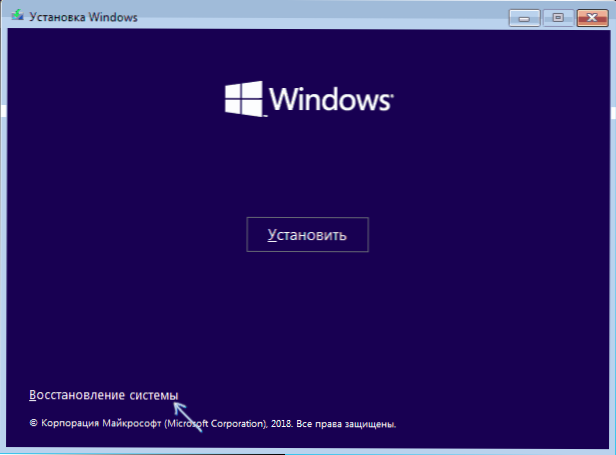
Palautusnäyttö avataan. Jotkut kohdat (esimerkiksi "palauta tietokone alkuperäiseen tilaansa"). Muita hyödyllisiä ohjeita aiheesta materiaalissa: Windows 10: n palauttaminen.
- « Huono kuvanlaatu HDMI - miksi ja miten korjata?
- Kuinka ottaa sivun käännöksen käyttöön Google Chromeen »

