Huono kuvanlaatu HDMI - miksi ja miten korjata?

- 1132
- 57
- Devin Crona
Kun yhdistät tietokoneen tai kannettavan tietokoneen HDMI: n näyttöön tai televisioon, saatat kohdata tosiasian, että kuvanlaatu on huonontunut tavalla tai toisella - ikään kuin haalistuneet värit, summat kirjasimet ja yleinen epäselvä epäselvä, outo nykiminen, sileyden puute OS -käyttöliittymä ja muut.
Näissä ohjeissa yksityiskohtaisesti se, mikä voi aiheuttaa huonon kuvan HDMI: llä ja mitkä toimet voidaan ryhtyä kussakin tapauksessa. Tilanne, kun videokorttia ei pidetä vikana, oletan, että olet latautunut ja asentanut manuaalisesti viimeisen virallisen ohjaimen (ota huomioon, että viestin lähettäjä, jota ohjaimen ei tarvitse päivittää, ei sano, että sinulla on oikea ohjain). Cm. Myös: Kuinka yhdistää kannettava tietokone televisioon, HDMI ei ole ääntä.
Haalistuneet, haalistuneet värit yhdistäessäsi HDMI: n kautta
Ensimmäinen, erittäin yleinen ja helposti korjattu tilanne: Kun näyttö on kytketty tietokoneeseen tai kannettavaan tietokoneeseen HDMI -kaapelilla, kaikki värit tulevat vaaleaksi ja tyydyttymättömäksi.
Syynä tähän on se, että suurin osa videokorteista yhdistettäessä uutta HDMI -näyttöä asettaa rajoitetun näytteenottoalueen (dynaaminen alue). Tämän vaihtamiseksi seuraavat vaiheet:
- Napsauta hiiren oikealla painikkeella tyhjästä taulukosta ja valitse videokortin apuohjelman piste kuvan asettamiseen, esimerkiksi: "Nvidia -ohjauspaneeli", "Intel -grafiikan asetukset", "Radeon Asetukset".
- Löydä kytkettyjen näyttöjen ominaisuuksista, jotka vastaavat väriasetuksista. Esimerkiksi NVIDIA -ohjauspaneelissa tämä kohde on näytössä - luvanmuutos - Käytä seuraavia asetuksia - Käytä NVIDIA -väri -asetuksia. Kohdassa "Dynaamisen alueen valot" tulisi asentaa "täynnä".

- HD -ohjauspaneelissa Intel -grafiikka ovat samat kohdassa "Perusasetukset" -osassa "harkinta -alue".
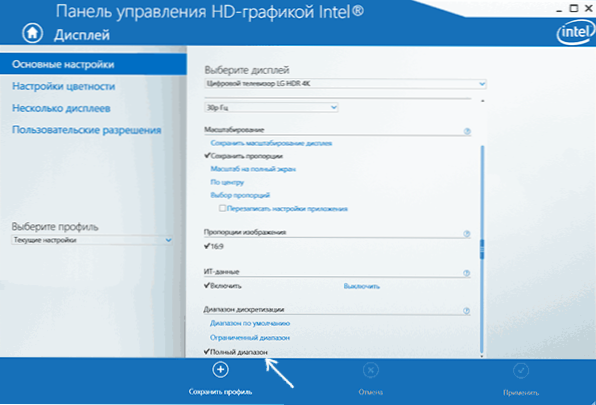
- AMD Radeonin parametreissa asetus on näytön ominaisuuksissa, joissa sinun on valittava "Lisäasetukset" - "Pixel -muoto" - RGB 4: 4: 4 (täysi RGB) -muoto (täysi RGB).
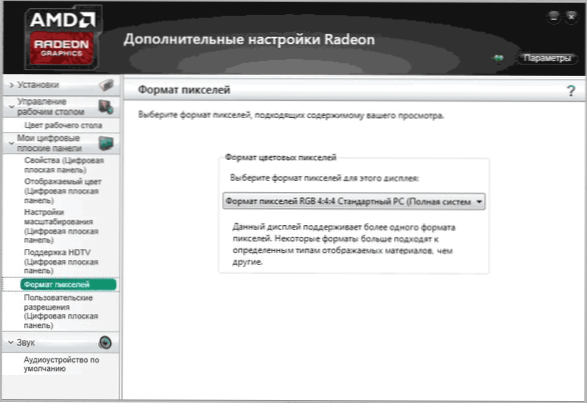
Kiinnitä myös huomiota seuraaviin pisteisiin:
- Jos HDMI: n kytketty TV -näytön sijasta, parempi tulos voidaan kytkeä värimuotoon YCBCR 4: 4: 4.
- Jos käytetään sovitinta tai muunninta, t.e. Yhteys ei ole HDMI-HDMI, niin tällaiset luettelon asetukset eivät välttämättä ole.
Sumea fontit, epäselvä kuva
Sumuisen kuvan on useita mahdollisia syitä, kun näytät HDMI: n ja muiden rajapintojen avulla.
Tärkein syy monitorin sumealle kuvalle yhteyden tyypistä riippumatta ei ole resoluutio, joka näytöllä on fyysisesti. Usein ostaminen näytön tai kannettavan tietokoneen ostaminen korkearesoluutioisella näytöllä, käyttäjiä, niin että kaikki ei vaikuta pieneltä, muuta resoluutiota: kaikki kasvaa, mutta epäselvä. Ratkaisu tähän tilanteeseen:
- Valitse näytön resoluutio, joka näytölläsi tai televisiollasi on fyysisesti. Yleensä se määritetään automaattisesti ja ilmoitetaan kappaleessa "suositeltu", muuten voit perehtyä näytön teknisiin tietoihin Internetissä. Cm. Kuinka muuttaa näytön tarkkuutta Windows 10: ssä.
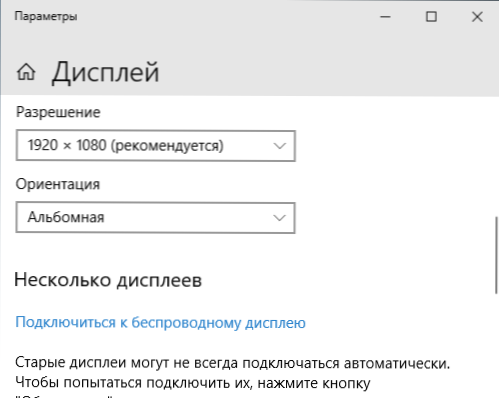
- Jos olet asentanut vanhan käyttöjärjestelmän tukematta asteikkoa suurella nopeudella kannettavalla tietokoneella ja ainoa tapa saavuttaa järjestelmän elementtien hyväksyttävä koko on vähentää resoluutiota, en voi auttaa täällä. Fontit ovat epäselviä. Ratkaisu on käyttää Windows 10: tä uusimpien versioiden skaalauksella kaikki on suhteellisen hyvää.
- Muista, että vaikka resoluutio muuttuu useita: esimerkiksi asennat Full HD: n 4K -näyttöön, myös Blur on läsnä (tosin ei niin havaittavissa).
Jos resoluutio on asetettu oikein, näyttöä ei käytetä, vaan TV, mutta fontit ovat edelleen epäselviä, lue erilliset ohjeet Windows 10: n epäselvien fonttien korjaamiseksi (osa ratkaisuista voidaan soveltaa käyttöjärjestelmän aiempiin versioihin).
Tilanteessa, jossa kohdat kuvan vilkkumisen tietokoneen tai kannettavan tietokoneen kytkemisen jälkeen näytönä, mutta eivät istu siihen tarkkaan, tutki tarkkaan televisio -asetuksia: Apostolien teot ovat usein syynä "parannukseen" " televisiossa toteutetut kuvat.
Hiiren nykiminen, kuvan nykäykset kytkemällä HDMI: n kautta
Jos HDMI: n näytön tai TV: n yhdistämisen jälkeen huomasit, että järjestelmän käyttöliittymän alkoi käyttäytyä niin sujuvasti kuin ennen, yleensä päivitystaajuudella, jota voidaan muuttaa asetuksissa.
On kuitenkin pidettävä mielessä, että hyväksyttävä päivitystaajuus ei voi olla käytettävissä eikä se usein riipu näytöstä:
- Esimerkiksi, kun kytket kannettavan tietokoneen tai tietokoneen integroidulla Intel -grafiikalla 4K UHD -näyttöön, et yleensä pysty saamaan päivitystaajuutta yli 30 Hz (niille sovittimille, jotka ovat merkityksellisiä kirjoitushetkellä).
- Jos sekä näytönohjain että näyttö tukevat HDMI -päivityksen korkeaa taajuutta, mutta otit itse kaapelin "laatikosta johdolla" tai ostettu kiinnittämättä huomiota HDMI -versioon (tapahtuu, että halpojen kiinalaisten kaapeleiden tiedot ovat ei totta), kaapelin kapasiteetti ei välttämättä riitä haluttuun uusimistaajuuteen.
Yksityiskohdat Monitor -näytön päivityksen taajuuden muuttamisesta, on myös muita syitä, miksi halutun taajuuden määrittäminen ei ole mahdollista.
Muut huonon kuvan syyt HDMI: llä
Lopussa useita lisäkohtia, jotka voivat vaikuttaa kuvanlaatuun kytkemällä HDMI -kaapelia (jotkut niistä toistuvat jo ilmoitettujen joukosta, jotta kiinnität huomiota niihin):
- Sovittimien/muuntimien käyttäminen, etenkin kun näytät kuvaa analogisesta lähdöstä (esimerkiksi VGA).
- Laiteominaisuudet: Esimerkiksi joillekin integroitujen graafisten adapterien kohdalla, joita on edelleen läsnä kannettavissa tietokoneissa, HDMI -resoluutiolla on rajoituksia. Lisäksi joillakin näytöillä voi olla myös rajoituksia yksittäisten panosten lupille (esimerkiksi DisplayPort, kaikki toimii täydessä resoluutiossa ja HDMI: ssä vain FullHD: ssä). Tutki huolellisesti sekä videokorttien että näytön eritelmiä. Joissakin tapauksissa käyttäjän luvan luominen sovellukseen näytönohjaimen valmistajalta toimii.
- Erilaisia kuvan parantamisen toimintoja. Yleensä ne ovat syynä vääristymiseen televisiossa (varsinkin kun työskentelevät käyttöjärjestelmän ja tekstien kanssa), mutta ne ovat myös joillekin näytöille: katso asetuksia.
- Huono tai "väärä" vakio HDMI -kaapeli. Varmennusta varten voit väliaikaisesti ottaa tällaisen kaapelin toisesta laitteesta (yleensä nykyään asunnoissa on enemmän kuin 1).
- "Matriisin kiihtyvyys" - Aseta näytön päivitys yläpuolella, joka ilmoitetaan laitteen eritelmissä. Joskus johtaa kuvan erilaisten raitojen, pisteiden ja esineiden ulkonäköön.
- Harvoin, mutta joskus on järkevää asentaa Monitor -ohjain, jos tämä on valmistajan virallisella verkkosivustolla (monille näytön malleille ne eivät ole välttämättömiä).
- Vielä harvemmin tapaus - tarve päivittää Monitor Firmware: Saatavana vain yksittäisille kalliille näytöille. Päivitysprosessi alkaa yleensä käyttää valmistajan erityisiä ohjelmistoja yhdistäessäsi Monitoria USB: n kautta. Ennen suorituskykyä suosittelen voimakkaasti lukemaan huolellisesti valmistajan ohjeita tästä aiheesta.
Toivon, että yksi ehdotetuista vaihtoehdoista toimii tilanteessa. Jos voit jakaa muita tapauksia, kun pystyt korjaamaan kuvanlaadun HDMI: llä, olen iloinen kommenttisi.
- « Kuinka ottaa käyttöön tumma teema Mac OS
- Windows 10 n palautusympäristöä on mahdotonta löytää - mitä tehdä? »

