Laitteen ohjaimen lataaminen epäonnistui (koodi 39)
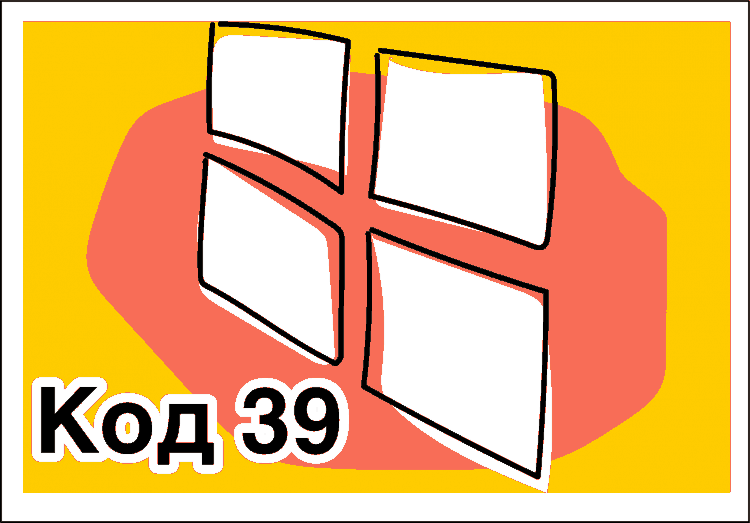
- 5009
- 926
- Tyler Kozey
Sisältö
- Laitteen ohjain on vaurioitunut tai vanhentunut
- Rekisterivirheet
- Virheen eliminaatiokoodi 39 Rekisterin muokkaaminen
- Laitteiden konfliktit
- Järjestelmän palauttaminen
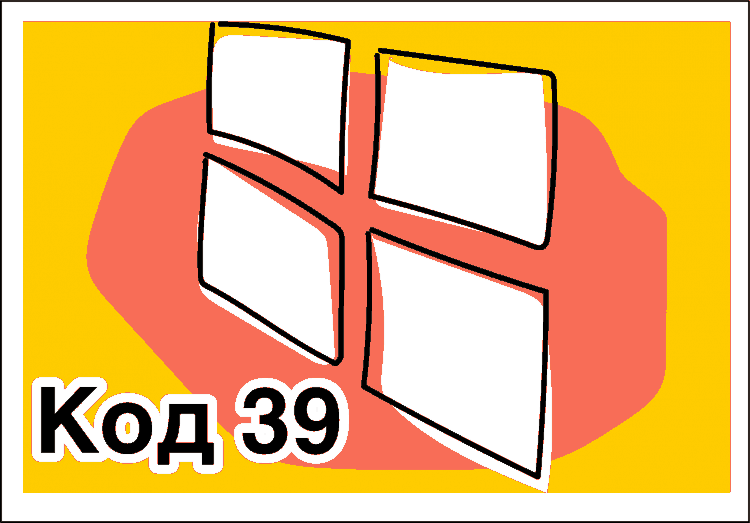
Mitkä ovat syyt laitteiden kuljettajien lastausongelmiin, mitkä menetelmät niiden eliminoimiseksi on olemassa? Löydät vastauksia näihin ja muihin tämän artikkelin kysymyksiin.
Hyödyllinen: Soita dispetterille samanaikaisesti avaimet Ikkunat Ja TAUKO Ja napsauta linkkiä Laitehallinta.

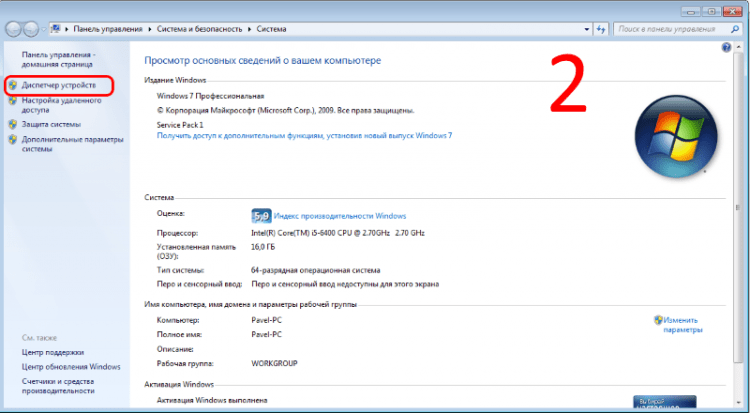
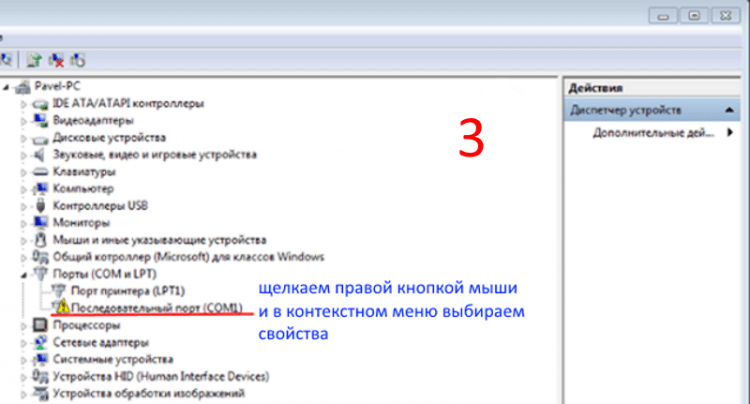

Laitteen ohjain on vaurioitunut tai vanhentunut
Asennetun ohjaimen vauriot tai epäsuhta voi myös aiheuttaa epävakaan raudan toiminnan. Ohjelman vahingot voivat aiheuttaa virusten toimintaa, sammuttaen tietokoneen väärin ja muut tekijät. Virheen poistamiseksi koodilla 39 ensinnäkin on tarpeen puhdistaa tietokone viruksista ja poistaa niiden toiminnan seuraukset. Tätä varten voit käyttää ilmaisia apuohjelmia virustentorjuntaohjelmien päävalmistajilta: Kasperskyn ja DR: n viruksenpoistotyökalu.Web cureit! DR: stä.Verkko. PC on myös hyödyllistä skannata haittaohjelmien läsnäolo, jolla on ilmainen apuohjelma Malwarebytesistä.
Virukset ja haitalliset ohjelmat voivat vahingoittaa Windows -tiedostoja. Siksi hoidon jälkeen on hyödyllistä skannata järjestelmätiedostoja vaurioiden varalta Windows Service -ohjelman avulla SFC /SCANNOW.
Tätä varten suoritamme seuraavat toimet:
- Kirjoittamamme haussa Cmd, Napsauta oikeaa painiketta ja valitse Käynnistä järjestelmänvalvojan puolesta-

- Keräämme joukkueen SFC /SCANNOW Ja napsauta Enter. Tiedostojen skannaus vaurioille alkaa. Älä sulje ohjelmaa vasta skannauksen loppuun:

Jos Windowsissa oli vaurioituneita tiedostoja, ohjelma löytää ne ja korvaa varausvälimuistikopiot.
Järjestelmätiedostoille, erityisesti laitteistolaitteiden ohjaimille, voi tapahtua kiintolevyn vikaantumisen vuoksi. Tämän mahdollisuuden sulkemiseksi pois tarkistamme epäonnistumisten kiintolevyn ja korjaamme ne:
- Komentorivillä annamme komennon Chkdsk c:/f, Missä S: - Levymerkki, parametri F on vastuussa virheiden korjaamisesta. Ilman sitä apuohjelma vain havaitsee viat:

- Jos levyä käytetään tällä hetkellä, näemme seuraavan viestin:

- Keräämme kohdistimen jälkeen Y Ja napsauta Enter. Levy skannataan uudelleenkäynnistyksen jälkeen, havaitut vaurioituneet vikaklusterit palautetaan. Jos vauriot ovat peruuttamattomia, ts. Klusterit ovat mekaanisia vaurioita, eikä niitä voida palauttaa, hyödyllisyys parantaa varanto -aloilla olevia tietoja, jos mahdollista, niihin sisältyvät tiedot. Mutta tässä tapauksessa sinun on mietittävä korvaava kiintolevy, koska se kaata. Ainakin sinun on tallennettava tärkeät tiedot siitä ja skannattava Victoria REMAP -tilassa -ohjelmassa.
Ei -toivottujen elementtien puhdistamisen ja virheiden tarkistamisen jälkeen järjestelmätiedostojen on päivitettävä piirisarjan ohjaimet, jotka latautuvat ne emolevyn valmistajan sivustolta. Alla on linkkejä pääbrändien virallisten sivustojen tukikeskuksiin:
- Microstar (MSI)
- Asukki
- Gigatavu
- EVGA
- Intel
Piirisarja -ohjainten päivittämisen jälkeen on välttämätöntä poistaa ei -korjauslaitteet. Napsauta sitä laitteen lähettäjänä, napsauta sitä oikealla hiiren painikkeella ja valitse kontekstivalikossa Poistaa.

Järjestelmä voi tarjota poistaa laitteen ja sen ohjaimen avulla. Hyväksymme ja napsautamme tietokoneen nimeä oikealla hiiren painikkeella ja valitse avautuvassa valikossa Päivitä laitteiden kokoonpano.
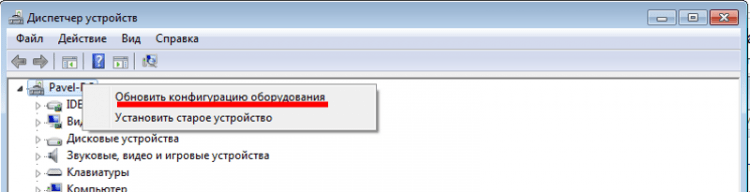
Laitteen löytämisen jälkeen päivitämme sen ohjaimen. Voit tehdä tämän napsauttamalla oikealla painikkeella ja valitse kontekstivalikosta Päivittää Ja Etsi tästä tietokoneesta-

Seuraavaksi kapellimestarin avulla, joka avautuu, kun painiketta painetaan Arvostelu, Etsitään ja valitset viralliselta sivustolta ladatun laitteen ohjaimen ja napsauta Edelleen. Asennuksen jälkeen tarkistamme, onko ongelma poistettu. Jos ei, siirry seuraavaan kohtaan.
TÄRKEÄÄ: Järjestelmätiedostojen muutos on hyödyllistä luoda Windowsin palautuspiste.
Jos haluat tehdä tämän, avaa palautusympäristö seuraavasti: purista painikkeet samanaikaisesti Win+tauko/tauko ja seuraa linkkiä Turvallisuus-

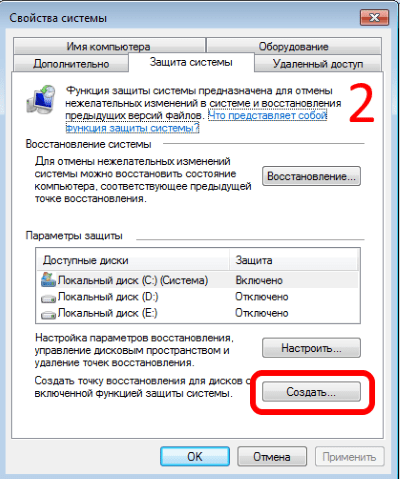
Aseta seuraavaksi pisteen nimi ja napsauta Luoda-
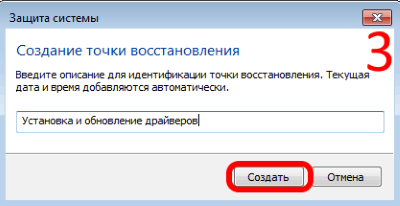
Nyt, jos jokin menee pieleen, voit aina palata alkuperäiseen tilaan.
Rekisterivirheet
Joskus komponenttien oikea käyttö johtuu rekisterin virheistä, jotka syntyvät asennettaessa tai poistamalla uusia laitteita tai ohjelmistoja.
Tärkeä: Windows Register - Hierarkkinen käyttöjärjestelmän tuntemus. Se sisältää tietoja kaikesta poikkeuksetta: ohjelmistoista ja laitteista, käyttäjäprofiileista ja niin edelleen. Windows käsittelee jatkuvasti rekisteröintitietueita. Rekisterin sopimattomat merkinnät johtavat järjestelmän epävakaaseen toimintaan sen romahtamiseen saakka. Ilman riittävää kokemusta ja tietoa rekisterin kanssa työskentelemisestä, virheitä ei suositella korjaamaan manuaalisesti. Tämä voi johtaa peruuttamattomiin seurauksiin!
Virheellisten tietueiden korjaus voidaan suorittaa ohjelmistolla. Suosituin hyödyllisyys Piriform -PC Ccleaner. Tämä ohjelma sallii vain väärien tietueiden korjaamisen, myös järjestelmän roskien poistamisen, mikä johtaa myös tietokoneen epävakaaan työhön. Hänellä on ymmärrettävä ystävällinen käyttöliittymä, helppo työskennellä ja kaikkien plusten kanssa on myös melko tehokas. Näiden ominaisuuksien lisäksi voit hallita CCLeaneria asennetut ohjelmat, selainten laajennuksen, automaattiset lastauselementit. Voit myös analysoida sisällön levyjä ja etsiä kopioita tiedostoja. Järjestelmän puhdistamisen ja virheiden korjaamisen jälkeen tarkistamme, onko ongelmamme eliminoitu. Jos ei, niin yritämme muita vaihtoehtoja.
Virheen eliminaatiokoodi 39 Rekisterin muokkaaminen
Sanoimme yllä, että ilman asianmukaista valmistelua ei ole suositeltavaa muokata rekisteriä itse. Pätevät toimenpiteet voivat johtaa Windowsin toimimattomuuteen. Tässä osassa annamme tavan päästä eroon tästä ongelmasta, joka on usein tehokas. Käyttäjän tehtävää noudattaa tiukasti ohjeita eikä vetäytyä siitä askeleen.
Tämä menetelmä liittyy laitteiden suodatinohjaimien poistamiseen rekisterissä. Ennen kuin siirryt muokkaamiseen, älä unohda tehdä järjestelmän palautuksen ohjauspistettä. Haara vastaa laitteistolaitteiden hallinnasta Hkey_local_machine \ system \ currentControlset \ control \ class \. Siirrytään eteenpäin -vaiheeseen ohjeet sen muokkaamiseksi:
- Käynnistä Registry Editor. Paina tätä samalla painikkeita Voittaa Ja R -. Näkyvässä ikkunassa Suorittaa Keräämme Refedit-
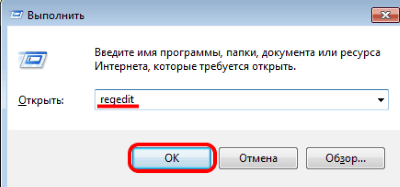
- Avautuvassa toimittajassa löydämme tietueen, joka täyttää laitteiden hallinnan ja tehdä varmuuskopioluokan sivukonttori:

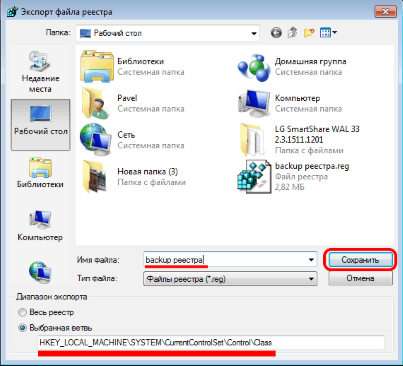
Säästämämme haara tarvitaan, jos jokin menee pieleen muokkausprosessin aikana ja se on palautettava. Napsauta tiedostoa kahdesti napsauttamalla tiedostoa Varmuuskopiointirekisteri.reg Ja suostumme tekemään merkinnän rekisteriin. - Luokan sivukonttorissa näemme monia tietueita, jokainen niistä on vastuussa tietyistä laitteista. Tehtävämme on löytää laitteen haara, joka antaa virheen koodilla 39. Olkoon se kaikki USB -laitteet tapauksessamme. Siten meidän on löydettävä tietue luokkaparametrista, jonka USB määrittelee ja poistaa parametrit Ylhäältä Ja Alempien reunat. Voit tehdä tämän napsauttamalla vastaavaa parametria oikealla hiiren painikkeella ja valitse Poistaa-

Huomaa, että suodatin voi olla yksi, kuten tapauksessamme yläosat. Sen jälkeen pidä muutokset ja käynnistä tietokone uudelleen. Ongelman pitäisi kadota. Joissakin tapauksissa laite tarvitaan, päivittää kokoonpano ja asenna ohjain. Kuinka tämä tehdään yllä kuvattiin yllä.
Laitteiden konfliktit
Yksi syy virheen aiheuttamiseen koodilla 39 on laitteistokonfliktit. Ne voivat tapahtua, jos useat laitteet käyttävät samoja järjestelmän resursseja. Selvitämme, jos toimintahäiriö ei johdu konflikteista ja korjata tilanne, noudatamme seuraavia vaiheita:
- Avaamme laitteenhallinnan, kuten yllä on kuvattu tai jollain muulla tavalla. Esimerkiksi napsauttamalla tietokonekuvakettani ja valitsemalla kontekstivalikossa oikealla hiiren painikkeella Hallinta-

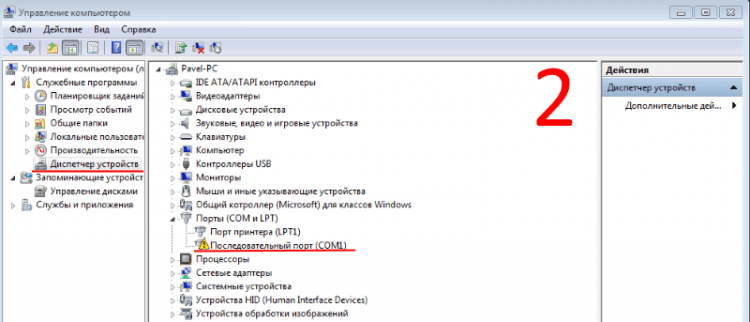
- Valitse seuraavaksi ongelmalaitteet ja napsauta kahdesti hiiren kanssa. Ikkunassa, joka näkyy "Ominaisuudet"Menemme välilehteen Resurssit-
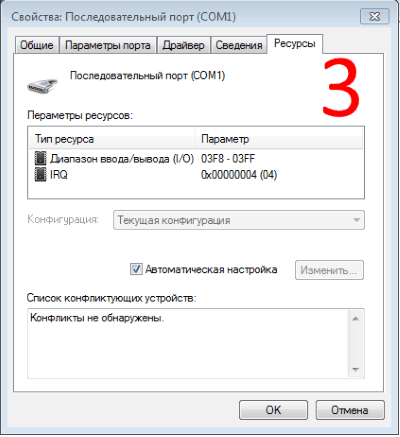
Valintaikkunassa näkyvät tiedot "Ominaisuudet"Eri laitteille se on erilainen, mutta melkein kaikille laitteille välilehdet ovat läsnä Ovat yleisiä, Kuljettaja Ja Resurssit. Resurssiparametrit Näytä käytettyjä tietoja tapauksessamme johdonmukaisella COM1 -portilla, järjestelmäresursseilla. Jos toinen laite käyttää yhtä niistä, niin luettelossa sitä korostetaan paksulla punaisella viivalla. Ristiriitaisten laitteiden luettelossa näemme mitä muut laitteet käyttävät näitä resursseja. Konfliktin poistamiseksi poista lippu Automaattinen asetus, Korostamme osion konfliktiresurssit Resurssiparametrit Ja napsauta Muuttaa. Kentän asetusikkunassa Merkitys Asetamme uusia parametreja ja korjaamme asetukset painamalla painiketta Hyvä. Muutokset tulevat voimaan uudelleenkäynnistyksen jälkeen.Tärkeää: Älä tee muutoksia laitteiden käyttämien resurssien parametreihin ilman täydellistä luottamusta siihen. Muuten luota korjaukseen asiantuntijaan.
Järjestelmän palauttaminen
Harkitse viimeistä, yksinkertaista, mutta joskus tehokasta tapaa päästä eroon virheistä koodilla 39. Tämä on järjestelmän palauttaminen. Monet käyttäjät säästävät kiintolevyresursseja ja sammuttavat tämän toiminnon, koska Windows -kuva vie melko suuren tilan kiintolevyllä, mutta varhaisen Windows -tilan palauttaminen auttaa joskus ratkaisemaan vakavia ongelmia. Näytämme, kuinka palautus voidaan ottaa käyttöön, jos se oli käytössä aikaisemmin, ja aloitat toimenpiteet:
- Avata Järjestelmän ominaisuudet Painava Win+tauko/tauko. Valita Järjestelmänsuojaus-

- Valintaikkunassa Järjestelmän ominaisuudet Menemme välilehteen Järjestelmänsuojaus Ja napsauta Virittää-

- Seuraavassa ikkunassa voimme ottaa käyttöön, poistaa käytöstä palautumisen, muuttaa toiminnon käyttämän levytilan määrää:
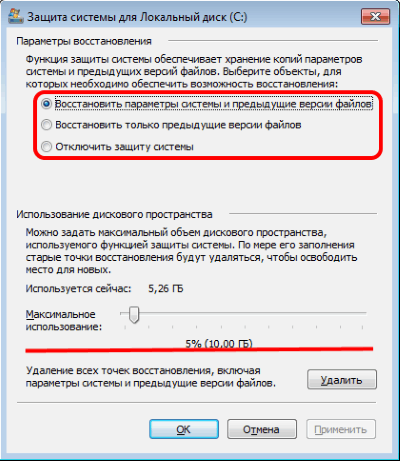
- Jos olet vain kytketty palauttamiseen, niin se ei toimi sen aloittamiseksi, koska palautuspisteitä ei ole. Jos pisteet luotiin aikaisemmin, jatkamme lanseerausta:
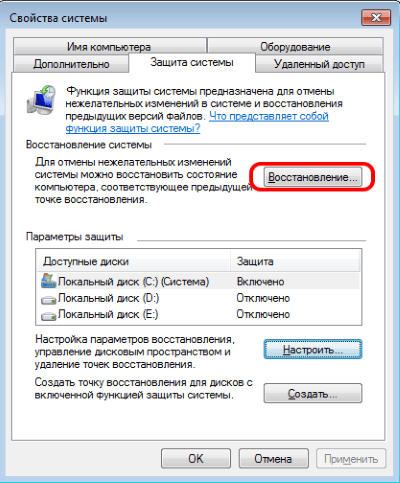
- Valintaikkunassa järjestelmän ominaisuudet napsauttavat Palauttaa, Valita Suositeltu palautus Ja napsauta Edelleen-
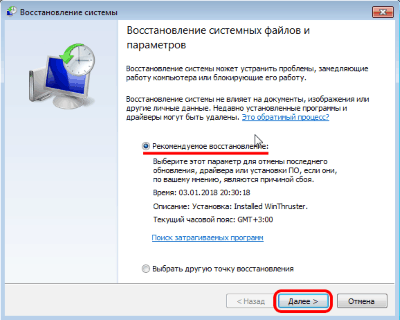
- Vahvista palautusparametrit painamalla Valmis.
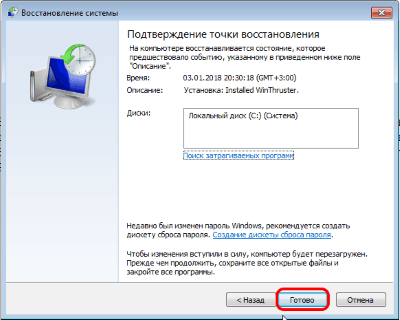
Prosessi vie jonkin aikaa, jonka aikana tietokone käynnistetään uudelleen. Älä katkaise tietokonetta virran perusteella tällä hetkellä. Jos operaatio ei auttanut, valitse toinen palautuspiste.
Tutkimme tapahtuman tärkeimmät syyt ja tapoja poistaa virhe koodilla 39. Toivomme, että tämä artikkeli auttoi sinua ratkaisemaan ongelman.
- « Windows 10 Tarkista rakennetut virheet -in- ja kolmannen osapuolen apuohjelmat
- Kuinka palauttaa reitittimen suorituskyky, joka ei toimi Wan-porttia (esimerkiksi poltettu) »

