Windows 10 Tarkista rakennetut virheet -in- ja kolmannen osapuolen apuohjelmat

- 1078
- 301
- Preston Koch

Järjestelmän asentaminen uudelleen, kun minkäänlaista toimintahäiriöitä syntyy, on kohtuutonta, joten selvitetään silti, kuinka Windows 10: n tarkistaminen virheiden varalta. Ja sinulla on aina aikaa purkaa ja asentaa ”kymmenen parhaan” - jakelu olisi käsillä.
Sisältö
- Rekisterin tarkistaminen
- Skannaus eheyden suhteen
- Irrotusten käyttö
- Kiintolevyn tilan analyysi
- RAM -muistin tarkistaminen
- Onko mahdollista tehdä ilman tarkistuksia?
Rekisterin tarkistaminen
Rekisterin ohjelmien usein asennuksen ja poistamisen vuoksi tarpeetonta tietoa kertyy - tämä on yksi pääasiallisista, mutta ei ainoa syy virheiden esiintymiseen. Erityisen huono rekisteri ohjelman virheellisen deleetion jälkeen, kun käyttäjä poistaa täydellisen deinstalin sijaan tiedostokansion. Tässä tapauksessa rekisterissä on monia tyhjiä avaimia. Korjaa nämä virheet käyttämällä rakennettua rekisterin skannaustyökaluja:
- Käynnistä komentorivi järjestelmänvalvojan valtuutuksen kanssa.
- Esiintyä "Scanreg /Fix".
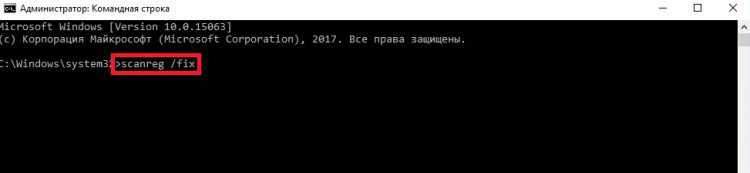
Rakennetun apuohjelman haitta on, että monet rekisterin toimintahäiriöt pysyvät ennallaan tarkistuksen jälkeen. Niiden poistamiseksi on välttämätöntä käyttää kolmannen osapuolen kehittäjien ohjelmia - esimerkiksi CCLeaner. Tämä apuohjelma voi nopeasti havaita ja korjata virheitä koskettamatta mitään tarpeetonta.
Välihäiriöiden tarkistaminen ja poistaminen:
- Käynnistää CCleaner.
- Avaa "Rekisteröinti" -osa.
- Napsauta "Etsi ongelmia".
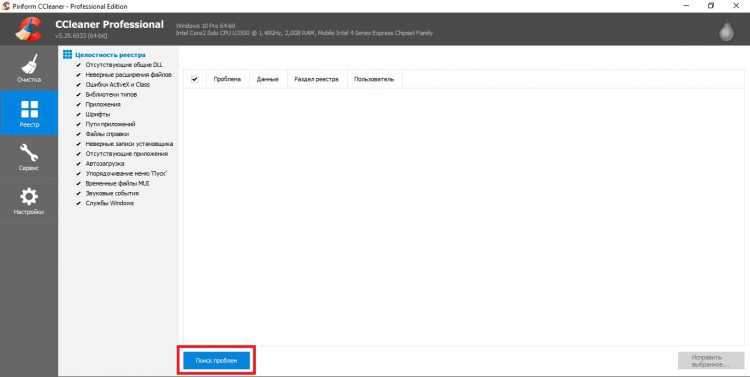
- Odota analyysin loppua ja napsauta "Korjaa valittu".
- Tallenna varmuuskopiot korjattavista tietueista. Jos ongelmia ilmestyy, on mahdollista palauttaa takaisin edelliseen tilaan, avaamalla aiemmin luotu varmuuskopiointi. Jos järjestelmä toimii ilman virheitä, varmuuskopio voidaan poistaa järjestelmän seuraavan käynnistyksen jälkeen.
- Napsauta "Korjaa merkitty".
Samoin rekisterin puhdistus vuonna Loistava utiliitti Ja Viisas rekisterinpitäjä. Vaikka virheet eivät olekaan visuaalisesti havaittavissa, on suositeltavaa suorittaa tarkistus säännöllisesti - vähintään kerran 2-3 kuukauden välein. Tämä varmistaa Windowsin vakaan toiminnan ja poistaa ongelmat ennen kuin ne alkavat vaikuttaa merkittävästi tietokoneen suorituskykyyn.
Skannaus eheyden suhteen
Järjestelmätiedostoilla on yksi epämiellyttävä ominaisuus - ne ovat jatkuvasti vaurioituneita, muuttuvat ja menetetään. Käyttäjän kokemuksesta riippuen nämä prosessit tapahtuvat useammin tai harvemmin, mutta kukaan ei ole turvassa heiltä. Siksi eheyden komentojen skannauskomento on muistettava sekä oma nimi.
Ensin voit soveltaa vakiohyötyä SFC, joka suorittaa pinnallisen analyysin.
- Etsi komentorivi käyttämällä rakennettua Windows 10 -hakua. Käynnistä se järjestelmänvalvojan valtuuksilla ja anna sovelluksen tehdä muutoksia tietokoneella.
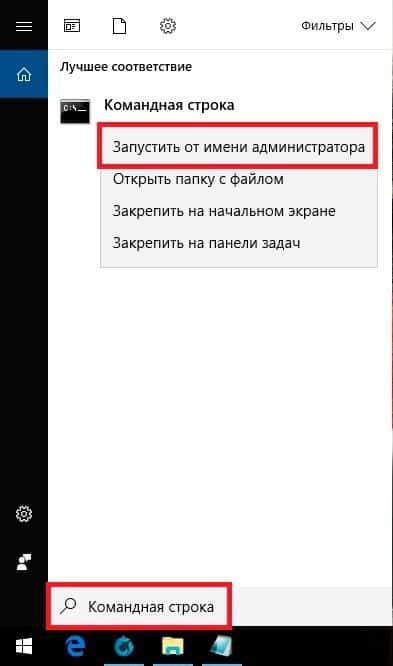
- Kirjoita "SFC / Scannow" -komento (älä tarvitse lainauksia, mutta edessä oleva aukko on välttämättä).
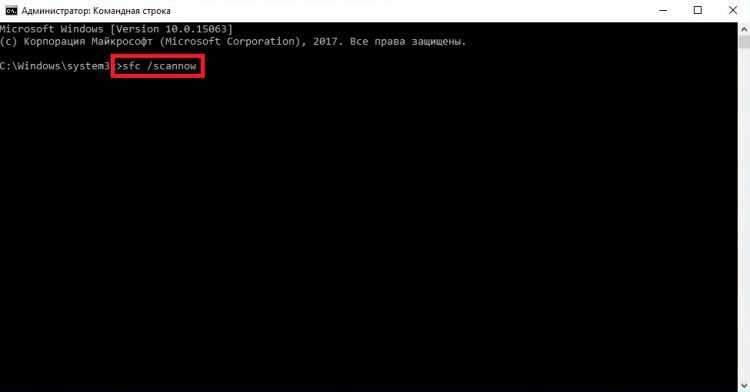
- Odota skannauksen valmistumista.
Apuohjelma korjaa heti paljastuneet virheet. Mutta odota iloita - tämä on vain diagnostinen analyysi, se ei ratkaise ongelmia tällä hetkellä käytettyjen tiedostojen kanssa. Jos "kymmenen" tuodaan tällaiseen tilaan, että ohjelmat käynnistetään kaivo -katumattomalla narulla, niin työkalu vaaditaan virheiden korjaamiseksi - apuohjelma Hylätä. Tyyppi "Vaurioituneet tiedostot, joita ohjelma ei pystynyt palauttamaan", löydettiin tästä sinulle huomaamatta.
Irrotusten käyttö
Jos SFC voidaan käynnistää ilman valmistelua, niin irtisanominen vaatii tarkkaavaisempaa asennetta.
Ennen tarkastushyödyn käynnistämistä:
- Viimeistele järjestelmän toiminta ja irrota tietokoneesta kaikki tarpeettomat - esimerkiksi irrotettavat asemat.
- Ajaa järjestelmää. Jos jotkut ohjelmat avautuvat automaattisesti Windows 10: n lataamisen jälkeen, suorita heidän työnsä. Muista sulkea taustalla toimivat sovellukset - virustorjunta, Yandex.Levy jne.P.

- Varmista, että tietokone on kytketty verkkoon - järjestelmätiedostojen palauttamisprosessissa saatat tarvita pääsyn Microsoft Update Centeriin.
- Tarkista virtalähde -tila - se ei saisi sisältää kiintolevyjen sammuttamista pitkittyneellä passiivisuudella. Palautusprosessi vie yli 15 minuuttia, jos levy on irrotettu, niin irtisanominen ei pysty suorittamaan työtä.
Voit tarkistaa kiintolevyn käyttötilan napsauttamalla "Käynnistä" -painiketta ja siirry "Power Control" -osioon. Avaa käytetyn järjestelmän asetukset.
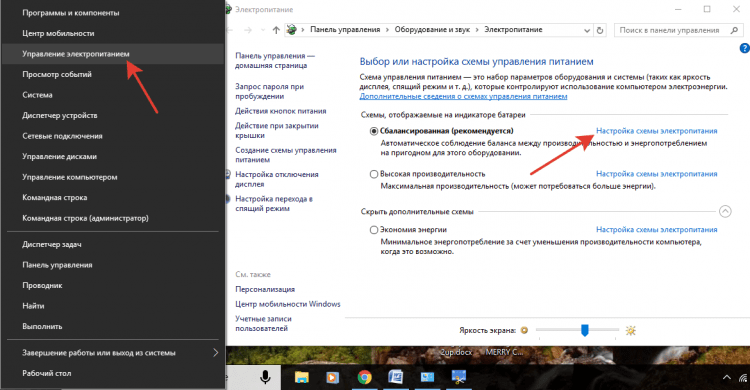
Tarvitset ylimääräisiä tehonparametreja, joista on olemassa ”kiintolevy” -alakerrat. Aseta hänelle väliaikainen arvo enemmän - vähintään 30 minuuttia työskennellä verkosta ja paristosta.
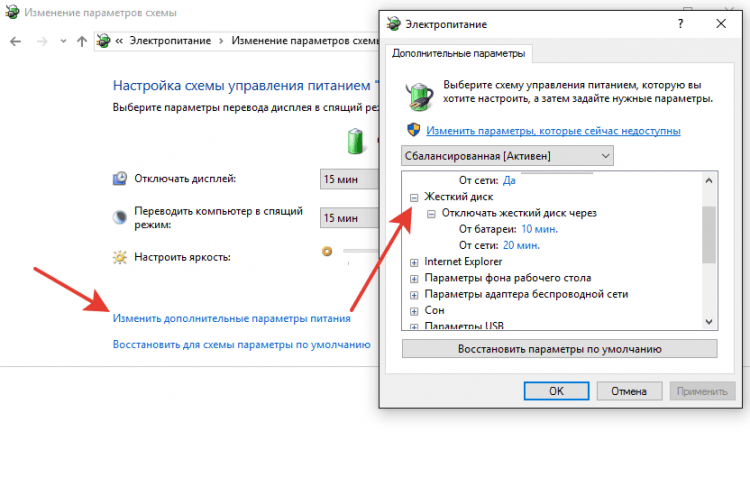
Kun valmistelu on valmis, voit jatkaa virheiden korjaamista:
- Käynnistä komentorivi järjestelmänvalvojan oikeuksilla.
- Seuraa komentoa "ILMA.Exe /online /siivous-kuva /scanHealth ".
- Odota skannauksen suorittamista tekemättä mitään toimenpiteitä.

Skannaus jäätyy 20% - tämä on normaalia, älä huoli. 10-15 minuutin kuluttua analyysi saadaan päätökseen, ja saat viestin, että komponenttien tallennus voidaan palauttaa. Suorita palautus, kirjoita seuraava komento - "Hylätä.Exe /online /siivous-kuva /palautusterveys".
Toipuminen roikkuu myös 20% ja kestää noin 15 minuuttia. Prosessin onnistuneen valmistumisen jälkeen näkyy viesti, että kaikki on kunnossa. Mutta tätä ei aina tapahdu - vaikeissa tapauksissa irtisanoa, että lähdetiedostoja ei löytynyt. Tässä tapauksessa on olemassa kaksi tapaa - yritä palauttaa erilliset tiedostot Windows 10: n esivalmistetusta puhtaasta kuvasta tai asenna "kymmenen" uudelleen.
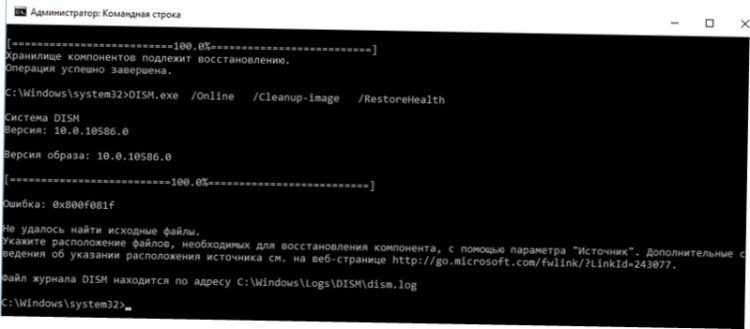
Mutta ongelma voi olla paitsi järjestelmässä, myös kiintolevyllä. Siksi se olisi myös tarkistettava -käyttämällä rakennetta -apuohjelmia ja ohjelmia kolmannen puolueen kehittäjiltä.
Kiintolevyn tilan analyysi
Jos kiintolevy on asennettu tietokoneelle, järjestelmän normaalille toiminnalle on välttämätöntä suorittaa levyn eheyttäminen määräajoin. SSD -asemien omistajat tällaisesta työstä on vapautettu tekniikan piirteiden vuoksi. HDD -tiedot tallennetaan fragmenttien muodossa aloille, jotka voivat vaurioitua levyprosessissa. Kiellettyksesi kiintolevyn työskennellä vaurioituneiden sektoreiden kanssa ja virtaviivaistavan tiedon kanssa, sinun on ehettävä.
Voit tehdä tämän eri tavoin.
- Avaa "tietokone".
- Napsauta oikean painikkeen avulla ja siirry sen ominaisuuksiin.
- Siirry "Service" -välilehteen ja napsauta "optimoi".
- Valitse yksi osa ja napsauta "Optimize".
Menettely vie paljon aikaa, joten sitä suositellaan käyttämään yön yli. Kun yhden osan ehtyminen on valmis, aloita virheiden korjaus toisella - ja niin edelleen, kunnes optimoit aseman kokonaan.
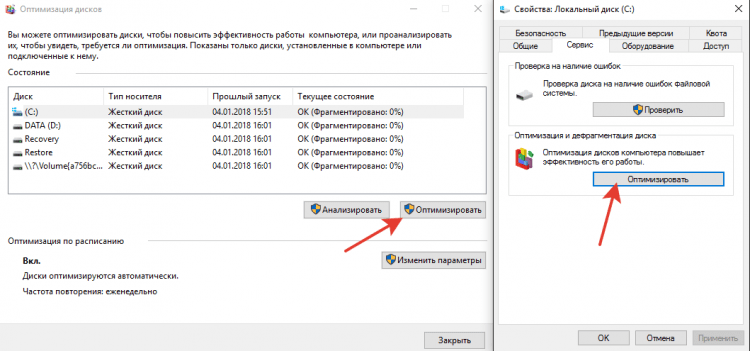
Jos haluat tietää kiintolevyn kunnon, napsauta sen ominaisuuksia "Service" -välilehdessä "Check". Jos haluat nähdä tarkistuksen tuloksen:
- Avaa tietoturva- ja huoltokeskus (etsi se sisäänrakennetun Windows -haun kautta).
- Laajenna osiota "palvelu".
- Katso viimeisen tarkistuksen tulos.
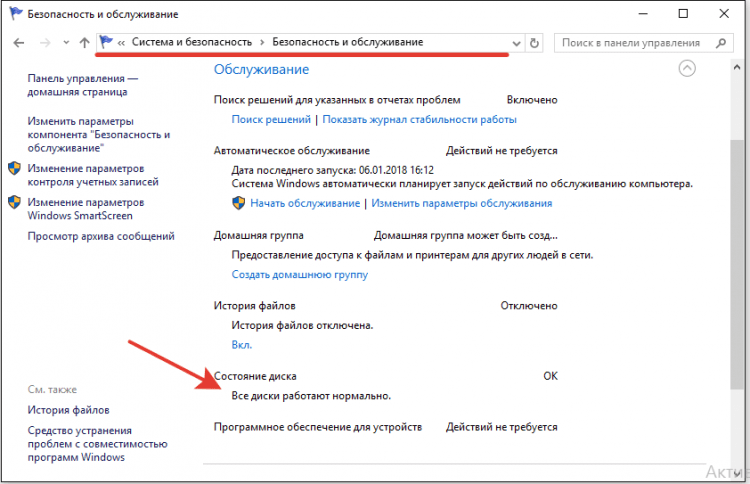
Jos joudut poistamaan virheet kiintolevyn työssä palauttamatta sektorin järjestystä, käytä komentoriviä.
- Käynnistä komentorivi järjestelmänvalvojan oikeuksilla.
- Suorita komento "CHKDSK C: /F /R", missä C on levy, f on ongelmien korjaus ja R on tietojen tietojen palauttaminen vika -aloilta.
Jos levyosaa käytetään parhaillaan, ilmoitetaan ilmoituksen mahdottomuudesta suorittaa sen varmennus. Vaihtoehtoja on kaksi. Voit valita millä tahansa tavalla, tärkein ei ole unohtaa tarkistaa kaikkia levyjä.

Komentorivin sijasta voit tarkistaa kiintolevyn virrankuoren. Tämä on tehokkaampi apuohjelma, joka voi nopeasti suorittaa toimintoja mahdottomaksi komentoriville. Esimerkiksi, kun käytetään virtakuorta, käytetyn osan skannaamiseksi ei tarvitse käynnistää uudelleen.
- Käynnistä Power Shell järjestelmänvalvojan oikeuksilla.
- Suorita "Korjaa -Volume -Driveletter C".

Kun tarkistus on valmis, tarkista muut osiot ja asemat korvaamalla kirjain "C" syntaksissa. Jos olet viesti "noerrorsfound", virheitä ei löydy.
RAM -muistin tarkistaminen
Kiintolevy on kunnossa, on vielä tarkistanut RAM - yhtäkkiä kaikki ongelmat olivat sen takia? Voit tehdä tämän käyttämällä rakennettua Windows -muistin testaustyökalua. Sitä kutsutaan - löydät helposti apuohjelman haun kautta. Apuohjelman aloittamisen jälkeen on ehdotus ladata ja tarkistaa. Viimeistele kaikkien ohjelmien työ ja samaa mieltä tästä työjärjestyksestä.

Uudelleenkäynnistyksen jälkeen (joka vie vähän enemmän aikaa), skannaus alkaa. Voit napsauttaa F1 -painiketta ja muuttaa sen parametreja - esimerkiksi asenna laaja tyyppinen tarkistus useilla passilla lisätäksesi tehokkuutta.
Kun sekki on valmis, tietokone käynnistää uudelleen. Järjestelmää aloittaessasi ilmoitus ilmestyy tarkastuksen tuloksiin. Jos tietoja ei ole, katso Windows -tapahtumia:
- Etsi "katselu" -työkalu Windows -haun kautta.
- Laajenna osastoa Windows -lehdet - järjestelmä.
- Löydä muistidiagnostiikka-toistukset ja katso tulos.
Jos RAM -RAM -ongelmat ovat vakavampia kuin oletit, tarkista ohjelmaa MemTest 86+. Sivustolla.Org Löydät sarjan asennuksen flash -aseman luomiseen. Tarkistus alkaa automaattisesti lataamisen jälkeen luodusta asennusvälineestä.
Muistimoduulien tarkistamista suositellaan vuorotellen. Vasen yksi palkki, tarkistettu virheet, aseta seuraava - tämän lähestymistavan avulla voit tunnistaa vikamoduulin. Jos ohjelma on löytänyt monia virheitä yhdellä palkilla, ja ne häiritsevät voimakkaasti tietokonetta, on helpompaa korvata maksu, vaikka joissakin tapauksissa kontaktin puhdistus auttaa.
Onko mahdollista tehdä ilman tarkistuksia?
Et voi tarkistaa Windows 10: n virheitä, mutta on hetki, jolloin on niin paljon, että ainoa ratkaisu olisi järjestelmän uudelleenasentaminen. Ei ole mitään huolta asennuksen asentamisessa, kun otetaan huomioon mahdollisuus luoda varmuuskopio tietoihin. Mutta ylimääräistä työtä voidaan välttää, jos seuraat järjestelmän tilaa ja poistat toimintahäiriöt ajoissa - sitä enemmän ei ole mitään monimutkaista, koska se käy selväksi asiasta yksityiskohtaisen tutkimuksen jälkeen.
- « Hidastaa tietokonetta Windows 10 llä - mitä tehdä? Yksityiskohtainen johtajuus.
- Laitteen ohjaimen lataaminen epäonnistui (koodi 39) »

