Asennusohjelman asennusohjelman palvelun käyttäminen epäonnistui - kuinka korjata se
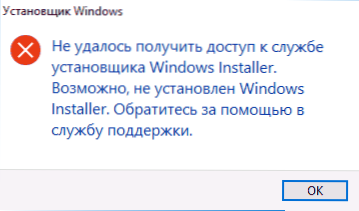
- 1977
- 369
- Frederick Larkin
Kun asennat Windows -ohjelmat ja komponentit, jotka on jaettu asentajana, jolla on laajennus .MSI Voit kohdata virheen "Asennusohjelman asennusohjelman palvelun käyttäminen epäonnistui". Voit kohdata ongelman Windows 10: ssä, 8: ssa ja Windows 7: ssä.
Tässä ohjeessa yksityiskohtaisesti siitä, kuinka korjata virhe ”asennusohjelman asennusohjelman palvelun käyttäminen” - esitetään useita tapoja, jotka alkavat yksinkertaisemmasta ja useammin tehokkaammasta ja päättyen monimutkaisemmalla.
HUOMAUTUS: Ennen seuraavien vaiheiden aloittamista suosittelen tarkistamaan, onko tietokoneessa palautuspisteitä (ohjauspaneeli - järjestelmän kunnostaminen) ja käyttävät niitä, jos ne ovat käytettävissä. Lisäksi, jos olet irrottanut Windows -päivitykset, kytke ne päälle ja suorita järjestelmän päivitys, usein tämä ratkaisee ongelman.
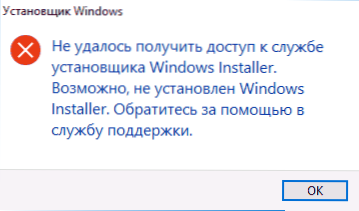
Työn "Windows Installer" tarkistaminen, aloittaminen tarvittaessa
Ensimmäinen tarkistettava asia on, onko Windowsin asennuspalvelu poistettu käytöstä mistä tahansa syystä.
Tätä varten seuraa seuraavia yksinkertaisia vaiheita
- Paina näppäimistön Win+R -näppäimiä, kirjoita Palvelut.MSC Ikkunassa "Suorita" ja napsauta ENTER.
- Ikkuna, jossa on luettelo palveluista. Jos palvelua ei ole luettelossa, katso, jos siellä on Windows -asennusohjelmaa (tämä on sama asia). Jos ketään ei ole, niin päätöksestä - edelleen ohjeissa.
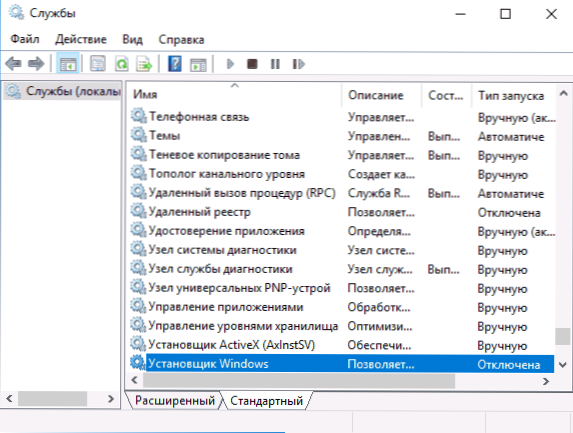
- Oletusarvoisesti palvelun käynnistystyyppi tulisi asettaa "manuaaliseen" -asentoon, ja tavanomainen tila on "pysäytetty" (se käynnistetään vain ohjelmien asennuksen aikana).
- Jos sinulla on Windows 7 tai 8 (8.1), ja palvelun asennusohjelman käynnistystyyppi on asennettu "pois käytöstä", vaihda "manuaalisesti" ja käytä asetuksia.

- Jos sinulla on Windows 10 ja käynnistystyyppi on asennettu "irrotettu", saatat kohdata tosiasian, että et voi muuttaa käynnistystyyppiä tässä ikkunassa (tämä voi olla 8-KE: ssä). Suorita tässä tapauksessa vaiheet 6-8.
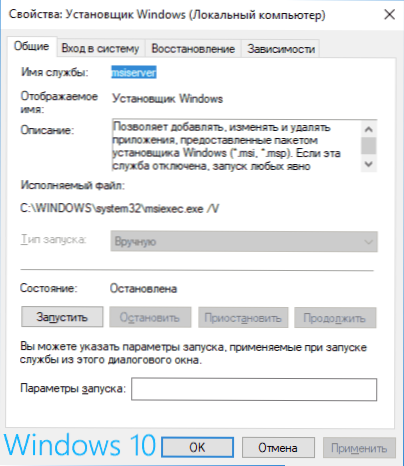
- Käynnistä Registry Editor (Win+R, Enter Refedit-A.
- Siirry rekisteriosastoon
Hkey_local_machine \ system \ currentControlset \ Services \ Misserver
ja paina kahdesti Start -parametria oikeassa paneelissa.
- Asenna arvo 3, napsauta OK ja käynnistä tietokone uudelleen.
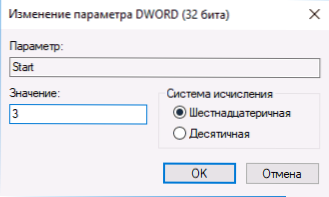
Tarkista myös, että tarkista punaisten kutsuvien RPC -menettelytapojen (Windows Installer Service Service -palvelun käynnistystyyppi) - se on asennettava "automaattisesti" ja itse palveluun - työhön - työhön. Myös irrotetut palvelut ”Moduuli DCM -palvelimen prosessien käynnistämiseksi” ja “Viimeisten pisteiden vertailu RPC: lle” voivat myös vaikuttaa.
Seuraavassa osassa kuvataan, kuinka Windows Installer -palvelun palauttaminen, mutta lisäksi ehdotetut korjaukset palauttavat myös oletuspalvelun käynnistysparametrit, jotka voivat auttaa ongelman ratkaisemisessa.
Jos palveluissa ei ole palvelua "Windows" tai "Windows Installer" -asennusohjelmaa.MSC
Joskus voi osoittautua, että Windows Installer -palvelu puuttuu palveluiden luettelosta. Tässä tapauksessa voit yrittää palauttaa sen Regi -tiedoston avulla.
Voit ladata tällaiset tiedostot sivuilta (sivulta löydät taulukon, jossa on luettelo palveluista, ladata tiedosto Windows Installerille, käynnistä se ja vahvistaa assosiaatio rekisteriin sulautumisen jälkeen, käynnistä tietokone uudelleen):
- https: // www.Tenforums.Com/opetusohjelmat/57567-Retore-Default-Service-Windows-10-.HTML (Windows 10)
- https: // www.Seitsemän forums.Com/opetusohjelmat/236709-Services-Restore-Default-Service-Windows-7-A.HTML (Windows 7: lle).
Tarkista Windows Installer -palvelun käytäntö
Joskus järjestelmä säätelee ja muutos Windowsin asennuskäytännöissä voivat johtaa kyseiseen virheeseen.
Jos sinulla on Windows 10, 8 tai Windows 7 Professional (tai yritys), voit tarkistaa, vaihdetaanko Windows -asennusohjelmaa seuraavasti:
- Paina Win+R -näppäimet ja kirjoita Gpedit.MSC
- Siirry tietokoneen kokoonpano -osioon - hallinnolliset mallit - komponentit - Windows Installer.
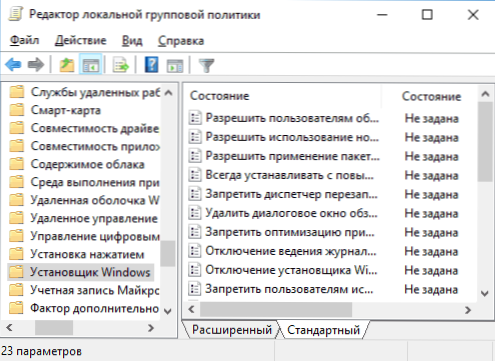
- Varmista, että kaikki poliitikot se on perustettu "ei asetettu". Jos näin ei ole, paina annettuta tilaa kahdesti kahdesti ja asenna se "ei asetettu".
- Tarkista käytännöt samanlaisessa osiossa, mutta "käyttäjän kokoonpanossa".
Jos tietokoneesi on asennettu Windowsin kotitoimitustoimistoon, polku on seuraava:
- Siirry rekisteröintieditoriin (Win+R - Refedit-A.
- Mennä osaksi
HKEY_LOCAL_MACHINE \ Software \ Policies \ Microsoft \ Windows \
ja tarkista, onko siinä alajakso nimen asentajalla. Jos on - poista se (napsauta "Kansio" -sovelluksen oikealla napsauttamalla - poista). - Tarkista samanlaisen osan läsnäolo
HKEY_CURRENT_USER \ Software \ Policies \ Microsoft \ Windows \
Jos annetut menetelmät eivät ole auttaneet, yritä palauttaa Windows Installer -palvelun työ manuaalisesti-toinen menetelmä erillisessä ohjeessa on, että Windows Installer -palvelu ei ole käytettävissä, kiinnitä myös huomiota kolmanteen vaihtoehtoon, se voi toimia.

