Wi-Fi ei toimi kannettavalla tietokoneella. Mitä tehdä?

- 4273
- 375
- Steven Hermann
Wi-Fi ei toimi kannettavalla tietokoneella. Mitä tehdä?
Hyvin usein minun on vastattava kysymyksiin, liittyvät erilaisiin ongelmiin, joita voidaan havaita langattomiin verkkoihin liittymisprosessissa. Kun Wi-Fi ei toimi kannettavan tietokoneen kanssa. Juuri yhteysprosessin aikana käyttäjillä on monia ongelmia. Osoittautuu, että kannettavan tietokoneen Wi-Fi-ohjain ei ole asennettu, herää kysymys siitä. Mutta vaikka kaikki olisi onnistuneesti yhteydessä, siellä he voivat odottaa ongelmia Internetin käytön puutteen muodossa.
Päätin kirjoittaa yhden suuren artikkelin, jossa kerätä ratkaisuja kaikista suosituimmista ongelmista ja virheistä. Päätehtävänä on kuvata kaikkea yksinkertaisella kielellä ja purkaa kaikki vaihtoehdot pisteiden mukaan ja tietenkin kirjoittaa päätöksistä. Tämä ohje sopii Windows 10: lle, Windows 8: lle ja Windows 7: lle. Useimmat ratkaisut eivät pääsääntöisesti eroa Windowsin eri versioissa. Itse kannettavan tietokoneen suhteen ei ole myöskään erityistä eroa. Vinkit soveltuvat ASUS-, HP-, Lenovo-, Del-, DNS- ja jopa tavallisille paikallaan oleville tietokoneille tarkoitetuille malleille Wi-Fi-sovittimilla.
Henkilökohtaisen kokemuksen, muiden artikkeleiden kommenttien ja Windows-käyttöjärjestelmän ominaisuuksien perusteella tunnistin 4 pääongelmaa, joita voidaan kohdata yhteyden yhteydessä Wi-Fi: hen kannettavassa tietokoneessa. Luulen, että ongelma on, jonka vuoksi menit tälle sivulle, se on kuin yksi neljästä pisteestä:
- Ensinnäkin, selvitämme, mitä tehdä kannettavassa tietokoneessa Wi-Fi ei toimi langattomien verkkoasetusten täydellisen puuttumisen vuoksi, кога в сетеых подених нет подени meя "бесроводное сетевое соединение", или "бесроводная с". Lisäksi kun laitehallinnassa ei ole Wi-Fi-sovitinta.
- Sitten saamme selville miksi Kannettava tietokone ei näe Wi-Fi-verkkoa. Voi olla ongelma, kun yhteyskuvake on ylitetty punaisella risteyksellä, kirjoitus "ei ole käytettävissä olevia yhteyksiä". Harkitse erilaisia tapoja, jotka voivat sisältää langattoman verkon.
- Usein on tapauksia, joissa Kannettava tietokone näkee verkon, mutta ei muodosta yhteyttä Wi-Fi: hen. Yhdistäessäsi virhe ilmestyy. Lisäksi tässä otan ongelman, kun naapuriverkot näytetään, mutta kannettava tietokone ei näe kodin Wi-Fi-verkkoa.
- No, älä jätä ongelmaa milloin Wi-Fi on kytketty, mutta ei toimi Internetissä, Ja sivustot eivät avaudu. Yleensä langattoman verkon kuvake, jolla on keltainen merkki huutosta, ja tila "ilman pääsyä Internetiin" tai "rajoitettu". Totta, on aikoja, jolloin virheitä ei ole ja kaikki näyttää olevan kunnossa, mutta Internetiin ei ole pääsyä tarkalleen.
Kuvaamalla kaikkien näiden ongelmien ratkaisun, toivon voivani vastata kysymykseen mahdollisimman paljon: "Miksi Wi-Fi ei toimi kannettavan tietokoneen kanssa". Tarkastelemme melkein kaikkia tapauksia ja ongelmia, joita voidaan kohdata langattomiin verkkoihin liittymisprosessissa. Ratkaisemalla erilaisia ongelmia ja virheitä, joista käsitellään tässä artikkelissa, kirjoitin jo erilliset, yksityiskohtaisemmat ohjeet. Annan linkit heille artikkelin kirjoittamisen aikana.
Ennen jonkinlaisten asetusten ylittämistä suosittelen, että näet ohjeet yhteyden muodostamiseksi langattomiin verkkoihin: Meillä on ohjeet Windows 7: n avulla ja erillinen ohje Windows 10: lle. Varsinkin jos teet sen ensimmäistä kertaa. Ehkä vain ei ymmärtänyt kaikkia vivahteita.Jos se ei toimi yhteyden muodostamiseen, ymmärrämme.
Tarkista Wi-Fi-sovittimen ja kuljettajan läsnäolo
Ensimmäinen asia, jonka suosittelen sinua tekemään, oli tarkistaa sovittimen Wi-Fi-työ. Varmista, että hän työskentelee, ja ohjain on asennettu siihen. Tässä vaiheessa voi olla kaksi ongelmaa:
- Itse sovitin on yksinkertaisesti rikki (laitteiston hajoaminen). Tämä tapahtuu hyvin harvoin.
- Ja erittäin suosittu ongelma - Ei asennettu ohjaimen Wi-Fi-sovitin. Tai asennettu ohjain toimii väärin. Se on usein uusissa kannettavissa tietokoneissa tai heti Windowsin asentamisen tai asentamisen jälkeen. Jos Windows 10 melkein aina automaattisesti asettaa ohjaimen langattomaan sovittimeen (vaikkakaan ei aina toimi), niin Windowsin aiemmissa versioissa tämä on tehtävä manuaalisesti. Yhdessä artikkelissa kirjoitin jo, miksi Wi-Fi ei toimi Windowsin asentamisen jälkeen.
Tarkista tämä vain siirtymällä laitteenhallinnalle. Se löytyy haun kautta. Tai paina näppäinyhdistelmää Win + R, Kirjoita komento (voit kopioida) Devmgmt.MSC, Ja paina ok.
Avaa heti "verkkosovittimet" -välilehti. Nimessä tulisi olla sovitin, jonka nimessä on "langaton" tai "Wi-Fi". Tämä on sovitin, jonka kautta kannettava tietokone yhdistyy Wi-Fi: hen. Jos sinulla on se, kiinnitä huomiota kuvakkeeseen, joka on lähellä nimeä. Sen pitäisi olla sama kuin alla olevassa kuvakaappauksessa.

Jos ei ole langatonta sovitinta:
- Jos sinulla on vain yksi sovitin, verkkokortti (LAN), eikä langatonta sovitinta ole, niin todennäköisesti tämä tarkoittaa, että sinun on asennettava ohjain.
Sinun on mentävä kannettavan tietokoneen valmistajan sivustolle, löydettävä sieltä oma malli (useimmiten haun kautta), siirry ohjainten latausosaan ja ladattava ohjain langattomalle (WLAN) sovittimelle. Aloita sitten asennus. Tässä tapauksessa artikkeli on hyödyllinen Wi-Fi-ohjaimen päivitys (asennus) Windows 10: ssä ja kuinka ohjain asentaa Wi-Fi-sovittimeen Windows 7: ssä. Ja erilliset ohjeet kuljettajien asentamiseen ASUS -kannettaviin tietokoneisiin.
Jos on langaton sovitin, mutta Wi-Fi ei toimi:
- Napsauta sitä oikealla hiiren painikkeella ja valitse "Ominaisuudet". Huomaa, mitä "tila" -ikkunassa kirjoitetaan. Siellä tulisi olla kirjoitus "Laite toimii hyvin".
- Napsauta taas sovitinta oikealla hiiren painikkeella ja katso, onko siellä "käytä" -kohtaa. Jos sinulla on, valitse se. Sen jälkeen kaiken pitäisi ansaita.
- Yritä suorittaa artikkelissa kirjoittamasi toimenpiteet erilaisten ongelmien ratkaisemisesta WINDOWS 10: n esimerkissä olevan langattoman sovittimen ohjaimen kanssa. Voit myös yrittää kääntää kuljettajan takaisin.
- Yritä kertoa kuljettajalle (annoin linkkejä yllä oleviin ohjeisiin).
- Katso tämän artikkelin muut ratkaisut, joista kirjoitan alla.
Kaikki alkaa sovittimella laitteen hallinnassa. Jos hän ei ole siellä, verkkoyhteyissä ei ole ”langaton verkko” -sovitinta. Lisäksi Windows 10: ssä ja Windows 8: ssa ei ole painikkeita ja osia Wi-Fi-asetuksista.
Kytke Wi-Fi päälle kannettavalla tietokoneella
Useimmissa tapauksissa kaikki tähän ongelmaan liittyvät ratkaisut vähennetään Wi-Fi-moduulin yksinkertaiseen sisällyttämiseen. Koska se voidaan yksinkertaisesti poistaa käytöstä. Voit käynnistää langattoman yhteyden monin tavoin. Kun on aktivoinut langattoman moduulin avainten yhdistelmällä tai erillisellä kytkimellä kannettavan tietokoneen rungossa tai tarkista ja ota Wi-Fi käyttöön Windows-asetuksissa. Nyt tarkastelemme kaikkea tätä yksityiskohtaisesti.
Jos kannettavan tietokoneen langaton verkko on poistettu käytöstä, todennäköisimmin yhteyskuvake on tämä (riippuen siitä, kuinka ja missä moduuli on irrotettu):
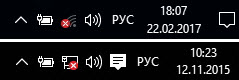
Windows 7: ssä kuvake näyttää hiukan erilaiselta, mutta merkitys on sama.
Ja ensinnäkin suosittelen sinua yrittämään kytkeä Wi-Fi: n päälle ohjelmallisesti. Käyttöjärjestelmän asetuksissa.
Kuinka tehdä se Windows 7: ssä
Windows 7: ssä, samoin kuin "kahdeksassa" ja "kymmenessä" voit tehdä tämän verkkoyhteydessä. Siirrymme "verkkoihin ja kokonaiskulun hallintakeskukseen". Sieltä siirrymme "sovittimen parametrien vaihtamiseen". Älä kiinnitä huomiota, että kuvakaappaukset tehdään Windows 10: ssä. Kaikissa tapauksissa toimet ovat samat.
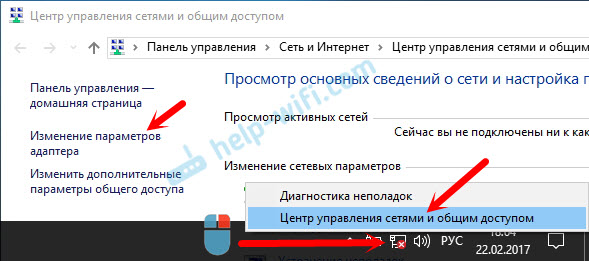
Uudessa ikkunassa sinun on napsautettava sovitinta "langaton verkkoyhteys" tai "langaton verkko" ja valittava "Kytke päälle".
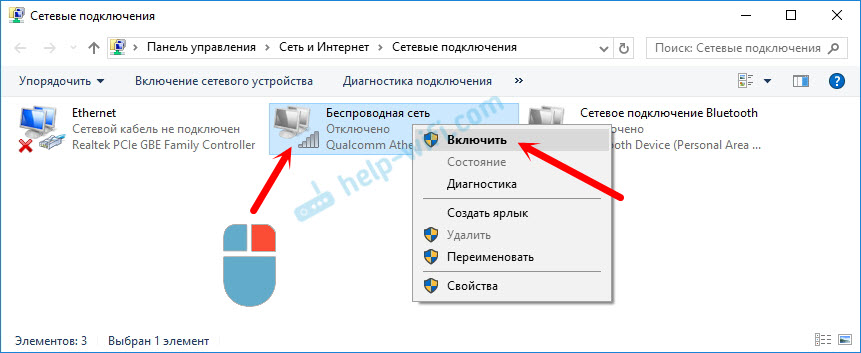
Sen jälkeen katso yhteyskuvaketta (ilmoituspaneelissa). Jos sen lähellä ilmestyi keltainen tähti, tämä tarkoittaa, että kannettava tietokone näkee saatavilla olevat verkot ja voit muodostaa yhteyden niihin.
Jos sinulla ei ole langatonta sovitinta "verkkoyhteyksien" ikkunassa, niin todennäköisesti tarvittavaa ohjainta ei ole asennettu. Se on asennettava. Voit tarkistaa tämän laitteen hallinnassa. Kirjoitin tästä yllä.Jos Wi-Fi ei toimi kannettavan tietokoneen kanssa Windows 10: n kanssa
Useita erillisiä vinkkejä Windows 10: lle. Jos ”langaton verkko” -sovitin on käytössä (katso yllä oleva kuvakaappaus), ja kannettava tietokone ei näe verkkoja tarkalleen, niin Wi-Fi irrottaa painikkeen tai parametrien avulla. Tarkistetaan. Napsauta vain ilmoituspaneelin kuvaketta ja "Wi-Fi" -painiketta (jos se on siellä).
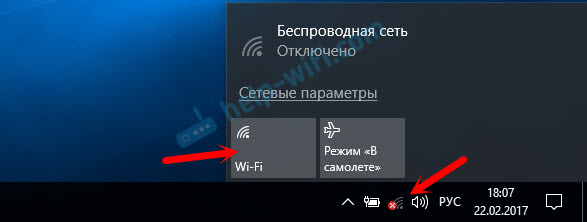
Tai parametreina. Osassa "Verkko ja Internet".
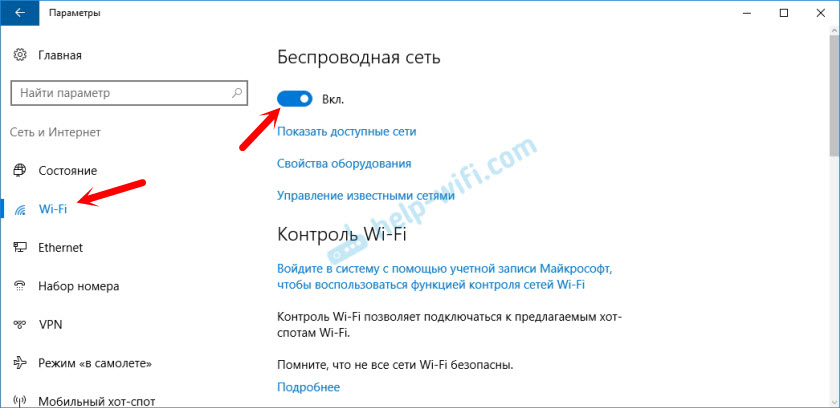
No, jos sinulla on Asetuksissa ei ole näitä painikkeita ja välilehtiä, Katso sitten tämän artikkelin ensimmäinen osa tai erillinen käsky: Kuinka Wi-Fi-sovelluksen salliminen Windows 10: ssä, kun Wi-Fi-painiketta ja virhettä "ei ole löytänyt langattomia laitteita tämän tietokoneen".
Windows 8: ssa
Ensinnäkin tarkista, sisältyykö sovitin "verkkoyhteys" -ikkunaan (esitetty yllä).
Avaa "parametrit". Osassa "Tietokoneparametrien muutos" sinun on valittava "Langaton viestintä" -välilehti. Kytke sitten langaton verkko.
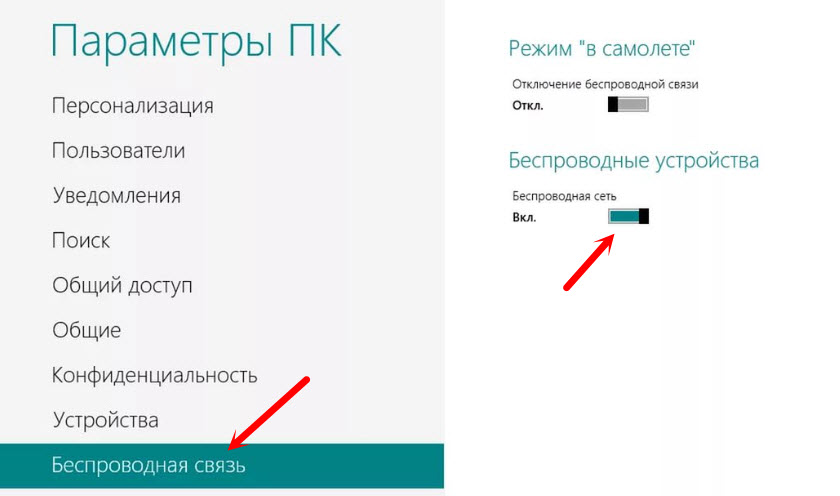
Tarkastelemme kuvaketta yhteyden tilalla. Ehkä kannettava tietokone on jo nähnyt saatavilla olevat verkot.
Kytke langaton verkko päälle kannettavan tietokoneen painikkeilla
Jos yllä kuvatut menetelmät eivät onnistuneet kytkemään langatonta verkkoa, niin voi olla mahdollista tehdä tämä laitteistolla. Kaikki on täällä hyvin yksinkertaista. Melkein jokaisessa kannettavassa tietokoneessa, kytkeäksesi Wi-Fi-moduulin päälle ja pois päältä näppäimistön avainten yhdistelmä on korostettu tai erillinen kytkin kotelossa (harvoin, mutta se tapahtuu).
Tehdään se heti. ASUS-kannettavassa tietokoneessani, jotta voit ottaa Wi-Fi: n käyttöön, sinun on napsautettava avainyhdistelmä FN + F2. Näyttää tältä:
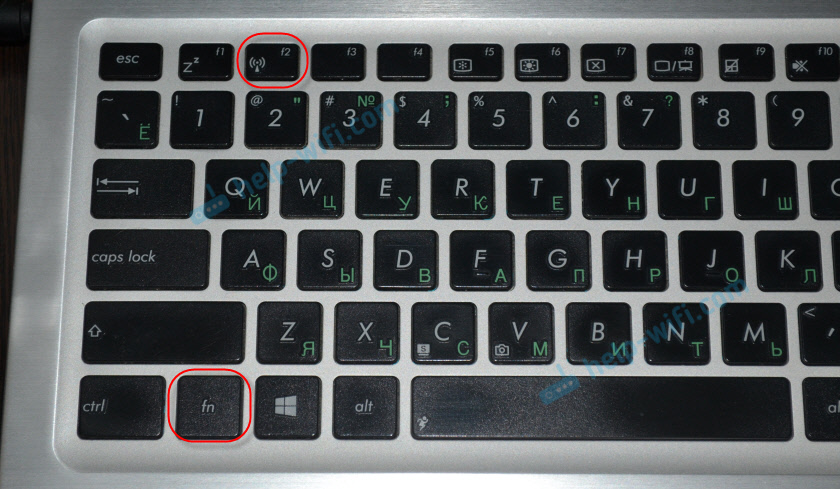
Se on aina FN + -näppäin linjalta F1 - F12. Tässä on yhdistelmiä muille kannettaville tietokoneille:
Kisko: Fn + f2, Gigatavu: Fn + f2, HP: FN + F12, Fujitsu: Fn + f5, Acer: Fn + f3
Joissakin tapauksissa se voi olla erityinen kytkin kannettavan tietokoneen rungossa, joka näyttää jotain tällaiselta:

Tärkeä pointti: Funktionaaliset avaimet voivat toimia väärin (tai ei toimimaan ollenkaan) johtuen siitä, että vastaavaa ohjainta ei ole asennettu, mikä vastaa näiden avaimien toiminnasta.
Esimerkiksi: Windows 7: ssä minulla on kaikki ohjaimet viralliselta ASUS -verkkosivustolta, ja FN + F2 -näppäinyhdistelmä todella ohjaa langattomia verkkoja. Ja Windows 10: ssä en asentanut ohjainta. Ja kun se on painettu FN + F2: een, lentotila kytketään päälle ja pois päältä.
Edes kuljettaja ei vastaa funktionaalisten taajuusavaimien toiminnasta, vaan hyödyllisyydestä. Apuohjelmat, jotka voit ladata samassa osiossa kuin ohjaimet. Lataa tiukasti kannettavan tietokoneen malli ja asennetut Windows. ASUS-kannettavien tietokoneiden osalta apuohjelmaa kutsutaan "ATataAcpi-kuljettajalle ja pikanäppäinvaikutteisiin apuohjelmiin".
Toivon,. Ja nyt harkitsemme edelleen ongelmia, joita voit kohdata yhdistämisprosessissa.
Ratkaise ongelmia yhteyden muodostamisessa Wi-Fi: hen
Alla on useita suosituimpia virheitä, joista puhun. Emme harkitse kunkin ongelman ratkaisuja, koska olen jo kirjoittanut niistä erillisissä artikkeleissa. Anna vain linkkejä.
- Luultavasti suosituin ja käsittämätön virhe on "Windows ei pystynyt muodostamaan yhteyttä ...". Hän näyttää tältä:
 Ratkaisuja on hyvin erilaisia. Kuinka päästä eroon tästä virheestä Windows 7: ssä, kirjoitin Windows-artikkelissa, jota en voinut muodostaa yhteyden Wi-Fi: hen. Virharatkaisu Windows 7: ssä. Jos sinulla on Windows 10, katso tämä artikkeli.
Ratkaisuja on hyvin erilaisia. Kuinka päästä eroon tästä virheestä Windows 7: ssä, kirjoitin Windows-artikkelissa, jota en voinut muodostaa yhteyden Wi-Fi: hen. Virharatkaisu Windows 7: ssä. Jos sinulla on Windows 10, katso tämä artikkeli. - Seuraava virhe: "Verkkoturva -avaimen verkosto", Tai väärä salasana. Kun ilmoitamme salasanan langattomasta verkosta, ja kannettava tietokone ei halua muodostaa yhteyttä. Kirjoitin ratkaisusta täältä: https: // ohje-wifi.Com/reshenie-Oblem-I-Osbok/Oshibka-Wi-fi-nesovpadeniya-klyucha-bezopasnosti- v-windows-7/. Voin heti sanoa, että useimmissa tapauksissa salasana on todella väärä. Katso huolellisesti.
- Toinen virhe on "Tämän tietokoneen tallennetun verkon parametrit eivät täytä tämän verkon vaatimuksia". Sinun on vain poistettava (unohda) Wi-Fi-verkko kannettavasta tietokoneesta ja muodostaa yhteyden uudelleen.
Jos kannettava tietokone ei näe kotiverkkoa Wi-Fi
Edellyttäen, että hän näkee naapuriverkot ja muut laitteet, katso kotisi Wi-Fi-verkosto. Tässä tapauksessa suosittelen, että käynnistät ensin kannettavan tietokoneen ja Wi-Fi-reitittimen uudelleen. Sitten voit yrittää muuttaa Wi-Fi-kanavaa reitittimen asetuksissa. Asenna staattinen kanava, mutta ei korkeampi kuin 10. Voit myös muuttaa langattoman verkon nimeä reitittimen asetuksissa.
Jos sinulla on muita ongelmia yhdistämisprosessissa, kirjoita siitä kommentteihin. Yritän kertoa jotain.
Jos kaikki on yhteydessä, mutta Internet ei toimi
Toinen ongelma, joka voidaan kohdata sen jälkeen, kun kannettava tietokone on onnistuneesti yhteys langattomaan verkkoon. Todennäköisesti liitäntäkuvaketta on keltainen huutomerkki.
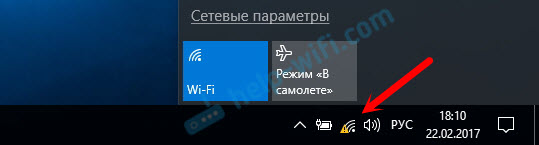
No, vastaavasti yhteyden tila on ”rajoitettu” tai “ilman pääsyä Internetiin”. Syitä voi olla paljon, kuten päätökset. Tätä ongelmaa valmistelin kaksi erillistä artikkelia. Ensin Windows 7: lle, toinen Windows 10: lle:
- Ilman pääsyä Internetiin Windows 7: ssä, kun yhteys Wi-Fi-verkon kautta
- "Yhteys on rajoitettu" Windows 10: ssä Wi-Fi- ja verkkokaapeli
- Ja erillinen artikkeli tuntemattoman verkon ongelmasta Windows 10: ssä. Internet -yhteyttä ei ole
Lisäksi voi olla tapaus, kun kuvaketta lähellä ei ole huutokuvaketta, mutta selaimen sivustot eivät kaikki avata tarkalleen. DNS -virhe. Kirjoitin myös tämän ongelman ratkaisusta artikkelissa, en löydä palvelimen DNS -osoitetta. Virhelatkaisu. Samanaikaisesti internet joissakin ohjelmissa voi toimia. Esimerkiksi Skype.
Yritä aloittaa toimintahäiriöiden diagnoosi.
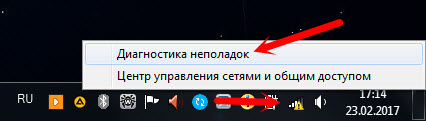
Useimmiten raportit seuraavista virheistä ilmenee diagnostisissa tuloksissa:
- Verkkosovittimella ei ole sallittua IP -asetusparametreita
- Oletusyhdyskäytävä ei ole käytettävissä
- Tässä tietokoneessa ei ole yhtä tai useampia verkkoprotokollia
Nämä virheet ovat merkityksellisiä kaikille Windows -versioille.
Jälkisanat
Itse tilanne, kun Wi-Fi ei toimi kannettavan tietokoneen kanssa, on erittäin epäselvä. Yhden artikkelin puitteissa on erittäin vaikea kerätä kaikkia niin suosittuja ongelmia. Ja kun artikkeli on erittäin suuri, sitä on vaikea selvittää. Yritin laittaa kaiken hyllyille ja harkita kaikkia suosituimpia tapauksia. Toivon, että olet löytänyt ratkaisun ongelmaan.
Jos mitään ei tapahdu, voit kuvata tapauksesi kommenteissa. Yritän auttaa neuvoja. No, jaa päätökset ja hyödyllinen tietosi! Toivottaen!
- « Tunnistamaton verkko Windows 10 ssä. Internet -yhteyttä ei ole
- Reititin D-Link DIR-615 ja Canon-tulostin. Wi-Fi-yhteysongelma »

