Mikrofoni ei toimi Windows 11 ssä Bluetooth -kuulokkeiden kautta

- 1054
- 228
- Frederick Larkin
Mikrofoni ei toimi Windows 11: ssä Bluetooth -kuulokkeiden kautta
Yhdistetyt Bluetooth -kuulokkeet kannettavaan tietokoneeseensa tai tietokoneeseen Windows 11: llä, mutta mikrofoni ei toimi? Tässä artikkelissa näytän useita ratkaisuja, joiden avulla voit korjata mikrofonityöt langattomilla kuulokkeilla. Koska minun on usein kytkettävä erilaisia langattomia kuulokkeita kannettavaan tietokoneeseen, tapasin henkilökohtaisesti tämän ongelman. Lisäksi minulla on kokemusta mikrofonin ongelmien ratkaisemisesta edellisessä Windows -versiossa.
Kun Bluetooth -kuulokkeet on onnistunut yhteys Windows 11: een, he kohtaavat useimmiten kaksi ongelmaa:
- Windows 11 ei näe kytkettyjä kuulokkeita äänen poistamiseksi, ja vastaavasti langattomien kuulokkeiden ääntä ei soiteta, huolimatta siitä, että ne on kytketty.
- Windows 11 ei toimi mikrofonin kanssa Bluetooth -kuulokkeissa. Kuulokkeiden ääni näkyy, mutta mikrofoni ei näe eikä se toimi. Se ei ole äänilaitteiden luettelossa. Ohjelmat eivät myöskään voi käyttää kuulokkeissa olevaa mikrofonia puheluihin tai äänitallennukseen.
Siitä lähtien, että melkein kaikilla Bluetooth -kuulokkeilla on rakennettu mikrofoni, ja monet yhdistävät ne kannettaviin tietokoneisiin ja tietokoneisiin käyttääkseen tätä mikrofonia keskusteluissa lähettiläiden (Discord, Viber, Skype, Whatsapp, Telegram, Snapchat ja T. D.), Peli tai vain äänen tallentaminen, sitten vastaavien ongelmien kohtaaminen Windows 11: ssä ei ole kovin miellyttävä.
Tässä tapauksessa sillä ei ole merkitystä, mitä kuulokkeita sinulla on. Ratkaisut ovat sopivia sekä TWS -kuulokkeille (kun oikea ja vasen kuulokkeet ovat erikseen) ja tavallisille. Vaikka sinulla olisi Bluetooth -sarake mikrofonilla, ja se ei toimi, voit myös soveltaa ratkaisuja tästä artikkelista.
Tarkista, onko Windows 11 mikrofoni kuulokkeissa
Kaikki on hyvin yksinkertaista. Kun yhdistämme joitain Bluetooth -kuulokkeita Windows 11: ssä, järjestelmä määrittää heti, kuinka se voi käyttää niitä. Nämä tiedot näkyvät lähellä kuulokkeiden nimeä parametreina. Tarkista, mitä kanssasi on kirjoitettu. Voit tehdä tämän avaamalla parametrit (voit painaa Käynnistä -valikon oikeaa painiketta) ja siirry kohtaan Bluetooth ja laitteet - Laitteet. Vaihtoehtoja on kolme:
- Mikrofoni ja ääni kytketty (Kytketty ääni, musiikki). Tämä tarkoittaa, että Windows 11 määrittelee kuulokkeet laitteena äänen lähtö- ja syöttölaitteeksi. Mikrofonin tulisi toimia.

- Ääni on kytketty (Yhdistetty musiikki). Tämä viittaa siihen, että Windows 11 ei näe kuulokkeissa olevaa mikrofonia ja määrittelee ne vain laitteena äänen ulostulosta.

- Mikrofoni on kytketty (Kytketty ääni). Kuulokkeita voidaan käyttää vain äänen syöttämiseen. Vain mikrofoni toimii. Se ei toimi äänen näyttämiseksi sellaisille kuulokkeille.
"Kytketty mikrofoni ja ääni", mutta mikrofoni ei toimi
Kun kirjoituksen "mikrofoni ja ääni" (kytketty ääni, musiikki) tulisi toimia kuulokkeiden lähellä, mikrofonin tulisi toimia. Mutta valitettavasti näin ei aina ole.
Syöttölaitteen asetukset
Ehkä kuulokkeita ei yksinkertaisesti valita laitteena äänen syöttämiseksi (laite keskusteluun tai nauhoittamiseen). Tarkista se ja korjaa se ei ole vaikeaa.
- Varmista, että kuulokkeet on kytketty tietokoneeseen.
- Avata Vaihtoehdot. Avaa ne yleensä valikosta, jota voidaan kutsua napsauttamalla oikean hiiren painikkeen avulla.
- Mennä osaksi Järjestelmä - Ääni. Luvussa Esittely Bluetooth -kuulokkeet tulisi valita.
 Heidän nimensä näkyy siellä. Ja äänen syöttämistä koskevaa laitetta kutsutaan Kuulokkeet. Tarkista myös niin, että äänenvoimakkuutta ei ole kierretty.
Heidän nimensä näkyy siellä. Ja äänen syöttämistä koskevaa laitetta kutsutaan Kuulokkeet. Tarkista myös niin, että äänenvoimakkuutta ei ole kierretty.
Pääsy mikrofoniin Windows 11: ssä
- Mene parametreihin osaan Yksityisyys ja suoja - Mikrofoni.
- Tarkista kytkettynä päälle Pääsy mikrofoniin, Anna sovellusten pääsyn mikrofoniin Ja Salli klassisten sovellusten pääsy mikrofoniin (Tämä kohde sivun alareunassa).

- Löydä samalla sivulla sovellus, jossa mikrofoni ei toimi, ja varmista, että pääsy mikrofoniin on myös mahdollista.
Asetukset itse sovelluksessa
Sovelluksissa, etenkin pikaviestimissä tai peleissä, voi olla erillisiä mikrofoniasetuksia. Esimerkiksi samassa erimielisyydessä tai sähkeessä. Yleensä on oletuslaite (joka on valittu Windows 11 -asetuksissa). Mutta silti näiden parametrien tarkistaminen ei ole tarpeetonta.
Näytän Telegram -esimerkissä. Asetuksissa, osassa Puheluasetukset Voit tarkistaa ja muuttaa tallennuslaitetta (mikrofoni).

Kun kaikki on määritetty oikein, mikrofoni määritetään asetuksissa, mutta sinua ei kuullaan, kun puheluissa, ääniä tallentaessasi jne. D., Sitten suosittelen kuulokkeiden kytkemistä toiseen laitteeseen (mieluiten puhelimeen) varmistaaksesi, että kuulokkeiden mikrofoni on työntekijä.
Lähellä kuulokkeita "ääni" ja Windows 11 ei näe mikrofonia (laite keskusteluun tai nauhoitukseen)
Jos kuulokkeesi lähellä olevissa parametreissa kirjoitus Ääni on kytketty (Kytketty musiikki), ensimmäinen asia, jonka poistat vain kuulokkeet ja kytket ne uudelleen. Jos tämä ei toiminut, käytä päätöksiä, joista puhun alla.
Palvelutarkistus
- Avata Vaihtoehdot. Voit tehdä tämän napsauttamalla Käynnistä oikealla hiiren painikkeella tai napsauta näppäinyhdistelmää Voittaa + x.
- Mennä osaksi Bluetooth ja laitteet - Laitteet - Laitteiden ja tulostimien lisäparametrit.
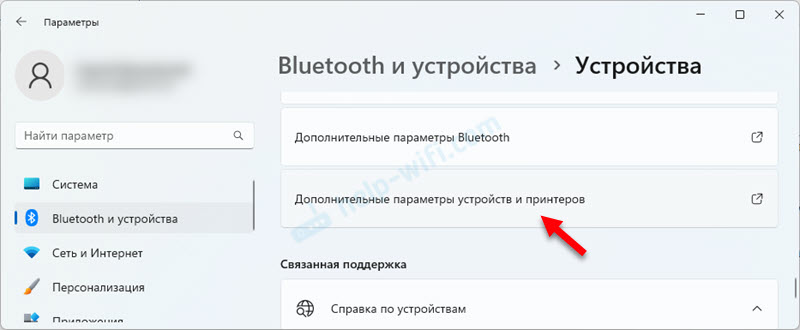
- Ikkuna aukeaa, jossa sinun on painettava kuulokkeiden oikeaa painiketta ja valittava Ominaisuudet.
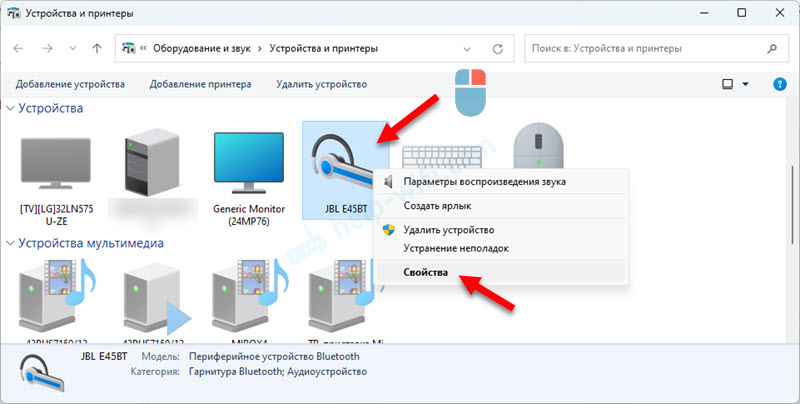
- Siirry välilehteen Palvelut. Asenna sekit kaikkien palvelujen lähellä ja napsauta painiketta Käytä. Palvelu vastaa mikrofonin työstä Bluetoothin kautta Windows 11: ssä Langaton puhelinviestintä. Ja palvelu on vastuussa äänen päätelmästä Äänivastaanotin.
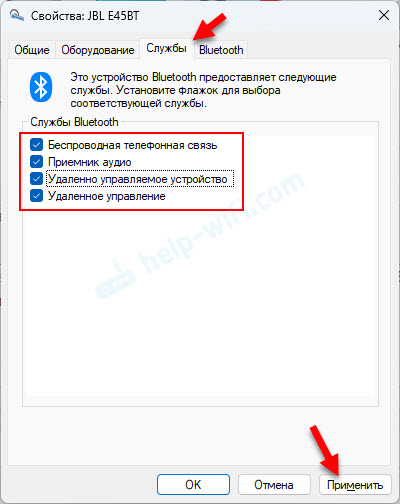
- Jos olet avannut ominaisuudet ja kaikki palvelut ovat jo kytkettynä päälle, mutta mikrofoni ei toimi, yritä sitten sammuttaa kaikki palvelut (poista valintamerkit ja soveltaa), käynnistä sitten kannettava tietokone, avaa Bluetooth -kuulokkeet uudelleen ja uudelleen Ota kaikki palvelut käyttöön. Usein auttaa sammuttamaan/kytkemään palvelut päälle.
Kuljettajien päivittäminen
Jos Bluetooth -sovittimen vanhentuneet ohjaimet asennetaan tietokoneellesi, tämä voi aiheuttaa erilaisia ongelmia kytkemällä ja käyttämällä langattomia kuulokkeita. Mukaan lukien mikrofonin ongelmat.
On tarpeen ladata uusia ohjaimia kannettavan tietokoneen tai sovittimen valmistajan sivustolta ja asentaa ne. Ohjaimen tulisi olla Windows 11: lle. Kuinka tehdä tämä, osoitin yksityiskohtaisesti artikkelissa Bluetooth -ohjain Windows 11: Kuinka ladata, asentaa, päivittää, korjata ongelmia.
Kun ohjain on asennettu/päivittänyt, poista kuulokkeet ja kytke ne uudelleen tietokoneen uudelleenkäynnistyksen jälkeen.
- « MAC -osoite Windows 11 ssä Kuinka näyttää tai muuttaa tietokoneella tai kannettavalla tietokoneella?
- Windows 11 ei näytä ääntä HDMI n kautta televisioon tai näyttöön »

