MAC -osoite Windows 11 ssä Kuinka näyttää tai muuttaa tietokoneella tai kannettavalla tietokoneella?

- 3647
- 632
- Steven Hamill
Mac -osoite Windows 11: ssä: Kuinka nähdä tai muuttaa tietokoneella tai kannettavalla tietokoneella?
Harkitse useita tapoja, joilla voit selvittää MAC -osoitteen Windows 11: ssä ja muuttaa sitä tarvittaessa. Näytän, kuinka katsella verkkokortin MAC-osoitetta (Ethernet-sovitin) tai Wi-Fi-kannettavan tietokoneen sovitin tai tietokone. Tämä osoite voi olla hyödyllinen eri tilanteissa. Esimerkiksi, kun joudut sitomaan IP -osoite laitteeseen, estämään tai nopeusrajoitukseen reitittimen asetuksissa, ilmoita MAC -osoite Internet -palveluntarjoajalle, kun olet asettanut Internet -yhteyden, jos palveluntarjoaja sitoo.
Mac -osoite, tämä on yksilöivä verkkolaitetunniste. Meidän tapauksessamme tämä on verkkokortti tai Wi-Fi-sovitin. Tätä osoitetta tarvitaan verkon laitteen tunnistamiseksi. Kun esimerkiksi yhdistämme tietokoneen reitittimeen, se määrittää laitteen MAC -osoitteen avulla. Kuten Internet -palveluntarjoaja määrittelee tietokoneen tai reitittimen verkossaan. Voit myös tavata muita nimiä, kuten fyysinen osoite, verkkoosoite tai laitteistoosoite.
Kuinka selvittää MAC -osoite Windows 11: ssä?
Windows 11: ssä näet MAC-osoitteen Wi-Fi- tai Ethernet-yhteyksien ominaisuuksissa osiossa Verkko ja Internet. Siellä hänelle ilmoitetaan Fyysinen osoite (Mac). Tämä on helpoin tapa. Tämä osoite löytyy myös komentorivin kautta, järjestelmästä tai verkkosovittimen asetuksista. Voit muuttaa laitteen lähettäjän Windows 11: n MAC -osoitetta verkkosovittimen ominaisuuksissa -välilehden ominaisuuksissa Lisäksi.
1 Menetelmä: Wi-Fi- tai Ethernet-sovittimen parametreissa
- Avata Vaihtoehdot. Napsauta avainyhdistelmää Voittaa+x (tai napsauta Käynnistä -valikon oikealla hiiren painikkeella) ja valitse parametrit.

- Mennä osaksi Verkko ja Internet. Jos tarvitset verkkokortin (Ethernet -sovitin) MAC -osoitteen, napsauta sitten Ethernet. Ja jos Wi-Fi-sovitin, napsauta kohdetta Wi-Fi.
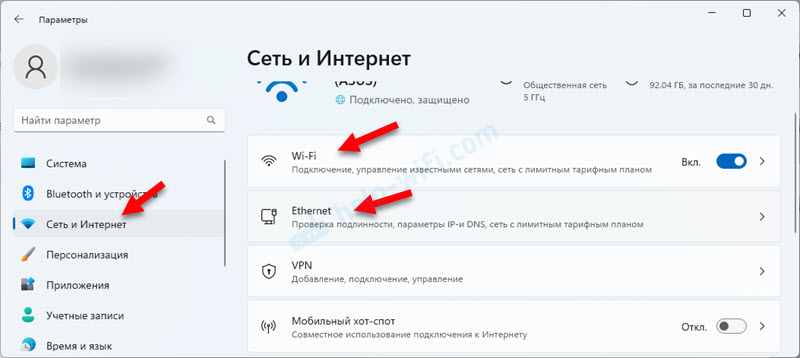
- Jos haluat tietää sovittimen MAC -osoitteen, niin se näytetään heti ja ilmoitetaan linjalla Fyysinen osoite (Mac).
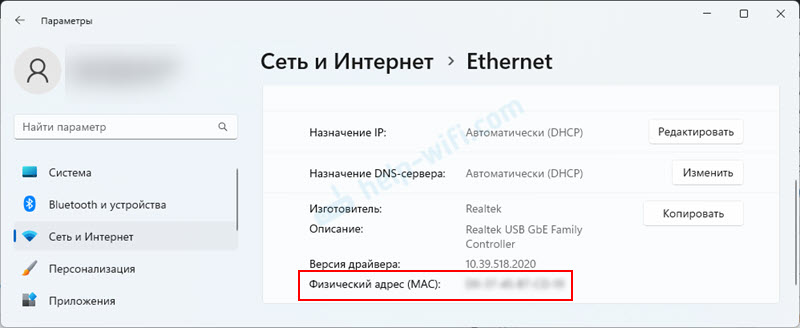
- Jos olet valinnut Wi-Fi: n, tässä osiossa on napsautettava välilehteä Laitteen ominaisuudet. Siellä on päinvastainen Fyysinen osoite (Mac) Windows 11: n langattoman Wi-Fi-sovittimen osoite ilmoitetaan. Siellä voit myös nähdä IP -osoitteen.
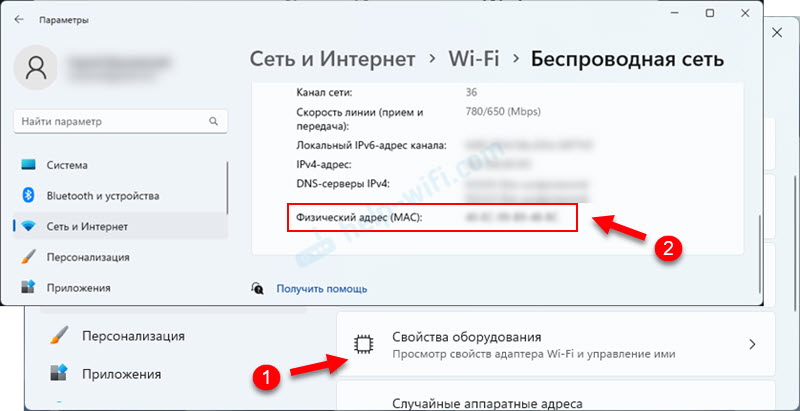
- Tarvittaessa voit korostaa Mac -osoitteen ja kopioida sen.
2 Menetelmä: Tarkastelemme fyysistä osoitetta (MAC) komentorivin kautta
Komentorivin sijasta voit käyttää Windows PowerShelliä (pääte).
- Sinun on avattava komentorivi tai pääte. Esimerkiksi päätelaitteen käynnistämiseksi on kätevää käyttää valikkoa, joka avautuu aloitusvalikon oikean hiiren painikkeen jälkeen. Tai näppäinten yhdistelmä Voittaa+x.

- Lisää tämä komento:
Getmac /v /fo -luettelo Napsauta Enter. Ethernet-yhteys, langaton verkko (Wi-Fi) ja jopa Bluetooth näytetään. Vastapäätä Fyysinen osoitus Tämän yhteyden MAC -osoite ilmoitetaan.
- Komentorivillä voit myös käyttää komentoa ipconfig /kaikki. Tulokset osoittavat fyysisen osoitteen.
- Jos tarvitset MAC -osoitteen paitsi fyysisen, myös virtuaalisten verkkosovittimien, niin Windows PowerShellissä (toimii vain täällä), noudata tätä komentoa:
Get-Wmiobject win32_networkdapterConfiguration | Valitse Kuvaus, macaddress Tulos näyttää tältä: Voit korostaa halutun osoitteen ja kopioida sen painamalla Ctrl+c.
Voit korostaa halutun osoitteen ja kopioida sen painamalla Ctrl+c.
MAC -osoitteen muuttaminen Windows 11: ssä?
MAC -osoitteen muuttamiseksi tämä toiminto on melkein aina saatavana Ethernet -sovittimille (LAN). Ei ole harvinaista, että tämä auttaa ratkaisemaan ongelman yhteydenpitoon Internetiin kaapelin kautta. Wi-Fi: n kanssa sovittimet ovat vaikeampia. Minulla ei esimerkiksi ole mahdollisuutta muuttaa Wi-Fi-sovittimen fyysistä osoitetta (ainakin Windows 11 -asetuksissa). Mutta joidenkin kirjoittamien artikkeleiden kommentteissa ja jopa liitettynä kuvakaappauksia sovittimen Wi-Fi: n verkkoosoite-asetuksilla.
Ja Windows 11: ssä Wi-Fi-yhteyksille (kaikille verkkoille tai yhdelle erityiselle) on mahdollista ottaa käyttöön toiminto Satunnaiset laitteistoosoitteet. Kun se kytketään päälle, järjestelmä itse muuttaa MAC -osoitetta. Tämä tarkoittaa, että kannettava tietokone yhdistyy verkkoihin koko ajan erilaisella fyysisellä osoitteella, mikä monimutkaistaa sen seurantaa.
Helpoin tapa muuttaa tietokoneen MAC -osoitetta, johon Windows 11 on asennettu - käytä laitteenhallintaa. Muutamme Adapter Ethernet -osoitteen (verkkokortti). Mutta jos joudut vaihtamaan sen sovittimen Wi-Fi: lle, voit nähdä ominaisuuksissa, jos sinulla on sellainen mahdollisuus (muistutan teille, että minulla ei ole).
- Avaa laitteenhallinta. Napsauta Käynnistä -valikon oikean hiiren painiketta ja valitse Laitehallinta.
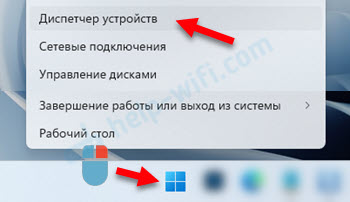
- Siirry välilehteen Verkkosovittimet. Jos haluat muuttaa verkkokortin MAC -osoitetta, napsauta tätä sovitinta oikealla painikkeella (yleensä nimessä on Ethernet, PCI, Family Controller, LAN) ja valitse Ominaisuudet. Ja jos sinun on vaihdettava Wi-Fi: lle (tarkista, onko sellainen mahdollisuus), avaa langattoman sovittimen ominaisuudet.

- Avaa välilehti Lisäksi, Etsi omaisuus Fyysinen osoitus, tai Verkko-osoite Ja napsauta sitä. Kun asetetaan arvo Poissa, sitten tämä tarkoittaa, että valmistajan asentamaa osoitetta käytetään. Muuta sitä asettamalla arvo manuaalisesti 12 latinalaisesta kirjaimesta ja numerosta.
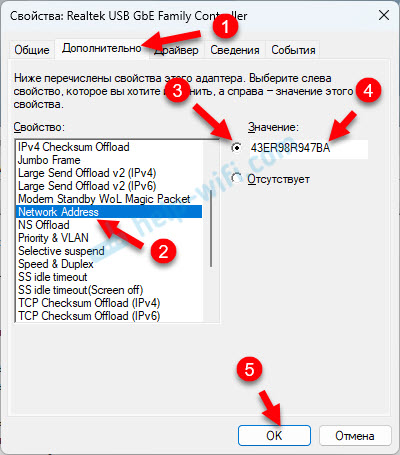 Klikkaus Hyvä Asetusten tallentaminen. Uusi MAC -osoite näkyy parametreina, voit tarkistaa. Aseta -arvon poistaminen valitse vain kohde puuttuu ja tallenna asetukset.
Klikkaus Hyvä Asetusten tallentaminen. Uusi MAC -osoite näkyy parametreina, voit tarkistaa. Aseta -arvon poistaminen valitse vain kohde puuttuu ja tallenna asetukset.
Verkkosovittimen MAC -osoitteesi asentamiseen on ainakin kaksi tapaa: rekisterin kautta ja ohjelman, esimerkiksi SMAC Mac -osoitteenvaihdin, avulla. Ohjelman kanssa on selvää, että se on asennettava, käynnistettävä, valittava ja muuttamalla Mac. Kaikki on siellä yksinkertaista. Mutta rekisterin kautta se on monimutkaisempi ja hämmentyneempi, en harkitse tätä menetelmää. Laitteiden lähettäjän kautta on paljon helpompaa.
Jos et pysty selville tai muuttamaan MAC -osoitetta tai sinulla ei ole oikeaa ominaisuutta laitteenhallintallasi, kirjoita siitä kommentteihin. Jos jotain, näytän kuinka se tehdään rekisterin kautta tai kerron sinulle toinen ratkaisu.
- « Androidin tukiasema on sammutettu. Itse puhelin lopettaa Internetin jakamisen Wi-Fi n kautta
- Mikrofoni ei toimi Windows 11 ssä Bluetooth -kuulokkeiden kautta »

