Windows 11 ei näytä ääntä HDMI n kautta televisioon tai näyttöön

- 972
- 105
- Marcos Schaden Jr.
Windows 11 ei näytä ääntä HDMI: n kautta televisioon tai näyttöön
Tässä artikkelissa tarkastellaan ratkaisuja ongelmaan, kun televisiossa tai näytöllä ei ole ääntä kannettavan tietokoneen tai tietokoneen kytkemisen jälkeen Windows 11: ssä. Yksinkertaisesti sanottuna, kun Windows 11 ei näytä ääntä HDMI -kaapeliin kytkettyihin laitteisiin. Tässä tapauksessa ei ole väliä, mikä laite ei halua näyttää ääntä. Mutta useimmiten nämä ovat televisioita, koska rakennetuilla kaiuttimilla ei ole kovin paljon näyttöjä.
Sivustolla on jo samanlainen artikkeli: Miksi televisiossa ei ole ääntä HDMI: n kautta, kun kytket kannettavan tietokoneen (PC) Windows 7: iin ja Windows 10: een. Hän keräsi paljon näkymiä. Kommentteissa he jättivät enemmän kuin kiitoksen lukumäärä ja jakoivat työratkaisut. Ajattelin päivittää sen ja lisätä tietoja Windows 11: stä, mutta päätin kirjoittaa erillisen artikkelin. Joten se on helpompaa eikä niin hämmentynyt.
Ongelma on yksinkertainen ja ymmärrettävä. Kun televisio on kytketty kannettavaan tietokoneeseen Windows 11: n kanssa, on kuva, mutta ääntä ei ole. Television sijasta voi olla näyttö ja kannettavan tietokoneen sijasta - paikallaan oleva tietokone. Se ei muuta mitään, päätökset ovat melkein samat. Tarvitsemme äänen toistettavan television kaiuttimista tai siihen liittyvän kaiutinjärjestelmän kautta. Ja hän jatkaa leikkimistä kannettavan tietokoneen tai tietokoneen kaiuttimien kautta huolimatta siitä, että kuva näkyy televisiossa.
Äänenlähtöasetukset HDMI: n kautta Windows 11: ssä
Nyt näytän kuinka tarkistaa ääniasetukset ja valita televisio, joka on kytketty HDMI -kaapeliin äänen ulostulon laitteena. Tärkeä: Varmista, että televisio tai näyttö on todella kytketty ja näyttää kuvan tietokoneelta. Erillisessä artikkelissa osoitin jo, kuinka televisio yhdistää Windows 11 -kannettavaan tietokoneeseen tai tietokoneeseen, mukaan lukien HDMI.
Yksinkertainen tapa vaihtaa äänilähtö televisioon
Napsauta Järjestelmälokeron äänikuvaketta. Napsauta seuraavaksi äänilähtön valitsemisen kuvaketta. Televisiosi pitäisi olla. Tyypillisesti mallin lähellä jotain on kirjoitettu kuten "Audio Intel for näytöille", "Digitaalinen ääni", "AMD HDMI -lähtö". Valitse se ja äänen tulisi pelata heti television läpi. Jos olet valinnut television, mutta ääntä ei ole, tarkista sitten television äänenvoimakkuus ja Windows 11: n äänenvoimakkuus.
Windows 11 -parametrissa
Voit avata Vaihtoehdot (Napsauttamalla valikon Win+X -näppäimien alkamista tai yhdistelmää) ja siirry osioon Järjestelmä - Ääni. Valikossa Valitse paikka toistaa ääntä Valitse televisio, joka on kytketty HDMI -kaapeliin (jos sitä ei ole, katso muita ratkaisuja alla). Samassa ikkunassa tarkista äänenvoimakkuus.

Vanhassa ikkunassa ääniasetuksilla
Toistaiseksi Windows 11 ei ole vielä poistanut vanhaa ikkunaa äänasetuksilla, mutta se oli erittäin piilotettu.
- Parametreissa osassa Järjestelmä - Ääni Valitse tavara Ylimääräiset ääniasetukset.

- Välilehdessä Jäljentäminen Televisio tai näyttö tulee näkyä. Kiinnitä huomiota tilaan (nimeltään kirjoitus). Jos on "valmiita" eikä ole vihreää valintamerkkiä, napsauta sitä oikealla hiiren painikkeella ja valitse Käyttää oletusarvoisesti.
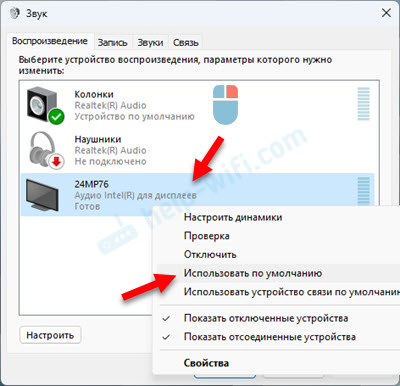 Jos televisio on kirjoitettu "pois käytöstä", "ei kytketty" tai "yhteys keskeytetään", napsauta myös sitä oikealla hiiren painikkeella ja valitse Kiihottua tai Pistorasia.
Jos televisio on kirjoitettu "pois käytöstä", "ei kytketty" tai "yhteys keskeytetään", napsauta myös sitä oikealla hiiren painikkeella ja valitse Kiihottua tai Pistorasia. - Jos Windows 11 ei näe televisiota laitteena äänen näyttämiseksi eikä ääntä näytetä ikkunassa, napsauta sitten tyhjää aluetta oikealla painikkeella ja asenna valintamerkit lähellä kahta pistettä, kuten alla olevassa kuvakaappauksessa.
 Ehkä televisio tulee näkyviin ja se voidaan valita laitteena kuulostamiseksi tai kytkemistä varten.
Ehkä televisio tulee näkyviin ja se voidaan valita laitteena kuulostamiseksi tai kytkemistä varten.
Windows 11: n HDMI -TV: ssä ei ole ääntä: kannettavan tietokoneen ratkaisut ja PC
Jos jostain syystä et voinut asentaa televisiota äänen pelaamiseksi, soveltaa ensin näitä yksinkertaisia ratkaisuja:
- Kytke kaapeli toiseen HDMI -porttiin televisiossa. Yleensä televisioissa useita HDMI -portteja. Voi myös olla tarpeen valita uusi portti signaalilähteenä. Katso kuinka satama on allekirjoitettu televisiossa. Älä kytke kaapelia HDMI (DVI) -porttiin, ääntä ei näytetä sen läpi, vain kuva. Jos sinulla on tietokone ja näytönohjaimella on myös useita HDMI -lähtöjä, kytke kaapeli toiseen tietokoneen porttiin.
- Sammuta televisio ja vedä pistoke poistoaukosta. Jätä se 15 minuutiksi. Sammuta kannettava tietokone tai tietokone. Kytke ne HDMI -kaapelilla, kytke sitten televisio ja tietokone päälle.
- Jos sinulla on kannettava tietokone, yritä vain kiinnittää virtapainike ja pidä sitä, kunnes se sammuu. Kytke sitten kannettava tietokone. Ehkä sen jälkeen ääni näytetään televisiossa.
- Asenna kaikki Windows 11 -päivitykset.
- Oli tapauksia, joissa kannettavan tietokoneen Bluetoothin sammutus auttoi (mikä on tietysti outoa).
- Toinen outo, mutta työskentelevä ratkaisu on BIOS: n latausmoodin muutos UEFI: hen (toimii Windowsin aiemmissa versioissa, Windows 11: ssä ei ole tietoa).
Seuraavat päätökset, joita tarkastelemme yksityiskohtaisemmin, testasi käytännössä henkilökohtaisesti tai tämän sivuston vierailijat.
Äänikortin uudelleenasentaminen
- Televisio tulisi kytkeä Windows 11: ään (kannettava tietokone tai tietokone).
- Avaa laitteenhallinta. Voit painaa näppäinyhdistelmää Voittaa+x ja valitse se nousevassa valikossa. Tai tee se näin:
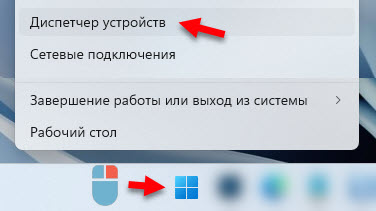
- Sinun on poistettava äänikortti. Avaa välilehti Ääni-, peli- ja videolaitteet, Paina äänikortin oikean hiiren painiketta ja valitse Poista laite. Minulla on "Audio Intel (R) näytölle". Voit myös yrittää poistaa "Realtek Audio". Siellä voi olla myös laitteita "AMD -teräväpiirtoäänilaite" tai "Nvidia -teräväpiirtoääni". Se riippuu asennetusta äänestä tai näytönohjaimesta.

- Vahvista laitteen poistaminen.
- Lataa tietokone uudelleen. Uudelleenkäynnistyksen sijasta voit paina painiketta päivittääksesi laitteen kokoonpanot samassa laitteen lähettäjässä, mutta on parempi ladata uudelleen.
Voit silti avata välilehden Audioöörit ja äänilähtöt ja poista televisio siellä (jos se näkyy siellä). Suosittelen myös kiinnittämään huomiota television lähellä olevaan kuvakkeeseen. Jos siellä on nuoli, niin todennäköisesti tämä laite on yksinkertaisesti vammainen. Napsauta sitä oikealla hiiren painikkeella ja valitse Käynnistää laite.
Ja System Devices -välilehdessä etsi ja tarkista laitteen Intel (R) Smart Sound - Audio Controller (OED) tai teräväpiirtoäänen (Microsoft) -ohjain.

Katso, onko ohjainta lähellä keltaista huutomerkkiä vai kuvake nuolen muodossa. Jos siellä on, yritä kytkeä se päälle tai katso, mikä virhe siellä näytetään avaamalla sen ominaisuudet. Voit myös yrittää poistaa sen tai asentaa kuljettajan uudelleen. Tai yksinkertaisesti Sammuta ja kytke päälle Tämä ohjain.
Päivitä tai asentaa ohjaimet uudelleen
Luen kaikki artikkelin kommentit saman ongelman ratkaisuilla aiemmissa Windows -versioissa (linkki artikkelin alussa) ja on paljon viestejä, jotka Se oli juuri näytönohjaimen päivityksen tai asentaminen uudelleen, ja/tai äänikortti auttoi.
Kuljettajien päivittäminen laitteiden välittäjän kautta ei anna tulosta. Asennustiedosto on ladata valmistajan verkkosivustolta ja aloittaa sen asentaminen.
Mitä pitäisi tehdä:
- Jos sinulla on kannettava tietokone, mene kannettavan tietokoneen valmistajan verkkosivustolle. Jos tietokone, siirry emolevyn verkkosivustolle (voit yleensä ladata ohjaimen äänelle) ja/tai näytönohjaimen valmistajan sivustolle. Etsi sivu ladataan kannettavalle tietokoneellesi, emolevylle tai näytönohjaimelle. Voit etsiä mallin sivustohaun kautta (valmistajan verkkosivustolla), valikon kautta (yleensä tämä tuki -osa) tai Googlen kautta.
- Lataa ohjain videolle ja/tai ääni. On välttämätöntä, että se on Windows 11: lle. Tukitut käyttöjärjestelmät on aina ilmoitettu ohjaimen kuvauksessa.
- Kytke televisio kannettavaan tietokoneeseen HDMI -kaapelin kautta. Ohjaimen asennushetkellä televisio on kytkettävä!
- Suorita kuljettajan asennus. Tämä on yleensä tiedosto, jolla on laajennus .Exe. Hän on yksin tai arkistossa.
- Noudata asennusohjeita. Mikään ei ole siellä vaikeaa, paina painiketta useita kertoja.
Yleensä ohjaimen asennusprosessissa tietokone alkaa toistaa ääntä television kautta. Jos sinulla on väärin, käynnistä tietokone uudelleen. Tämä menetelmä on auttanut monia. Minun on vaikea antaa sinulle erityisiä ohjeita, koska jokaisella on erilaisia laitteiden valmistajia. Vastaavasti sivustot, kuljettajat, ohjelmat ovat erilaisia.
Mitä muita vaihtoehtoja on:
- Jos kannettava tietokone tai emolevyn valmistaja on ohjelma, jonka tehtävänä on etsiä vanhentuneita ohjaimia ja päivittää ne, voit käyttää sitä. Käytän tällaista ohjelmaa Dell -kannettavassa tietokoneessani, sitä kutsutaan Dell Updateiksi. ASUS: ssa tämä on Myasus -sovellus, HP - HP -tukiasiastaja, Lenovo - Lenovo Systempäivitys.
Voit ladata sen laitteen valmistajan sivustolta. Nämä ohjelmat tietävät myös kuinka päivittää BIOS. - Näin paljon viestejä, jotka auttoivat kuljettajien päivittämistä ohjelmien kautta, kuten Driverpack Solution. Myös vaihtoehtona, mutta en todellakaan pidä tällaisista ohjelmista. Ei ole harvinaista, että muut ongelmat ilmestyvät.
- Jos kuljettajan uudelleenasentaminen ei ole auttanut, voit tehdä ohjaimen palautuksen tai vaihtaa laitteen hallinnassa.
- Päivitä kannettavan tietokoneen tai emolevyn biot. Tämä voi olla myös syy siihen, että televisiossa ei ole ääntä, kun yhdistetään tietokone Windows 11: een. BIOS -päivitys voidaan ladata samoin kuin samalla sivulla.
Korjakeino äänien poistamiseksi äänellä
Napsauta äänikuvakkeen oikealla hiiren painikkeella ja valitse Eliminointi.

Ikkuna avautuu, jossa sinun on suostuttava aloittamaan automaattinen diagnostiikka.

Diagnoosin tulosten odottaminen on vain. Jos ongelma löytyy, järjestelmän tulisi korjata se automaattisesti tai tarjota sinulle ratkaisuvaihtoehtoja tai lisädiagnostiikkaa.
- « Mikrofoni ei toimi Windows 11 ssä Bluetooth -kuulokkeiden kautta
- Langattomien kuulokkeiden ääntä tai kannettavan tietokoneen tai tietokoneen saraketta, jolla on Windows 11/10 »

