Windows 10 -asetukset Winaero Tweakerissa
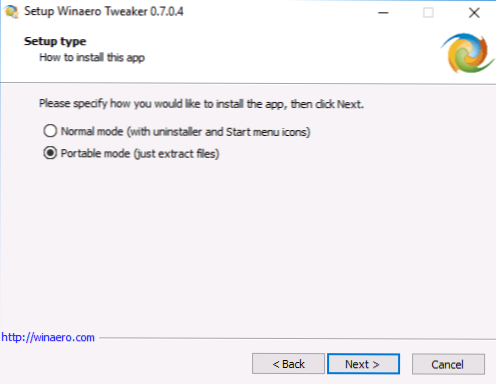
- 2011
- 626
- Gustavo Senger
On monia ohjelmia - tweakerit järjestelmän parametrien määrittämiseksi, joista osa on piilotettu käyttäjältä. Ja luultavasti tehokkain heistä on tänään Winoero Tweakerin vapaa hyödyllisyys, jonka avulla voit määrittää paljon parametreja, jotka liittyvät järjestelmän suunnitteluun ja käyttäytymiseen makuun.
Tässä katsauksessa - yksityiskohtaisesti Winaero -tweaker -ohjelman päätoiminnoista suhteessa Windows 10: een (vaikka apuohjelma toimii myös Windows 8, 7) ja joitain lisätietoja.
Asennus WinAero Tweaker
Asennusohjelman lataamisen ja aloittamisen jälkeen apuohjelman asentamiselle on kaksi vaihtoehtoa: yksinkertainen asennus (ohjelman rekisteröinti "ohjelmiin ja komponentteihin") tai yksinkertaisesti purkaa tietokoneella määritellyt kansiot (seurauksena saat seurauksena, että saat Kannettava versio Winaero Tweakerista).
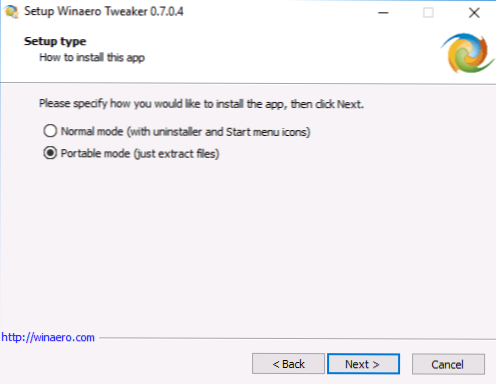
Pidän parempana toista vaihtoehtoa, voit valita parhaiten haluamasi.
WINAERO -TAPAINTERIN käyttäminen Windows 10: n suunnittelun ja käyttäytymisen määrittämiseen
Ennen kuin aloitat minkään vaihtamisen järjestelmän tweeters -ohjelmassa, suosittelen voimakkaasti Windows 10 -palautuspisteen luomista, jos jokin menee pieleen.
Ohjelman aloittamisen jälkeen näet yksinkertaisen käyttöliittymän, jossa kaikki asetukset on jaettu pääosiin:
- Pyydä heidän suunnittelua
- Advanced Appe heidän - ylimääräiset (laajennetut) suunnitteluparametrit
- Käyttäytyminen - käyttäytyminen.
- Käynnistys ja kirjautuminen - Lataa ja sisäänkäynti.
- Työpöytä ja tehtäväpalkki - työpöytä ja tehtäväpaneeli.
- Kontekstivalikko - kontekstivalikko.
- Asetukset ja ohjauspaneeli - parametrit ja ohjauspaneeli.
- Tiedostotutkija - kapellimestari.
- Verkko - verkko.
- Käyttäjätilit - Käyttäjätilit.
- Windows Defender - Windows Defender.
- Windows -sovellukset - Windows -sovellukset (kaupasta).
- Tietosuoja - luottamuksellisuus.
- Työkalut - Työkalut.
- Hanki klassisia sovelluksia - Hanki klassisia sovelluksia.
En luetella kaikkia luettelossa olevia toimintoja (lisäksi se näyttää olevan venäläisen kielen Winaero tweaker lähitulevaisuudessa, missä mahdollisuudet selitetään selvästi), mutta huomaan joitain parametreja, jotka ovat suosituimpia keskuudessa Windows -käyttäjät kokemukseni 10.
Design
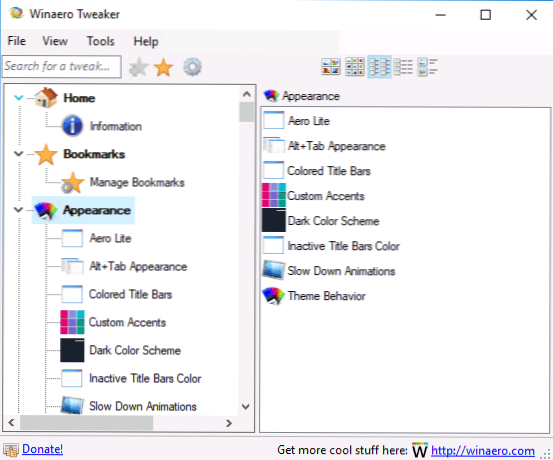
Suunnitteluparametreissa voit:
- Kytke piilotettu aihe Aero Lite.
- Muuta ALT+-välilehden valikon parametreja (muuta läpinäkyvyyttä, työpöydän tummenemisen astetta, Palauta klassinen valikko ALT+-välilehti).
- Kytke ikkunoiden väriotsikot päälle ja muuta otsikon väriä (passiivinen otsikkopalkit väri).
- Kytke Dark Windows 10 -suunnitteluteema (nyt voit tehdä mukauttamisparametreina).
- Muuta Windows 10: n (teemakäyttäytymistä) käyttäytymistä erityisesti varmistaaksesi, että uuden aiheen käyttö ei muuta hiiren merkkejä ja työpöytäkuvakkeita. Lue lisää aiheista ja niiden manuaalisesta asetuksesta - Windows 10 Design -aiheet.
Lisäsuunnitteluparametrit
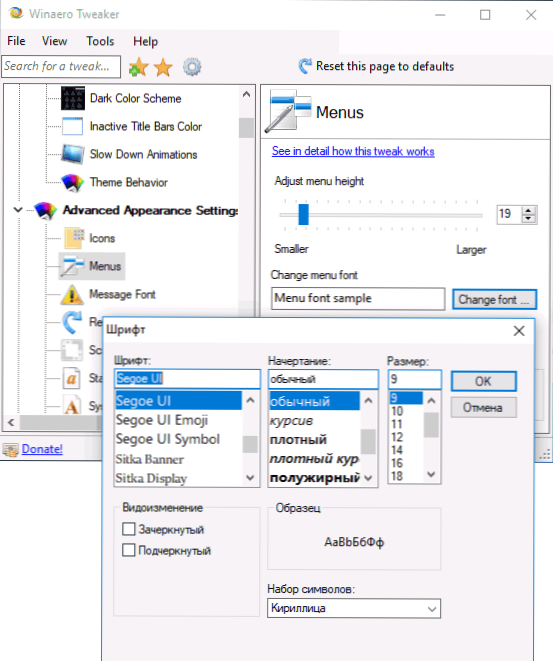
Aikaisemmin sivustolla oli ohje Windows 10 -fontin koon muuttamisesta, erityisen merkityksellinen sen tosiasian valossa. Laajennettujen suunnitteluparametrien Winaero -tweakerissa voit määrittää fonttien mitat jokaiselle elementille (valikko, kuvakkeet, viestit), vaan myös valita tietyn kirjasimen ja sen merkki (asetusten käyttämiseksi, sinä täytyy napsauttaa "Käytä muutoksia", jättää järjestelmä ja mennä siihen uudelleen).
Täällä voit määrittää vieritysliuskojen mitat, ikkunoiden rajat, ikkunoiden korkeus ja fontti. Jos et pitänyt tuloksista, nollaa muutokset Reset Advanced Appe Herth Asetukset -kohdasta.
Käyttäytyminen
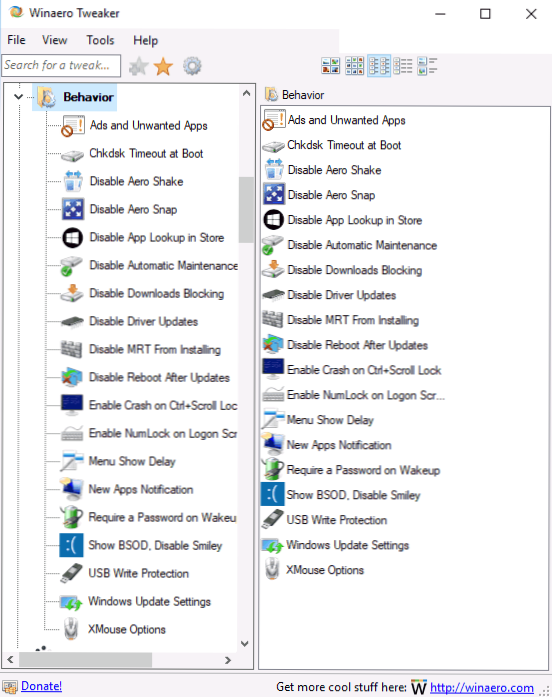
"Käyttäytyminen" -osa muuttaa joitain Windows 10: n työparametreja, joista se tulisi korostaa:
- Mainokset ja ei -ei -toivotut sovellukset - INSIMMUTTAMINEN JA ASENNUKSET TOTEUTTAVAT Windows 10 -sovellukset (ne, jotka ovat asennettuja ja näkyvät aloitusvalikossa, kirjoittivat niistä ohjeissa, kuinka katkaista suositellut Windows 10 -sovellukset). Kytke pois päältä, merkitse vain käytöstä Windows 10: n mainokset.
- Poista ohjainpäivitykset käytöstä - Windows 10 -ohjaimien automaattisen päivityksen sammutus (miten se tehdään manuaalisesti - ohjeissa Windows 10 -ohjaimien automaattisen päivityksen käytöstä).
- Poista uudelleenkäynnistys päivitysten jälkeen - uudelleenkäynnistyksen häiriöt päivitysten jälkeen (katso. Kuinka poistaa automaattinen Windows 10: n automaattinen uudelleenlataus päivitysten jälkeen).
- Windows Update -asetukset - antaa sinun määrittää Windows Update -keskuksen parametrit Ensimmäinen vaihtoehto sisältää "vain ilmoituksen" -tilan (t.e. Päivityksiä ei ladata automaattisesti), toinen - katkaisee päivityskeskuksen palvelun (katso. Windows 10 -päivitysten poistaminen käytöstä).
Lataus ja syöttö (käynnistys ja kirjautuminen)
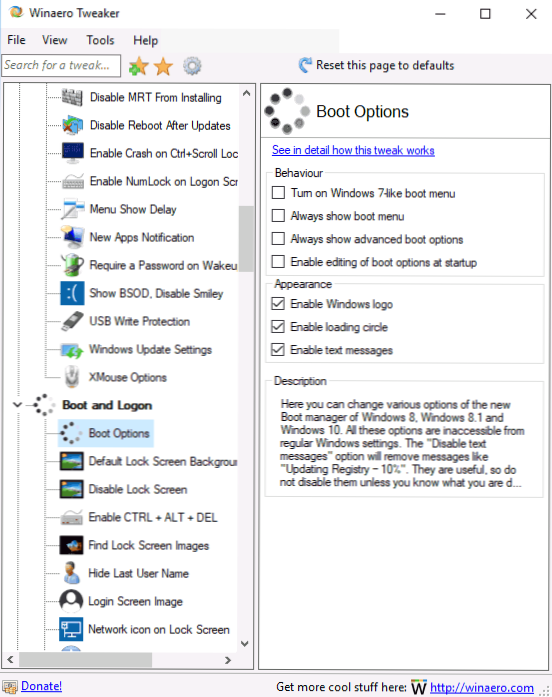
Järjestelmän lataamisen ja syöttämisen parametreissa seuraavat asetukset voivat olla hyödyllisiä:
- Käynnistysasetukset -osiossa voit ottaa aina käyttöön edistyneiden käynnistysparametrit (näytä aina erityiset käynnistysvaihtoehdot), jonka avulla voit tarvittaessa päästä helposti vikasietotilaan, vaikka järjestelmää ei käynnisty tavallisessa tilassa. Kuinka siirtyä turvalliseen Windows 10 -tilaan.
- Oletuslukituksenäytön tausta - antaa sinun asettaa lukitusnäytön ja käytöstä poistettava lukitusnäyttö - sammuta lukitusnäyttö (katso. Kuinka poistaa Windows 10 -lukitusnäyttö käytöstä).
- Lukitusnäyttö- ja virtapainike -näytön parametrien verkkokuvake antaa sinun poistaa verkkokuvakkeen ja “Kytkentä päälle” -painikkeen lukitusnäytöstä (voi olla hyödyllistä estää verkko syöttämättä järjestelmää ja rajoittaa palautuksen merkintää).
- Näytä viimeiset kirjautumistiedot - antaa sinun nähdä tietoja järjestelmän edellisestä sisäänkäynnistä (katso. Kuinka nähdä tietoja Windows 10: n sisäänkäynnistä).
Työpöytä ja tehtävien paneeli (työpöytä ja tehtäväpalkki)
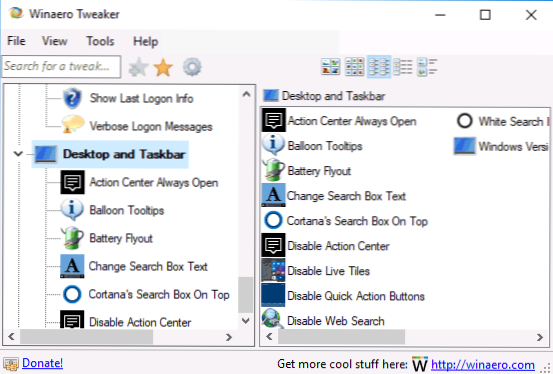
Tämä osa Winaero Tweaker sisältää monia mielenkiintoisia parametreja, mutta en muista, että he kysyivät usein minulta ketään heistä. Voit kokeilla: Muun muassa voit kytkeä "vanhan" äänenvoimakkuuden hallinnan tyylin päälle ja näyttää akun latauksen, näyttää sekunnit kellon kanssa tehtäväpalkissa, sammuta kaikki sovellukset, sammuta Windows 10 -ilmoitukset, sammuta Windows 10.
Kontekstivalikko (kontekstivalikko)
Kontekstivalikon parametrien avulla voit lisätä työpöydän, kapellimestarin ja joidenkin tiedostojen kontekstivalikon lisäkohteita. Usein kysynnän joukossa:
- Lisää komentokehote järjestelmänvalvojana - lisää "komentorivi" -kohdan kontekstivalikkoon. Kun soitat kansioon, se toimii aiemmin nykyisenä komennona "avaa joukkue täällä" (katso. Kuinka palauttaa "avaa komentoikkuna" Windows 10 -kansio -valikossa).
- Bluetooth -kontekstivalikko - Kontekstivalikon lisääminen Soita Bluetooth -toimintoihin (yhdistävät laitteet, tiedostonsiirto ja muut).
- Tiedostohash -valikko - pisteen lisääminen eri algoritmien tiedoston ohjausmäärän laskemiseen (katso. Kuinka selvittää hash- tai ohjausmäärän tiedosto ja mikä se on).
- Poista oletusmerkinnät - antaa sinun poistaa oletusarvoisesti läsnä olevat kontekstivalikkokohteet (huolimatta siitä, että ne on ilmoitettu englanniksi, ne poistetaan Windows 10: n venäläisessä versiossa).
Asetukset ja ohjauspaneelin parametrit ja paneeli)
Vaihtoehtoja on vain kolme: Ensimmäinen antaa sinun lisätä “Windows” -keskuksen ohjauspaneeliin, seuraava on poistaa edeltävän arviointi -sivu parametreista ja lisätä “Jaa” -asetukset -sivu Windows 10: een.
Tiedostotutkija)
Opasasetusten avulla voit tehdä seuraavat hyödylliset asiat:
- Poista pakattujen kansioiden ampujat (pakattu peittokuvake), poista tai vaihda pikakuvake nuolet. Cm. Kuinka poistaa Windows 10 -tarrat.
- Poista teksti "tarra", kun luotat tarroja (poista pikakuvake käytöstä).
- Määritä tietokonekansiot (näytetty "tämä tietokone" - "kansiot" kapellimestarissa). Poista tarpeeton ja lisää oma (mukauta tämä PC -kansiot).
- Valitse alkukansio avaamalla kapellimestarin (esimerkiksi nopean pääsyn sijasta, avaa heti "tämä tietokone") - tiedostotutkija aloituskansio.
Verkko (verkko)
Voit muuttaa joitain työparametreja ja pääsyä verkkolevyihin, mutta tavalliselle käyttäjälle hyödyllisin voi olla Set Ethernet mitattuna yhteystoiminnona, joka asettaa kaapeliyhteyden rajayhteyteen (mikä voi olla hyödyllistä vaikuttaa liikennekustannuksiin, liikennekustannuksiin, Mutta samaan aikaan sammuttaa automaattiset latauspäivitykset). Cm. Windows 10 viettää Internetin, mitä tehdä?
Käyttäjätilit (käyttäjätili)
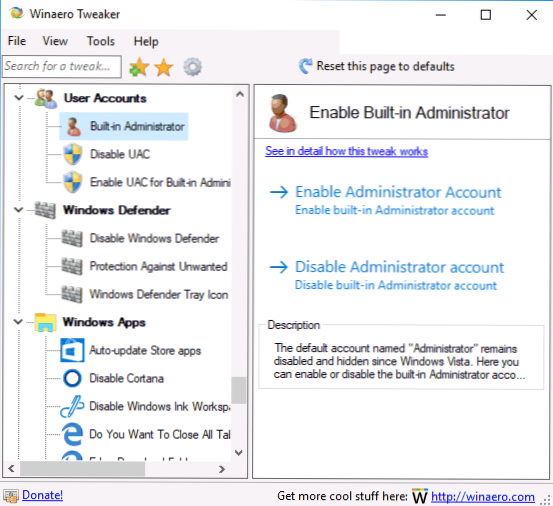
Seuraavat vaihtoehdot ovat saatavilla täältä:
- Sisäänrakennettu järjestelmänvalvoja - Käynnistä ja irrottaa järjestelmänvalvojan piilotettu järjestelmänvalvojan tili. Lue lisää - Built -in -tilinvalvoja Windows 10: ssä.
- Poista UAC käytöstä - Irrota tilin hallinta (katso. UAC- tai ohjaustietueiden poistaminen Windows 10: ssä).
- Ota UAC rakennettuun järjestelmänvalvojalle -Suunnitellun järjestelmänvalvojan tilejen hallinta päälle (oletusasetus).
Windows Defender (Windows Defender)
Windows Defender -ohjausosasto sallii:
- Kytke päälle ja poista Windows Defender (poista käytöstä Windows Defender), katso. Kuinka poistaa Windows 10 -puolustaja käytöstä.
- Ota suojaus ei -ei -toivotulta ohjelmistolta), cm. Kuinka suojata ei -toivottua ja haittaohjelmaa Windows 10: n puolustajalta.
- Poista puolustajan kuvake tehtäväpalkista.
Windows -sovellukset (Windows -sovellukset)
Windows 10 -varastot -asetusten avulla voit sammuttaa niiden automaattisen päivityksen, kytkeä klassisen maalin päälle, valita Microsoft Edge -selaimen latauskansio ja palauttaa pyynnön "haluat sulkea kaikki välilehdet?"Jos sammutat sen reunalla.
Tietosuoja (yksityisyys)
Windows 10: n luottamuksellisuuden määrittämisparametreissa vain kaksi pistettä - salasanan katselupainikkeen katkaiseminen syötettäessä (silmä salasanan syöttökentän viereen) ja Telemetrian katkaiseminen Windows 10.
Työkalut (työkalut)
Työkalut -osa sisältää useita apuohjelmia: luomalla pikakuvake, joka käynnistetään järjestelmänvalvojan, yhdistyksen puolesta .Reg -tiedostot, palauta välimuistikuvakkeet, muuttavat tietoja valmistajasta ja tietokoneen omistajasta.
Hanki klassisia sovelluksia (hanki klassiset sovellukset)
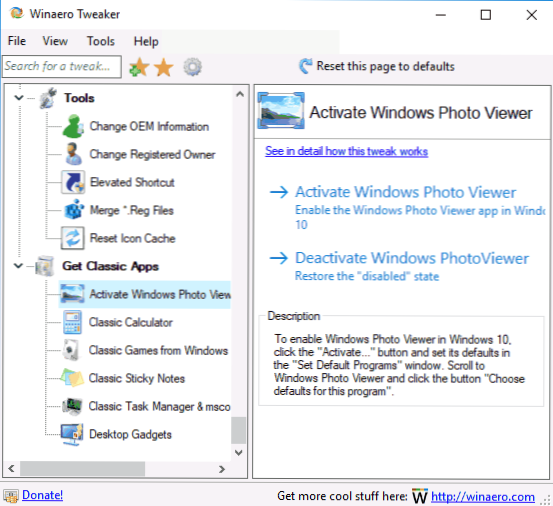
Tämä osa sisältää pääasiassa linkittää ohjelman kirjoittajan artikkeleita, jotka osoittavat, kuinka ladata klassinen sovellus Windows 10: lle, ensimmäistä vaihtoehtoa lukuun ottamatta:
- Käynnistä Windows -valokuvien klassinen katselu (aktivoi Windows Photo Viewer). Cm. Kuinka ottaa vanhojen valokuvien katselua Windows 10: ssä.
- Vakiopelit Windows 7 Windows 10: lle
- Windows 10 Desktop Gadgetit
Ja jotkut muut.
lisäinformaatio
Jos jokin tekemistäsi muutoksista oli peruutettava, valitse muuttanut kohde Winaero Tweakerissa ja napsauta "Palauta tämä sivu oletusarvoihin" yläosassa. No, jos jokin meni pieleen, yritä käyttää järjestelmän palautuspisteitä.
Yleensä ehkä tällä säädöllä on laajimmat tarvittavat toiminnot, kun taas niin pitkälle kuin voin arvioida, järjestelmä säästää järjestelmää. Ei ole vain joitain vaihtoehtoja, jotka löytyvät erityisohjelmista Windows 10 -valvonnan käytöstä, tästä aiheesta - miten Windows 10 -valvonta voidaan poistaa käytöstä.
Voit ladata Winaero Tweaker -ohjelman kehittäjän viralliselta verkkosivustolta http: // winaero.Com/lataa.Php?Näkymä.1796 (käytä latausta Winaero tweakerin sivun alaosassa).

