Windows 10 virtuaalinen työpöytä

- 2087
- 199
- Darryl Hammes MD
Windows 10 esitti ensin virtuaaliset työpöydät, jotka olivat aiemmin läsnä vaihtoehtoisessa käyttöjärjestelmässä, ja Windows 7: ssä ja 8: ssa käytettävissä vain kolmannen osapuolen ohjelmia (katso. Windows 7 ja 8 virtuaalityötaulukot).
Joissakin tapauksissa virtuaaliset työpöydät voivat tehdä työstä tietokoneella todella helpompaa. Näissä ohjeissa - yksityiskohtaisesti siitä, kuinka Windows 10: n virtuaalinen työpöytä voidaan käyttää työnkulun helpompaan organisointiin.
Mitkä ovat virtuaalinen työpöytä
Virtuaalityötaulukoiden avulla voit jakaa avoimia ohjelmia ja ikkunoita erillisillä "alueilla", ja niiden välillä on kätevä vaihtaa.
Esimerkiksi yhdessä virtuaalisessa työpöydällä tavalliset organisoidut työohjelmat voidaan avata, ja toisella henkilökohtaiset ja viihdyttävät sovellukset, kun taas näiden työasemien välinen vaihtaminen voi olla yksinkertainen avainten tai hiiren napsautusparin yhdistelmä.
Windows 10: n virtuaalisen työpöydän luominen
Uuden virtuaalisen työpöydän luomiseksi seuraa seuraavia yksinkertaisia toimia:
- Paina tehtäväpalkin "Tehtävien esitys" -painiketta tai paina näppäimiä Win+-välilehti (missä Win on näppäimistön Windows -tunnus.
- Napsauta oikeassa alakulmassa pistettä "Luo työpöytä".

- Windows 10 1803: ssa uusi virtuaalinen työpöytäpainike siirtyi näytön yläosaan ja "Tehtävien esittely" -painiketta muutettiin ulkoisesti, mutta olemus on sama.
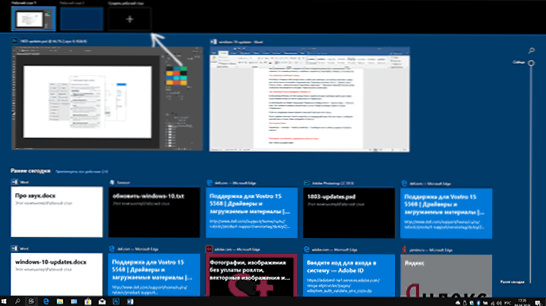
Valmis, uusi työpöytä luotiin. Voit luoda sen kokonaan näppäimistöltä edes menemättä "tehtävien esittämiseen", paina avaimet Ctrl+Win+D.
En tiedä onko Windows 10: n virtuaalisen työpöydän lukumäärä rajoitettua, mutta vaikka se olisi rajoitettu, melkein varma, et kohtaa sitä (yrittäessäni selventää rajoitustietoja, jotka yhdellä käyttäjistä on ”edustus Tehtävät ”ripustettuna 712 -m virtuaalinen työpöytä).
Virtuaalisen työpöydän käyttäminen
Kun olet luonut virtuaalisen työpöydän (tai useita), voit vaihtaa niiden välillä, asettaa sovelluksia mihin tahansa niistä (t.e. Ohjelmaikkuna on läsnä vain yhdellä työpöydällä) ja poista tarpeeton työpöytä.
Vaihtaminen
Jos haluat vaihtaa virtuaalisten työpöydät, voit painaa hiirtä "Presentation Production" -painikkeella ja sitten halutulla työpöydällä.
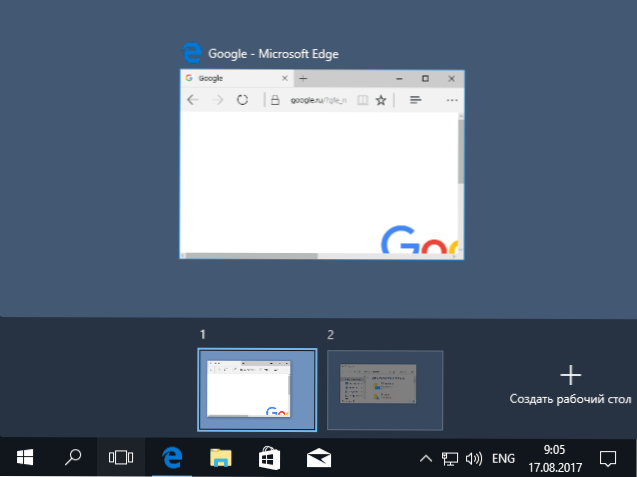
Toinen kytkentävaihtoehto - Hot -avaimet käyttämällä Ctrl+Win+strelka_vlevo tai Ctrl+Win+Strelka_vo.
Jos työskentelet kannettavan tietokoneen parissa ja se tukee eleitä useilla sormilla, lisäkytkentävaihtoehtoja voidaan suorittaa esimerkiksi eleillä, piirtää kolmella sormella nähdäksesi tehtävien esityksen, voit tutustua kaikilla eleillä parametreissa - Laite - - Laite - aistipaneeli.
Sovellusten sijoittaminen Windows 10: n virtuaaliseen työpöydälle
Kun käynnistät ohjelman, se sijoitetaan automaattisesti siihen virtuaaliseen työpöydälle, joka on tällä hetkellä aktiivinen. Voit siirtää jo käynnissä olevia ohjelmia toiseen työpöydälle, jotta voit käyttää yhtä kahta tapaa:
- Napsauta "Tehtävien" -tilassa ohjelma -ikkunaa oikealla painikkeella ja valitse "Siirry kohtaan" - "Desktop" -kontekstivalikkokohta (myös tässä valikossa voit luoda uuden ohjelman työpöydän).
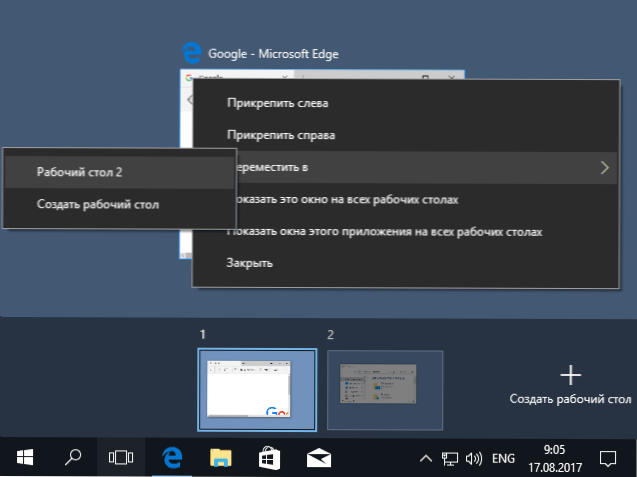
- Vedä vain sovellusikkuna haluttuun työpöydälle (myös "tehtävien tuleminen").
Huomaa, että kontekstivalikossa on kaksi mielenkiintoisempaa ja joskus hyödyllisempää pistettä:
- Näytä tämä ikkuna kaikessa työpöydällä (mielestäni se ei tarvitse selityksiä, jos merkitset kohteen, näet tämän ikkunan ollenkaan virtuaalisessa työpöydällä).
- Näytä tämän sovelluksen ikkunat kaikissa työpöydäissä - tässä tarkoittaa, että jos ohjelmassa voi olla useita Windowsia (esimerkiksi Word tai Google Chrome), kaikki tämän ohjelman Windows näytetään kaikissa työpöytätaulukoissa.
Jotkut ohjelmat (ne, jotka sallivat useiden kopioiden käynnistämisen), voivat olla avoinna useissa työpöydällä kerralla: Esimerkiksi, jos käynnistät selaimen ensin yhdellä työpöydällä, ja toisella nämä ovat kaksi erilaista selaintaikkunaa.
Ohjelmat, jotka voidaan käynnistää vain yhdessä kopiossa ensimmäinen työpöytä.
Virtuaalisen työpöydän poistaminen
Virtuaalisen työpöydän poistamiseksi voit siirtyä "Tehtävien esitykseen" ja paina "Cross" kuvataulun kuvan nurkassa. Samanaikaisesti sen avautuvat ohjelmat eivät sulje, vaan siirtyvät suljetun vasemmalla puolella olevaan työpöydälle.
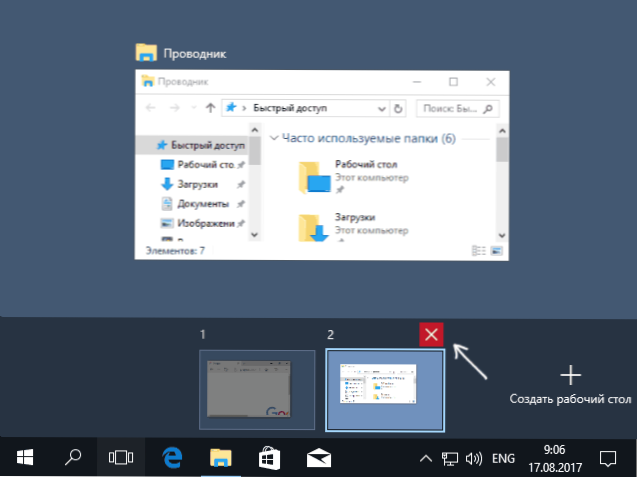
Toinen menetelmä, ilman hiiren käyttöä - käytä kuumia avaimia Ctrl+Win+F4 Nykyisen virtuaalisen työpöydän sulkeminen.
lisäinformaatio
Luotu Windows 10 Virtual -pöytäastia säilytetään, kun tietokoneen uudelleenkäynnistys. Kuitenkin, vaikka sinulla olisi ohjelmia automaattisessa käynnistyksessä uudelleenkäynnistyksen jälkeen, ne kaikki avautuvat ensimmäisellä virtuaalisella työpöydällä.
On kuitenkin tapa "voittaa" tämä käyttämällä kolmannen osapuolen komentoriviä VDesk (on saatavana github.com/eksime/vdesk) - Se sallii muun muassa virtuaalisen työpöydän hallinnan toiminnot, jotka ovat käynnissä valitun työpöydän ohjelmat suunnilleen seuraavasti: vdesk.Exe on: 2 RUN: Muistiinpano.Exe (Toisen virtuaalisen työpöydän muistikirja käynnistetään).

