Captura - ilmainen videotallennusohjelma
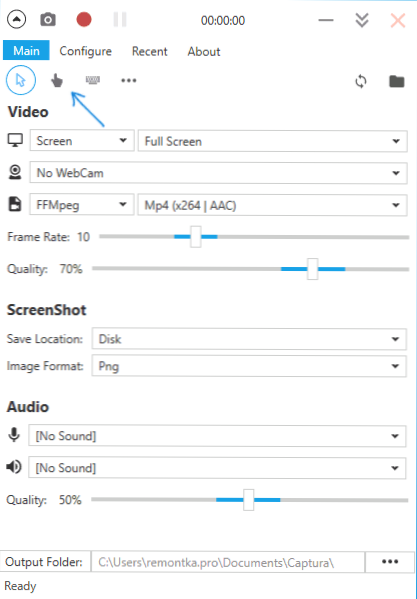
- 741
- 101
- Darryl Hammes MD
Tällä sivustolla videon tallennusohjelmat tietokoneen tai kannettavan tietokoneen näytöltä ovat toistuvasti ilmestyneet (voit perehtyä täällä oleviin pääapuohjelmiin: parhaat ohjelmat videon tallentamiseksi tietokoneen näytöltä), mutta harvat niistä yhdistyvät Kolme ominaisuutta: helppokäyttöisyys, riittävä useimmille, toiminnallisuus ja vapaa.
Tapasin äskettäin toisen ohjelman - Captura, jonka avulla voit nauhoittaa videon Windows 10: ssä, 8: ssä ja Windows 7: ssä (näytöt ja osittain pelivideo, äänellä ja ilman, verkkokameroita ja ilman sitä) ja näyttää siltä, että näyttää siltä , nämä ominaisuudet, ne tulevat toimeen melko. Tässä katsauksessa - ilmoitetusta ilmaisesta lähdeohjelmasta.
Captura
Ohjelman aloittamisen jälkeen näet yksinkertaisen ja kätevän (lukuun ottamatta sitä, että ohjelman venäläinen kieli puuttuu nykyisellä hetkellä) käyttöliittymä, jota ei ole vaikea selvittää sen kanssa. Päivittää: Kommentit raportoivat, että nyt on venäläinen kieli, joka voidaan sisällyttää asetuksiin.
Kaikki näyttövideon pääasetukset voidaan suorittaa hyödyllisyyden pääikkunassa, alla olevassa kuvauksessa yritin osoittaa kaiken, mikä voi olla hyödyllinen.
- Päävalikon yläosat, joista ensimmäinen on merkitty oletuksena (hiiren osoitin, sormella, näppäimistöllä ja kolmella pisteellä), antaa sinun ottaa käyttöön tai irrottaa tietueen hiiren osoittimen videossa, napsautukset ja on kirjoitettu pakotukseen). Painamalla kolme pistettä näiden elementtien väriasetusikkuna avautuu.
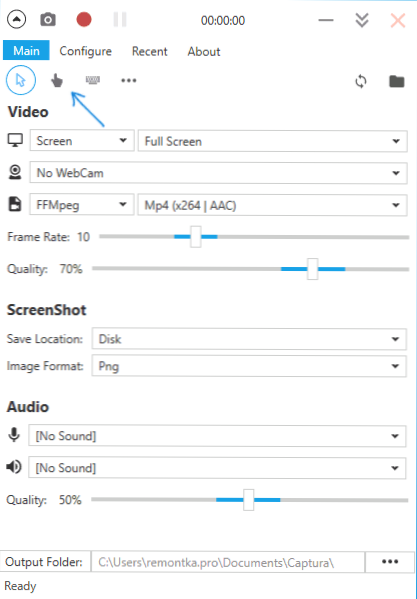
- Video -osan ylälinja antaa sinun määrittää koko näytön (näyttö), erillisen ikkunan (ikkuna), valitun näytön alueen tai vain ääni. Ja myös kahden tai useamman näytön läsnä ollessa, jos ne kaikki (koko näyttö) tai video yhdestä valituista näytöistä on tallennettu.
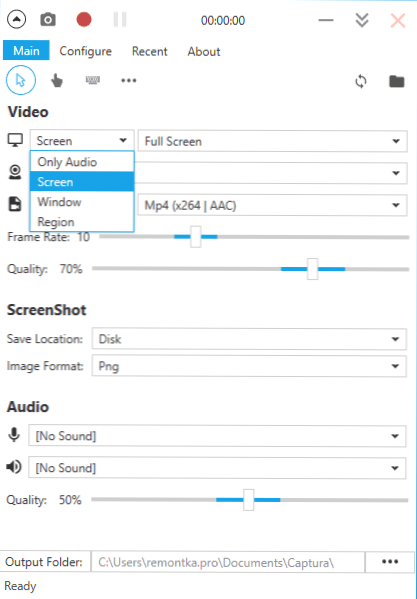
- Video -osan toinen rivi antaa sinun lisätä kuvia videon verkkokamerasta.
- Kolmannen rivin avulla voit valita koodekin tyypin (FFMPEG useilla koodekkeilla, mukaan lukien HEVC ja MP4 X264; animoitu GIF, samoin kuin AVI epäyhteenvoittamattomassa muodossa tai MJPEG).
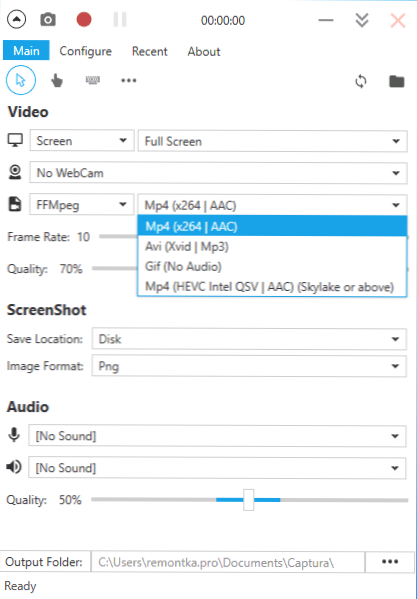
- Kaksi video -osiossa olevaa raidaa osoittavat kehyksenopeuden (enimmäismäärän 30) ja kuvanlaatu.
- Screnshot -osiossa voit ilmoittaa missä ja missä muodossa kuvakaappaukset säilyyvät, jotka voidaan tehdä videon tallennuksen aikana (tulostusnäytön avaimen mukaan valmistettu, voit määrittää uudelleen, jos haluat).
- Ääniosa palvelee äänilähteiden valitsemista: Voit tallentaa äänen samanaikaisesti mikrofonin ja äänen kanssa tietokoneesta. Äänenlaatu on asetettu tähän.
- Ohjelman pääikkunan alareunassa voit ilmoittaa, mihin videotiedostot tallennetaan.
No, ohjelman yläosassa - tietuepainike, joka korvataan "pysäkillä" prosessin, tauon ja kuvakaappauksen aikana. Oletusarvoisesti tietue voidaan käynnistää ja pysäyttää ALT+F9 -näppäimien yhdistelmällä.
Lisäasetuksia löytyy ohjelman pääikkunan "konfigurointi" -osiosta niiden joukossa, jotka voidaan erottaa ja jotka saattavat osoittautua hyödyllisimmiksi:
- "Minimoi sieppauksen aloitus" -osiossa - käännä ohjelma aloittaessasi.
- Koko osion hotskeys (kuumat avaimet). Tule käteväksi, jotta näyttö on käynyt ja pysäyttämään näppäimistöltä.
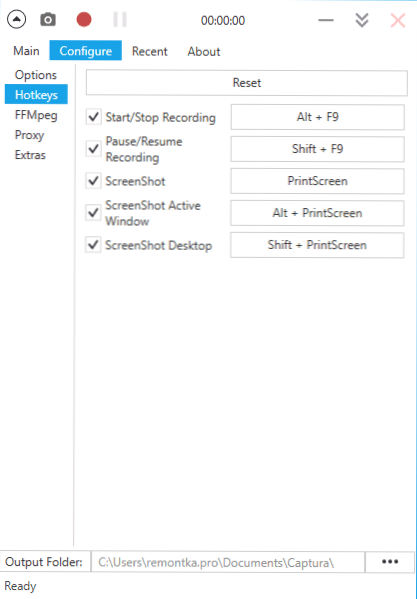
- Extrat -osiossa, jos sinulla on Windows 10 tai Windows 8, voi olla järkevää ottaa käyttöön ”Käytä työpöydän päällekkäisyyden API” -vaihtoehtoa, varsinkin jos joudut tallentamaan videoita peleistä (vaikka kehittäjä kirjoittaa, että kaikki pelit eivät ole onnistuneesti tallennettu).
Jos siirryt ohjelman päävalikon "About" -osaan, siellä on kytkin liitäntäkieliä. Samaan aikaan Venäjän kieli voidaan valita, mutta arvostelun kirjoittamishetkellä se ei toimi. Ehkä lähitulevaisuudessa on mahdollista käyttää sitä.
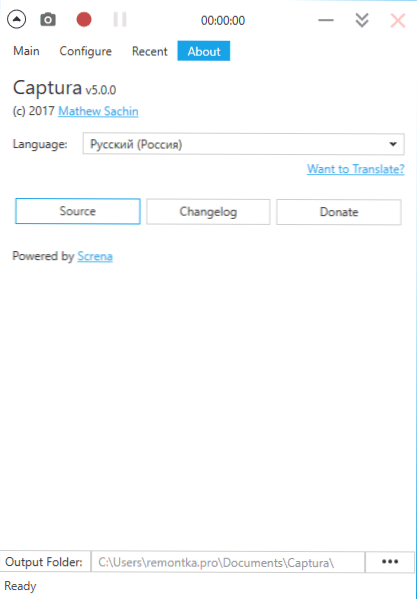
Ohjelman lataaminen ja asentaminen
Voit ladata ilmaisen ohjelman videosta Captura -videosta kehittäjän viralliselta sivulta https: // Mathewsachin.github.IO/ Captura/ - Asennus tapahtuu kirjaimellisesti yhdellä napsautuksella (tiedostot kopioidaan AppData -tiedostossa, etiketti luodaan työpöydälle).
Sen on toimittava .Nettokehys 4.6.1 (Windows 10: ssä on oletuksena, ladattavissa Microsoft -verkkosivustolla Microsoft.Com/ru-ru/lataus/yksityiskohdat.ASPX?Id = 49981). Lisäksi FFMPEG: n puuttuessa tietokoneella ehdotetaan ladata se, kun videotallennus on ensin käynnistynyt (napsauta Lataa FFMPEG).
Lisäksi joku voi olla hyödyllinen käyttämään ohjelman toimintoja komentoriviltä (kuvattu virallisen sivun manuaalisessa komentorivin käyttöosassa).

