TP-LINK TL-WR841N ROTER -asetukset. Yhteys, Internet-asetus ja Wi-Fi

- 1520
- 473
- Tony Swaniawski
TP-LINK TL-WR841N ROTER -asetukset. Yhteys, Internet-asetus ja Wi-Fi
Hei! Nyt yhdistämme ja määritämme Wi-Fi-reitittimen TP-LINK TL-WR841N. Jos sinulla on TL-Wr841nd-malli, tämä ohje tekee sinulle saman. Harkitse kokonaan koko reitittimen yhdistämisprosessia, Internetin, Wi-Fi-verkon ja Wi-Fi-verkon asettamista koskevaa salasanaa.
Kaikki tämä on valokuvalla ja yksityiskohtainen kuvaus. Joten ongelmia reitittimen TP-Link TL-Wr841N: n asettamisessa ei pitäisi olla. Seuraa vain ohjeita.

Muutama sana TP-Link TL-Wr841N: stä (TL-Wr841nd). Erittäin menestyvä reitittimen Wi-Fi-malli, joka on erittäin suosittu. Itse asiassa onnistunut malli, jolla on erinomainen hinta/laadukassuhde. Minusta näyttää siltä, että kotikäyttöä varten ei löydy parhaan reitittimen vaatimattomia käyttäjiä. Minä itse, käytännössä tarkistin TP-Link TL-WR841N: n työn. Hän on työskennellyt hyvin yli viisi vuotta, antaa Wi-Fi: lle suuren määrän laitteita. Se toimii erittäin vakaana, en edes muista, että Internet katoaa kerran sen päälle tai jotain muuta. Voit lukea lisää TP-Link TL-WR841N: stä tällä sivulla. Sieltä löydät pienen arvostelun ja arvosteluni.
Jos olet jo ostanut tämän reitittimen, siirry asetukseen. Tehdään kaikki tämän järjestelmän mukaisesti:
- Reitittimen TP-Link TL-Wr841N: n yhteys.
- Internet -yhteyden luominen (WAN).
- Wi-Fi-verkon asettaminen TL-WR841N: llä.
- Salasanan asettaminen Wi-Fi-verkko.
- Järjestelmänvalvojan salasananvaihto, joka suojaa reitittimen asetukset.
Yhteys TP-Link TL-Wr841N
Kytke virtalähde reitittimeen ja sisällytä se pistorasiaan. Jos reitittimen indikaattorit eivät sytytä, kytke sitten virtapainike, joka sijaitsee takapaneelissa.
Jos määrität kaapelireitittimen (joka sisältyy mukaan) kytkemällä se tietokoneeseen tai kannettavaan tietokoneeseen, ota sitten verkkokaapeli ja kytke tietokone reitittimellä. Reitittimellä kytkemme kaapelin lähiverkky -liittimeen (yhdellä 4: stä):

Tietokoneen verkkokaapelin toinen pää on kytketty verkkokorttiliittimeen:

Lisäksi reitittimelle, WAN -liittimessä (se on sinistä) sinun on kytkettävä Internet -palveluntarjoajan kaapeli tai ADSL -modeemista.

Yhteys ja asetukset Wi-Fi-verkon kautta
Jos haluat määrittää Wi-Fi-reitittimen, eikä kytkemällä kaapelin kautta, niin se riittää yhteyden muodostamiseen Wi-Fi-verkkoon, joka ilmestyy heti TP-Link TL-WR841N -reitittimen virran jälkeen käännetään päällä. Verkko on vakiona nimellä (jotain sellaista: "TP-LINK_084313"), eikä sitä suojata.
Voit jopa muodostaa yhteyden tähän verkkoon tabletista tai puhelimesta ja määrittää reitittimen ilman tietokonetta.
Mukana TL-WR841N: n kanssa, löysit todennäköisesti levyn. Reitittimen perustamisessa on apuohjelma. Joten määritämme ilman levyä reitittimen verkkoliittymän kautta. Näissä ohjeissa levy ei ole hyödyllinen. Jos haluat määrittää levyn apuohjelman, voit tehdä tämän tämän ohjeiden mukaisesti.
Internet on kytkettävä reitittimeen. Ja tietokoneesi, tabletti, kannettava tietokone jne. D. tulisi kytkeä TP-LINK: hen kaapelilla tai Wi-Fi: llä. Reitittimen voima on sisällytettävä. Jos kaikki on valmis, voit siirtyä asetukseen.
TP-LINK TL-WR841N ROTER -asetukset
Meidän on mentävä TL-WR841N-reitittimen asetuksiin. Tätä varten, tietokoneella, johon se on kytketty, avaa kaikki selaimet ja siirry osoitteeseen osoitteeseen 192.168.1.1, tai 192.168.0 -.1. Käyttäjänimen ja salasanan pyynnön tulisi näkyä. Osoittaa Hallinto Ja Hallinto (Tavallinen salasana ja käyttäjänimi). Muuten, nämä tiedot on merkitty tarran reitittimen pohjasta. Vain jos TP-Linkin asetusten sisäänkäynnin yksityiskohtaiset ohjeet.
Reitittimen asetukset avautuvat.
Jos haluat, voit päivittää laiteohjelmiston TL-WR841N: ssä. Voit tehdä tämän asetuksen jälkeen. Tai älä päivitä ollenkaan.
Voi olla, että asetukset vuonna 192.168.1.1 Älä avaa, tai järjestelmänvalvojan salasana ei toimi, etkä voi mennä asetuksiin. Tässä tapauksessa sinun on nollattava reitittimen TP-Link TL-WR841N -asetukset. Reitittimen takana on nollauspainike, napsauta sitä jollain terävällä ja pidä 10 sekuntia. Reitittimen voima on sisällytettävä. Etupaneelin indikaattorit tulee sytyttää, ja reititin käynnistyy uudelleen. Asetusten nollaus voidaan tehdä sama, jos olet jo yrittänyt määrittää jotain, mutta mitään ei tapahtunut. Pudotamme asetukset tehtaalle ja yritämme määrittää reitittimen uudelleen.
Internet -asetus (WAN)
Tärkeintä on määrittää reititin työskentelemään Internet -palveluntarjoajan kanssa. Jos tätä ei tehdä tai tee se väärin, Internet ei toimi reitittimen läpi. Wi-Fi-verkko ilmestyy, mutta ilman pääsyä Internetiin.
Asetukset menevät välilehteen Verkko - Heiketä. Olemme pudotusluettelossa WAN -yhteystyyppi Sinun on valittava yhteystyyppi, jota Internet -palveluntarjoajasi käyttää. Se voi olla: dynaaminen IP, staattinen IP, PPPOE, L2TP tai PPTP. Minulla on esimerkiksi dynaaminen IP (dynaaminen IP), joten valitsin sen. Tallenna asetukset painamalla painiketta Tallentaa.
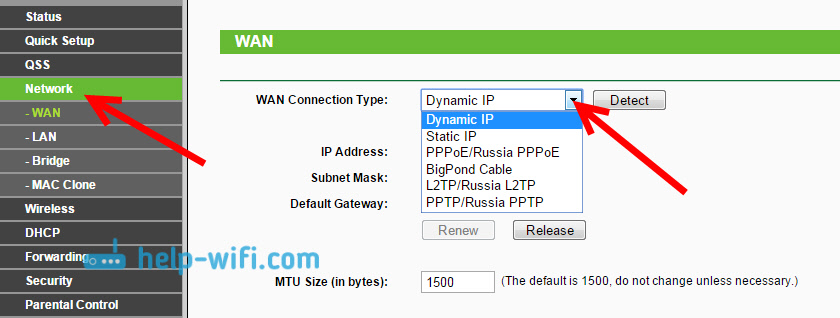
Jos sinulla on dynaaminen IP, sinun ei tarvitse asettaa mitään parametreja. Valitse, tallenna, ja reititin alkaa levittää Internetiä.
Asetukset PPPOE, L2TP ja PPTP
Jos palveluntarjoajasi käyttää yhtä yllä olevista yhteysmenetelmistä, valitse sitten oikea. Se riippuu jo valitsemasi yhteyden tyypistä ja palveluntarjoajasta.
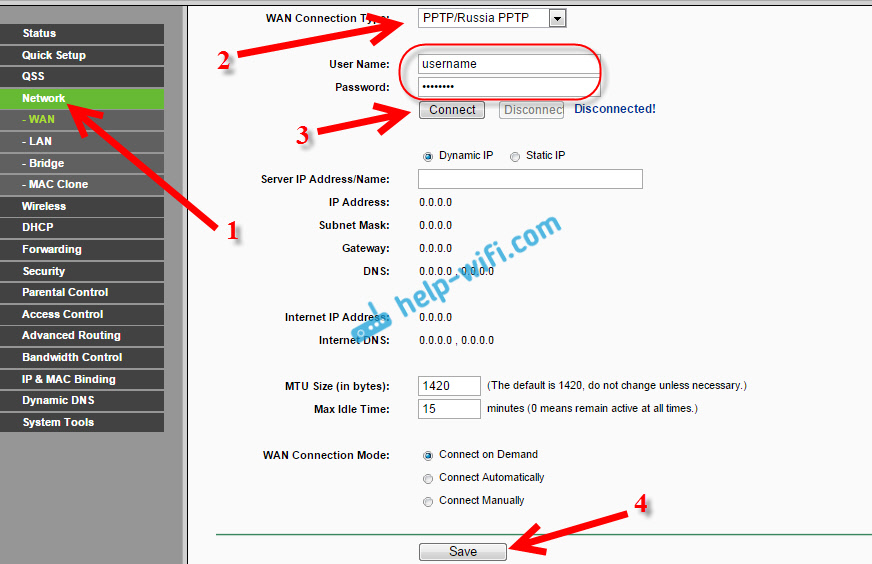
Tärkein asia, joka on saavutettava tämän sivun asetuksista, on se, että Internet ansaitun reitittimen kautta. Jos Internet toimii, napsauta painiketta Tallentaa, Ja jatkamme. Jos et pysty määrittämään, soita Internet -palveluntarjoajallesi ja tarkista hänen kanssaan kaikki reitittimen määrittämiseen tarvittavat tiedot.
Jos tietokoneellasi on viritetty nopeuden Internet -yhteys, niin emme enää tarvitse sitä. Sinun ei tarvitse käynnistää sitä. Suoritamme nyt tällaisen yhteyden. Sinun on vain määritettävä se oikein.
Se voi myös olla sellainen, että palveluntarjoaja sitoo MAC -osoitteen (sinun on tarkistettava palveluntarjoajalta), jolloin voit kloonata Macin reitittimen asetuksissa, verkko - Mac Clone -välilehti - Mac -klooni. Tai siellä voit muuttaa reitittimen MAC -osoitetta.
Jos se ei kuitenkaan onnistu tekemään reititintä palveluntarjoajan kanssa, ehkä artikkeli on hyödyllinen: Reitittimen asettamisessa kirjoittaa ”ilman pääsyä Internetiin” tai “rajoitettu”.
Ja jos reititin on jo kytketty palveluntarjoajaan ja jakaa Internetiä, voit jatkaa asentamista.
Wi-Fi-verkon asettaminen ja salasanan asentaminen reitittimen TP-Link TL-WR841N
Wi-Fi: n määrittäminen sinun on avattava välilehti asetussivulla Langaton - langattomat asetukset. Tällä sivulla tarvitsemme kentällä Langaton verkon nimi Tule ylös ja kirjoita nimi Wi-Fi-verkollesi ja avattavassa valikossa Alue Valitse maa, jossa asut. Loput asetukset, jätä se kuten alla olevassa kuvakaappauksessa.
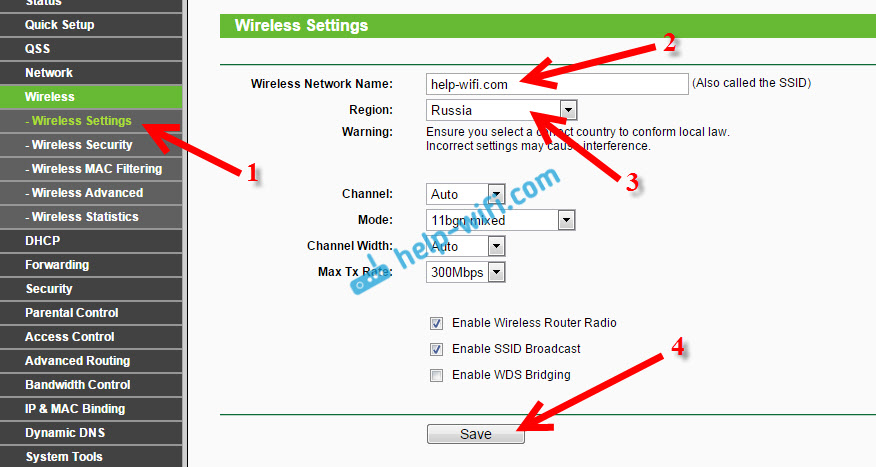
Älä unohda tallentaa asetuksia napsauttamalla painiketta Tallentaa.
Suojaa langaton verkko salasanalla, siirry välilehteen Langaton - Langaton turvallisuus. Siellä sinun on korostettava turvallisuustyyppi WPA/WPA2 - Henkilökohtainen.
Kentällä PSK -salasana Keksiä ja kirjoita salasana, joka suojaa Wi-Fi-verkkoasi. Voit lukea lisää salasanan asentamisesta TL-WR841N-reitittimeen tässä artikkelissa.
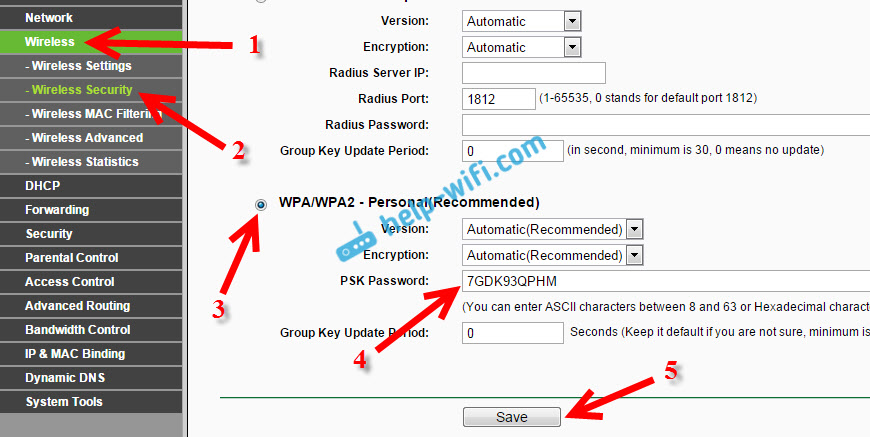
Tallenna asetukset painamalla painiketta Tallentaa.
Järjestelmänvalvojan salasananvaihto. Suojaa reitittimen asetukset
Kirjoitin jo erillisessä artikkelissa siitä, kuinka vakiona salasanan järjestelmänvalvoja voidaan muuttaa reitittimen asetuksissa. Olkaamme, vaikka olemme TP-Link TL-WR841N -asetuksissa, muuttaa välittömästi salasanan, jota käytetään sivun suojaamiseen asetuksilla. Niin että kaikki verkkoosi muodostavat yhteydenotto eivät pysty syöttämään reitittimen asetuksia ja muuttamaan niitä.
Avaa välilehti Järjestelmätyökalut - Salasana. Ilmoita ensin vanha käyttäjänimi ja salasana (oletuksena - järjestelmänvalvoja). Sitten alla oleva uusi käyttäjänimi (voit jättää järjestelmänvalvojan) ja uuden salasanan. Suosittelen sinua jossain tallentamaan tämän salasanan, jotta et unohda. Tallenna asetukset painikkeella Tallentaa.
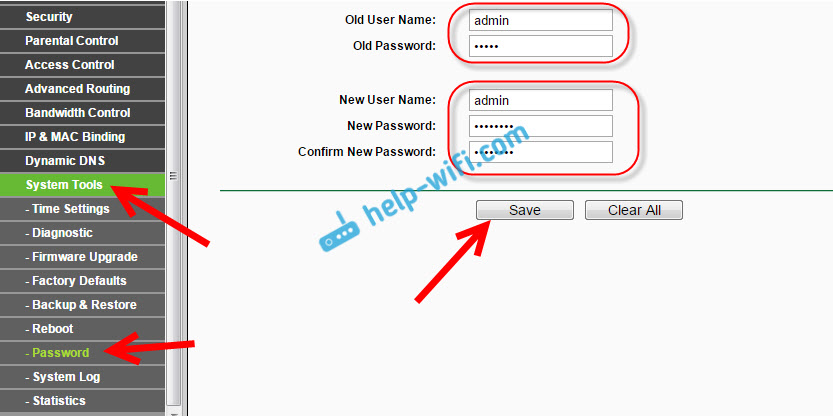
Siinä kaikki, TP-Link TL-Wr841N -reitittimen asetus on valmis. Se on vain reitittimen käynnistäminen uudelleen. Tämä voidaan tehdä käytöstä/kytkemällä virran tai asetuksista. Välilehdessä Järjestelmätyökalut - Käynnistää uudelleen, Sinun on napsautettava uudelleenkäynnistyspainiketta.
Asentamisen ja uudelleenkäynnistyksen jälkeen ilmestyy Wi-Fi-verkko, nimellä, jonka asensimme asetusprosessiin. Ja muodostaaksesi yhteyden langattomaan verkkoon käyttämällä salasanaa, jonka asennimme myös reitittimen asettamisessa.
Voit jo kytkeä laitteesi reitittimeen. Jos määrität kaapelin, mutta haluat muodostaa yhteyden Wi-Fi: llä, kannettava tietokone voidaan kytkeä pois päältä reitittimestä ja yhdistää langattoman verkon kautta.
Jätän uuden linkin artikkeliin suositun ongelman ratkaisuun, jota toivon, ettet ole tavannut - "ilman pääsyä Internetiin" Windows 7: ssä ja "yhteys on rajoitettu" Windows 10: ssä.
Voit jättää arvosteluasi ja kysymyksesi kommentteihin!
- « Kuinka tehdä näkymättömän Wi-Fi-verkoston TP-Link-reitittimellä?
- Philips -televisiot Android TV -arvostelussa ja arvostelussa »

