Windows 10 TaskBarx -asetukset -asetukset
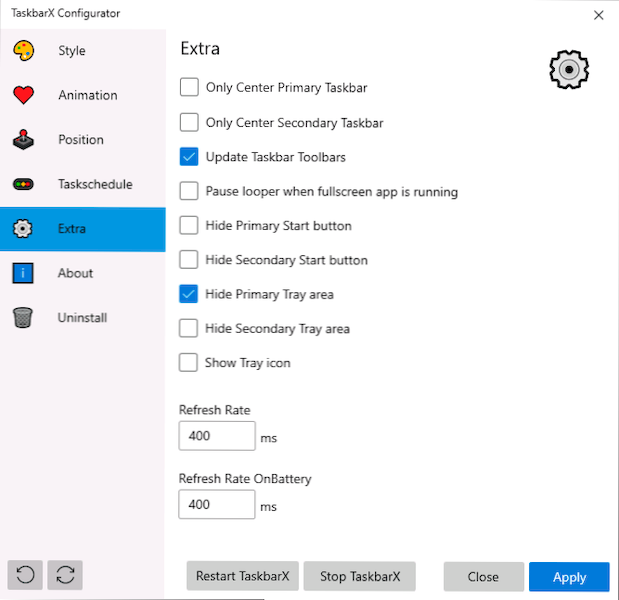
- 1119
- 82
- Dr. Darrel Jacobson
Oletusarvoisesti Windows 10 -työpaneeli tarjoaa käyttäjälle joitain asetuksia, kuten pieniä tai tavallisia kuvakkeita, värivalintaa ja joitain muita. Joissakin tapauksissa tämä ei välttämättä riitä. Esimerkiksi usein kysymys: Kuinka sijoittaa kuvakkeet keskustaan tai tehdä läpinäkyviä tehtäviä, on muitakin tehtäviä. Yksi yksinkertaisista ilmaisista ohjelmista, joiden avulla voit tehdä tämän - TaskBarx (aiemmin nimeltään Falconx).
Tässä katsauksessa yksityiskohtaisesti tehtävien suunnittelun määrittämismahdollisuudet TaskBarxissa, käytettävissä olevat toiminnot ja ohjelman käytön ominaisuudet.
Lataus ja asennus
TaskBarx -ohjelma on saatavana Microsoft Store -kaupassa, mutta se maksetaan. Jos käytät kuitenkin kehittäjän virallista verkkosivustoa - https: // Chrisandreessen.NL/TaskBarx voimme ladata ohjelman ZIP -arkiston (kannettava versio) muodossa täysin ilmainen. Myös vapaassa muodossa se on saatavana kirjoittajan kirjoittajalta.
Ohjelman kannettava versio ei vaadi asennusta tietokoneelle: se riittää purkaa arkisto ohjelmatiedostoilla käteväksi sijaintiin tietokoneella ja jatkaa käyttöä.
TaskBarxin käyttäminen tehtäväpaneelin suunnittelun muuttamiseen
Kansiosta, jossa on pakkaamattoman ohjelma.
Aloittamiseksi riittää aloittamaan tehtäväpalkki (kun tehtäväpalkin kuvakkeet sijaitsevat tehtäväpalkin äärimmäisten vasemmanpuoleisten järjestelmäelementtien ja TREY Windows 10: n kuvakkeiden välillä) ja aloita sitten TaskBarx -konfiguraattori sisään Tilaa suunnittelun määrittäminen.
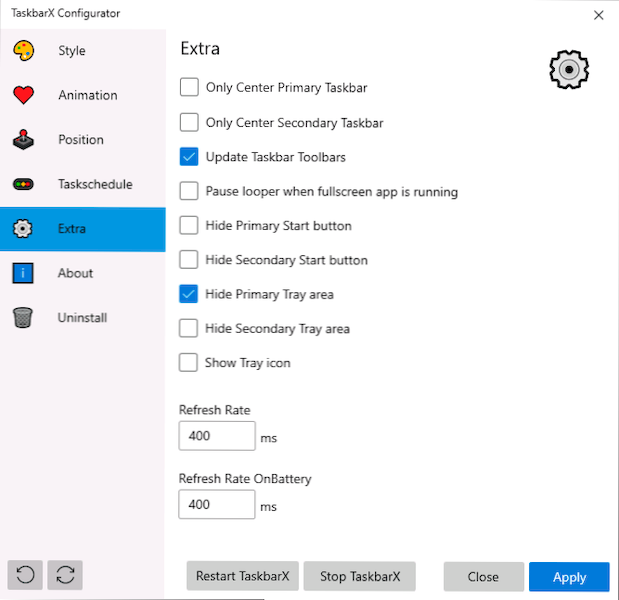
Käytettävissä olevat asetukset TaskBarx -konfiguraattorissa (jotta näet tehtyjen muutosten vaikutuksen, paina vain "Käytä" -painiketta):
- Tyyli - Tehtäväpaneelin suunnittelutyyli. Voit ottaa läpinäkyvän tehtäväpalkin käyttöön, valita muut suunnitteluvaihtoehdot: gradientti, läpikuultava, taustan epäselvällä. Täällä voit asettaa väriparametrit ja tehtäväpalkin läpinäkyvyyden (ei käytetä "läpinäkyvän" kohteen valitsemiseen täysin läpinäkyvällä tehtäväpalkilla). Merkki "Vaihda takaisin maksimoituneen ikkunan oletusasetukseen" sisältää vakiotyyppisen tehtäväpaneelin kääntäessäsi ikkunaa koko näytölle.
- Animaatio - Animaation tyyli ja aika, kun uudet kuvakkeet ilmestyvät tehtäväpalkkiin (ohjelman aloittaessa).
- Sijainti - Tehtäväpaneelin kuvakkeiden siirtyminen verrattuna automaattisesti laskettuun keskukseen. Ensisijainen tehtäväpalkki ymmärretään ensimmäisen näytön tehtäväpalkki toissijaisesti - toisessa ja sitä seuraavassa. Ohitarkkuuskohteen avulla voit poistaa kuvakkeiden sijoittamisen käytöstä valitun näytön tarkkuuden keskustaan. Täällä voit poistaa kuvakkeiden sijoittamisen kokonaan keskelle (tuote "Donat Center Task Matkaspalkki").
- Tehtävi - Napsauttamalla "Luo" -painiketta tällä näytöllä, luot Windows 10 -tehtävien suunnittelijan tehtävän, joka suorittaa TaskBarxin automaattisesti järjestelmän syöttäessä.
- Ylimääräinen - Lisäasetukset. Anna sinun ottaa käyttöön majoituksen keskustassa vain yhdelle näytölle, piilota ilmoitusalue ja Start -painike tehtäväpalkissa, käynnistä TaskBarx -kuvakkeen näyttö ilmoituksen kentässä. Kohde "PACE Looper, kun koko näytön sovellus on käynnissä", hajottaa tehtävien paneelin uudelleensuunnittelun kokonaan näytön ohjelmissa (se voi olla hyödyllinen peleissä, jos tehtäväpaneeli ilmestyy pelin päälle).
Jos haluat poistaa tehtäväpalkin muiden elementtien (ei heijasta ylimääräistä), esimerkiksi haku- tai tehtävän esittelypainiketta käytä järjestelmän työkaluja: napsauta vain oikealla painikkeella olevaa elementtiä, sammuta tarpeettoman painikkeen näyttö tai Hakulinja (kuinka haun poistaminen paneelista Windows 10 -tehtävät). Alla oleva kuva on esimerkki tuloksesta TaskBarxin käytön jälkeen ja Tehtäväpalkin paneelin asettamisjärjestelmät.
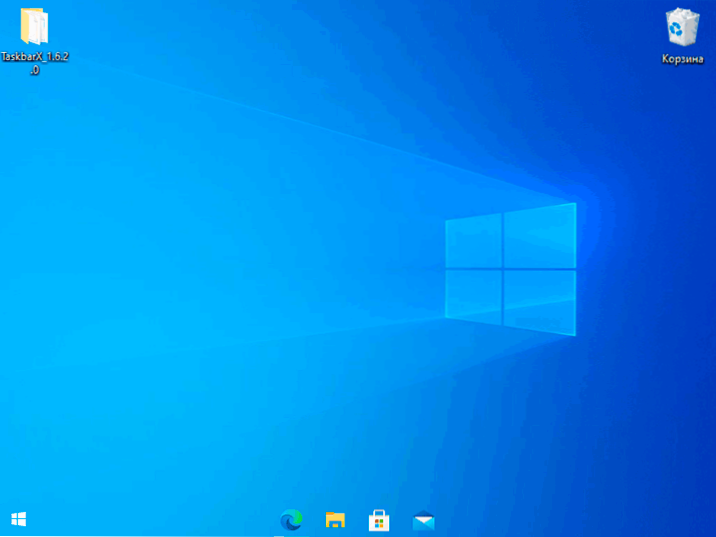
Suhteellisen selvittäminen ei ole vaikeaa, mutta tämä ei ole vain näytön alaosaan sijoitettu tehtäväpalkki, vaan myös muille sijainneille. Ehkä Windows 10: n aloitusvalikosta tulee myös mielenkiintoinen artikkelisuunnittelu.
- « Kuinka sammuttaa kannettavan tietokoneen näyttö sammuttamatta itse kannettavaa tietokonetta
- Ei ole mahdollista muodostaa yhteyttä tähän Wi -Fi -verkkoon Windows 10 ssä - kuinka korjata se? »

