Ei ole mahdollista muodostaa yhteyttä tähän Wi -Fi -verkkoon Windows 10 ssä - kuinka korjata se?

- 1755
- 546
- Steven Hermann
Yksi yleisimmistä ongelmista yhteyden yhteydessä Windows 10: n Wi -Fi: hen - viestiä "ei voida kytkeä tähän verkkoon". Tämä ilmoitus ei anna tietoa ongelman syistä, ja siksi käyttäjän on joskus vaikea selvittää, mikä on asia ja miten ongelman ratkaiseminen.
Tämä ohjeet yksityiskohtaisesti siitä, miksi Windows 10 kirjoittaa, että tähän verkkoon ei ole mahdollista muodostaa yhteyttä ja erilaisia tapoja korjata tilanne. Samankaltaisesta aiheesta: Mitä tehdä, jos Wi-Fi ei toimi kannettavan tietokoneen kanssa.
- Yksinkertainen ja usein syy yhteysvirheelle
- Tapoja korjata ongelma
- Mac -adapteri
- Unohda Wi-Fi-verkko ja kytke siihen uudelleen
- Lentotila ja langattoman yhteyden katkaiseminen
- Kuljettajat Wi-Fi-sovitin
- IPv6: n sammuttaminen
- Fips
- Muut ratkaisut
- Videoohje
Yksi yksinkertaisimmista ja yleisimmistä virheiden syistä yhteyden yhteydessä Wi-Fi-verkkoon

Helpoin tapa saada virhe "ei ole mahdollista muodostaa yhteyden tähän verkkoon" yhteyden yhteydessä - kirjoita väärä salasana (verkon tietoturva -avain) WI -FI: stä (joskus on ilmoitettu, että ei ole hyväksytty turva -avain, ja joskus on otettu käyttöön, ja joskus artikkelissa otettu viesti näkyy).
Vaikka olet varma, että kaikki otetaan käyttöön oikein, ota huomioon seuraavat kohdat:
- Hiero näppäimistön asettelu salasanan kirjoittamisen yhteydessä, ota huomioon, että pääoma ja pienet kirjaimet on annettava tarkalleen sellaisena kuin ne asetettiin salasanaan.
- Jos asetat Wi-Fi-salasanan, joka sisältää kyrillistä aakkoset tai mahdolliset erityiset symbolit, tämä voi aiheuttaa ongelman: Kokeile reitittimen Wi-Fi-salasanan vaihtamista niin, että se koostuu vain latinalaisista ja numeroista.
- Jos joku perheenjäsenistä voisi muuttaa Wi-Fi: n salasanaa tietämättäsi, selvitä tämä kysymys häneltä.
Ja lopuksi, niin tapahtuu Erittäin aloittelija käyttäjä, Painamalla Wi-Fi-kuvaketta hän näkee, että siellä on monia verkkoja, ja ehdottaa, että hän voi käyttää niitä Internet-yhteyteen, vaikka tämä ei ole niin: se ei ole sinun verkkojasi, etkä voi vain niin (tietämättä salasanaa, salasanaa tietämättä salasanaa ) Kytkeä.
Tapoja korjata ongelma "ei voida kytkeä tähän verkkoon"
Jos Wi-Fi-salasanassa ei ole ongelmia (tai se tallennetaan järjestelmään), kokeile seuraavien ratkaisujen käyttöä ongelmaan.
Huomio: Ennen kuin jatkat, tarkista, säilyykö ongelma, jos käynnistät kannettavan tietokoneen ja reitittimen uudelleen (sammuta reititin poistosta ja kytke se päälle 10-15 sekunnin kuluttua). Jos ongelma ilmestyy työn valmistumisen jälkeen (samoin kuin unen tai gibbernation jälkeen) ja kannettava tietokone päälle, mutta kaikki toimii kunnolla uudelleenkäynnistyksen jälkeen, yritä sammuttaa Windows 10: n nopea alku (ja suorita uudelleenkäynnistys sen jälkeen)).
Irrota "satunnainen laitteisto" Wi-Fi-parametreihin, muista lukko Mac-osoitteessa
Jos reitittimessä laitteiden kytkentä liitäntään niiden MAC-osoitteen mukaan Wi-Fi-reitittimen asetuksissa, voit saada yhteysvirheen, joka on harkittu. Sen ulkonäkö voidaan myös sisällyttää Windows 10: n ”Random Hardware -osoitteen” vaihtoehdon sisällyttämiseen.
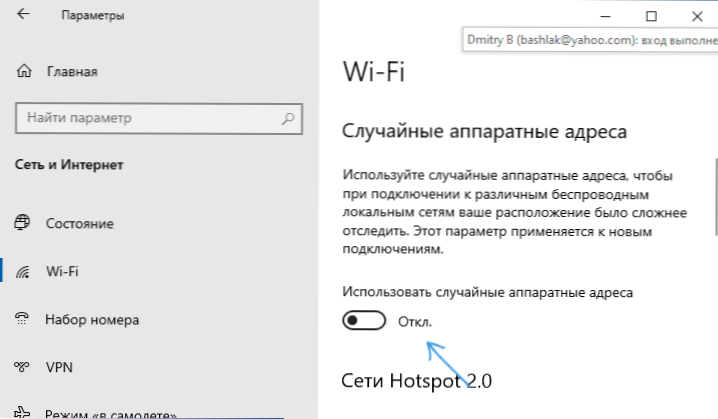
Jos haluat tarkistaa, onko tämä toiminto mukana, siirry parametreihin - verkkoon ja Internet -verkkoon - Wi -fi ja jos on olemassa osa "satunnaisia laitteistoosoitteita" (ei kaikissa käyttöjärjestelmän versioissa), sammuta tämä vaihtoehto.
Yritä "unohtaa" Wi-Fi-verkko ja muodostaa se uudelleen
Jos verkon salasana tallennetaan (ei pyydetä yhteydenpitoa), yritä "unohtaa" verkko ja kytke se sitten uudelleen. Tätä menetelmää käytettäessä on välttämätöntä, että muistat Wi-Fi-verkon salasanan. Voit nähdä sen myös toisella laitteella: Kuinka katsoa Wi-Fi-salasanaa Windows 10: ssä, kuinka katsoa Androidin Wi-Fi-salasanaa.
Jos haluat unohtaa verkon Windows 10: n uusimpien versioiden, napsauttamalla hänen nimeään yhteyksien luettelossa ja valitse "Unohda" -kohta. Sen jälkeen yritä kytkeä verkkoon uudelleen.
Lentotilan kytkeminen päälle ja toistuva sammutus, langattoman yhteyden katkaiseminen
Jos kannettavalla tietokoneellasi on avain lentotilan kytkemiseen, yritä käynnistää lentotila sen avulla ja sammuta se sitten uudelleen ja tarkista sitten yhteys. Jos tällainen avain puuttuu, käynnistä "lentokone" -tila Windows 10 -ilmoituksissa.
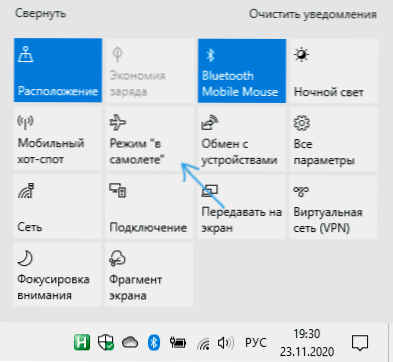
Ja kun olet kytketty käyttöön, sammuta se uudelleen ja yritä muodostaa yhteys Wi-Fi-verkkoon uudelleen. Jos tämä ei auttanut, kokeile seuraavaa vaihtoehtoa:
- Paina avaimet Win+R Kirjoita näppäimistölle NCPA.Cpl Ja napsauta Enter.
- Etsi langaton yhteys luettelosta, napsauta sitä oikealla hiiren painikkeella ja valitse "Poista" -kohta.
- Kun se on irrotettu, paina sitä uudelleen oikealla hiiren painikkeella ja valitse "Kytke".
Seuraavaksi voit yrittää muodostaa yhteyden langattomaan verkkoon uudelleen.
Kuljettajat Wi-Fi-sovitin
Jos viime aikoihin asti ei olisi ollut ongelmia, kokeile tätä vaihtoehtoa:
- Siirry laitteenhallintaohjelmaan (voit läpi "Käynnistä" -painikkeen oikealla painikkeella olevassa valikossa).
- Siirry Wi-Fi-sovittimen ominaisuuksiin ("verkkosovittimissa" -osiossa voit painaa sovitinta kahdesti siirtyäksesi ominaisuuksiin tai käyttää kontekstivalikkoa).
- Katso, onko "rulla takaisin" -painike aktiivinen. Jos näin on, käytä sitä kuljettajan palauttamiseen.
Voit myös yrittää käyttää Windows 10 -palautuspisteitä.
Jos ongelma on ilmestynyt Windows 10: n tai järjestelmän suuren päivityksen asentamisen jälkeen, yritä ladata Wi-Fi-sovittimen ohjain kannettavan tietokoneen viralliselta verkkosivustolta (huomio: Ymmärrän, että Internet ei toimi sinulle, mutta voit ladata sen puhelimeen ja kopioida sen sitten ongelmatietokoneeseen) ja asentaa sen. Jos valmistajan verkkosivusto on tarkoitettu vain käyttöjärjestelmän aiempiin versioihin, muista: Ne toimivat yleensä täydellisesti Windows 10: lle.
IPv6 -katkaisu liitäntäominaisuuksissa
Joidenkin arvostelujen mukaan tämä menetelmä osoittautuu joskus myös toimimaan:
- Avaa yhteyksien luettelo (Win+R - NCPA.Cpl), paina hiiren oikeaa painiketta langattomalla yhteydellä (yleensä "langaton verkko") ja valitse "Ominaisuudet".
- Poista merkki IP -versiosta 6 (TCP/IPv6) ja käytä asetuksia.

FIP: n kytkeminen päälle tai katkaiseminen
Yritä ottaa käyttöön tai poistaa käytöstä FIPS-yhteensopivat salausalgoritmit, tälle Windows 10 Pro tai Enterprise:
- Paina avaimet Win+R, Tulla sisään Gpedit.MSC Ja napsauta Enter.
- Siirry tietokoneen kokoonpano -osioon - Windows Configuration - turvaparametrit - paikalliset poliitikot - turvaparametrit.
- Etsi kohta "Systeeminen salaus: käytä FIPS-yhteensopivia algoritmeja salaukseen, hashling ja allekirjoittamiseen" ja napsauta kahdesti.
- Aseta "käytössä", jos se on poistettu käytöstä tai päinvastoin.
Sen jälkeen tallenna asetukset, sulje paikallisen ryhmäkäytännön toimittaja ja käynnistä kannettava tietokone tai tietokone uudelleen.
Käynnistä Windows 10 -kotitekijän tapauksessa rekistereditori (Win+R - Refedit) ja mene osaan
Hkey_local_machine \ system \ currentControlset \ control \ lsa \ fipsalgorithmpolsy \
Rekisterin oikealla puolella kiinnitä huomiota parametriarvoon Poistettu.
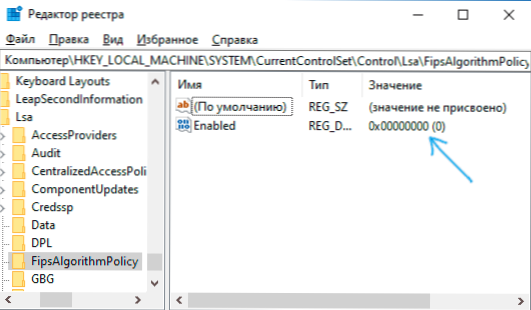
Jos se on tasa -arvoinen 0 -, Muuttua jhk 1 (Kun parametri napsauta kaksoisnapsauttamista) ja päinvastoin. Sulje sitten rekistereditori ja käynnistä järjestelmä uudelleen.
Muita ratkaisuja ongelmaan
Muiden syiden ja -menetelmien ongelman ratkaisemiseksi ei ole mahdollista muodostaa yhteyttä tähän verkkoon "Windows 10: ssä seuraavat voidaan erottaa:
- Muista, että huono Wi-Fi-verkko voi myös aiheuttaa tämän virheen. Tarkista, säilytetäänkö se, kun kytketty kannettava tietokone on lähellä reititintä. Joskus ilmaisen Wi-Fi-kanavan valinta voi auttaa.
- Jos ongelma on merkityksellinen kaikille tähän Wi-Fi-verkkoon liittyville laitteille, ehkä jotain on muutettu reitittimen parametreissa, ehkä jopa joku ulkopuoliset (Wi-Fi-salasana on muutettu, MAC-osoite on kytketty päälle). Päätös on yrittää asettaa reititin mieluiten - alustava vastuuvapaus tehdasasetuksiin (jos tämä ei ole sinulle vaikeaa).
- Jos olet asentanut kolmannen osapuolen virustentorjunta- tai palomuurit, yritä sammuttaa ne, ja on parempi yrittää poistaa ne kokonaan tietokoneelta ja suorittaa uudelleenkäynnistys.
- Jos sammutat Windows 10 -palvelut optimointia varten, tämä voi olla syy ongelmaan: yritä käynnistää ne uudelleen.
- Yritä käyttää rakennettua työkalua Windows 10 -verkon poistamiseen. Vaikka se ei korjaa virhettä, se voi ilmoittaa joitain ongelmia, joille ratkaisu voi löytää Internetistä.
- Yritä nollata verkkoparametrit Windows 10: llä.
- Teoreettisesti ongelman syy voi olla viruksia kannettavassa tietokoneessa tai tietokoneessa. Jos tästä on epäilyksiä, yritä suorittaa asianmukainen varmennus. Suosittelen myös adwcleaner.
Muiden vinkkien joukossa löydät usein suosituksen komentorivin käynnistämiseksi järjestelmänvalvojan puolesta ja käytä sitten seuraavia komentoja järjestyksessä
NETSH WINSOCK RESET NETSH INTH RESET IPCONFIG /RELEAKSI IPCONFIG /REEW IPCONFIG /FLASHDNS
Jota seuraa uudelleenkäynnistys. Tämä voi auttaa, mutta mielestäni tarpeettomasti: Windows 10 -verkon rakennetun vastuuvapaus suorittaa kaikki ilmoitetut toimenpiteet.
Videoohje
Jos pystyt jakamaan tietoja siitä, millaista tapaa auttit sinua, voi olla hyödyllistä saada tilastoja ongelmasta.
- « Windows 10 TaskBarx -asetukset -asetukset
- Sininen Kmode -poikkeus ei käsitellä Windows 10 ssä - kuinka korjata se? »

