Kuinka sammuttaa kannettavan tietokoneen näyttö sammuttamatta itse kannettavaa tietokonetta
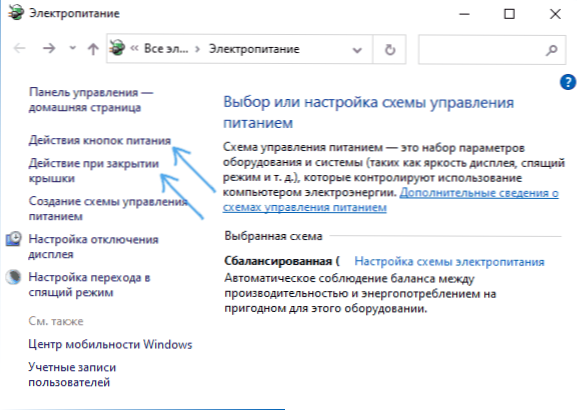
- 2791
- 293
- Gustavo Senger
Jos tietyissä tehtävissä sinun on sammutettava kannettava tietokone kytkemättä sitä pois päältä, eli niin, että kannettava tietokone jatkaa toimintaa, tämä voidaan tehdä useilla eri tavoilla: kuten Windows 10, 8, 8.1 tai Windows 7 ja kolmannen osapuolen apuohjelmien avulla.
Tässä ohjeessa yksityiskohtaisesti useita tapoja sammuttaa kannettavan tietokoneen näytön käytöstä keskeyttämättä sen toimintaa: käyttämällä virtapainiketta, yksinkertaista komentosarjaa tai pikakuvakkeen työpöydällä tai tehtäväpalkissa sekä käyttämällä kolmannen -parta -ohjelmia näihin tarkoituksiin. Jos tehtäväsi on varmistaa, että vain sen näyttö on kytketty pois päältä, kun kannettava tietokone on suljettu, tämä on erillisessä ohjeessa: Kuinka kannettava tietokone ei sammu, kun kansi on suljettu.
- Näytön sammuttaminen virtapainikkeella ja muilla järjestelmäominaisuuksilla
- Skripti tai merkitseminen kannettavan tietokoneen näyttö
- Kolmas -osapuolen ohjelmat
- Videoohje
Kannettavan tietokoneen näytön sammuttaminen virtapainikkeella ja muilla ominaisuuksilla Windows 10: ssä, 8.1 ja Windows 7
Voit käyttää rakennettuja Windows Power -asetuksia:
- Sammuta näyttö pois, kun painat kannettavan tietokoneen virtapainiketta tai suljettaessa (sammuttamatta sitä tai siirryt lepotilaan)
- Määritä näytön automaattinen sammutus toimimattomuuden jälkeen
Tämän tekeminen on hyvin yksinkertaista, sinun on suoritettava seuraavat yksinkertaiset vaiheet:
- Siirry sähköparametreihin. Voit tehdä tämän painamalla oikeanpuoleista napsauttamista alla olevissa ilmoituksissa olevaa ilmoituksia ja valita kontekstivalikon haluttu piste tai siirry "Ohjauspaneeliin" ja avata "Power" -kohdan "kohde".
- Kiinnitä vasemmalla puolella olevissa sähköasetuksissa kohteita "Power -painikkeiden toiminta", "Toiminta kannen sulkeutuessa" ja "Näytön sammutus" asettaminen ".
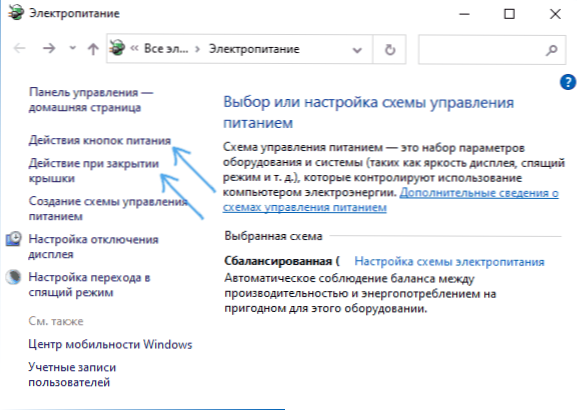
- Jokainen näistä pisteistä antaa sinun määrittää kannettavan tietokoneen näytön sammutus tietyssä tapahtumassa. Esimerkiksi siirtymällä "Power -painikkeiden toimiin" voimme saada kannettavan tietokoneen kytkemisen pois päältä, kun virtapainiketta painetaan, ja tämä voidaan tehdä erikseen kotelon kannalta, kun kannettava tietokone toimii akun tai verkosta.
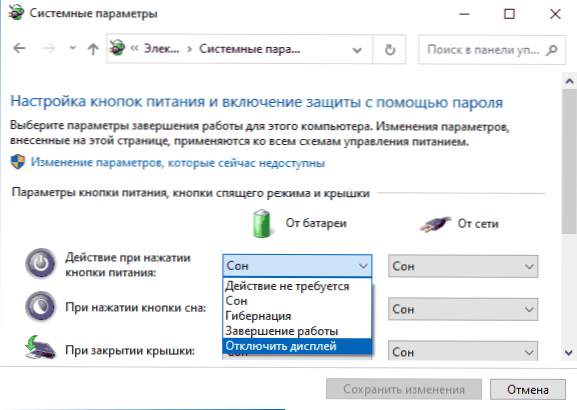
- Näytön sammutusasetuksissa voit asettaa ajan, jonka läpi kannettavan tietokoneen näyttö sammuu automaattisesti käyttäjän sivutoiminnolla.
- Samat parametrit löytyvät (mutta ei millään kannettavalla tietokoneella, jotkut kohdat voivat olla poissa), jos valitset valitun järjestelmän "Virtalähdepiirin asennus", siirry sitten kohtaan "Muuta lisätehoparametreja".
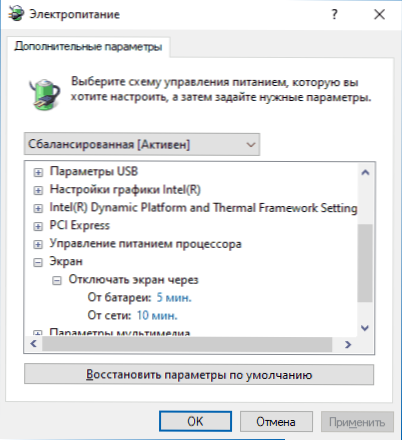
Lisäksi, kun käytetään kannettavaan tietokoneeseen kytkettyä ulkoista näyttöä, voit määrittää kuvan ulostulon vain ulkoiseen näyttöön, kun taas kannettavan tietokoneen näyttö sammuttaa. Windows 10: stä löydät vastaavan pisteen näytön parametreista, kuten alla olevasta kuvasta.
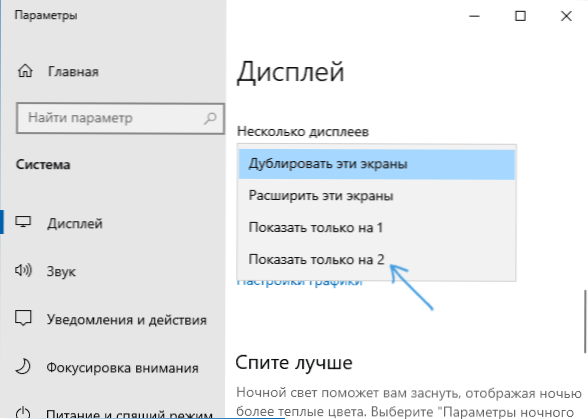
Artikkelin aikaisempien Windows -versioiden asetuksista Kuinka toinen näyttö yhdistää tietokoneeseen.
Komentosarja tai etiketti sammuttaa kannettavan tietokoneen näytön
Sivusto Microsoft sysinternals esitetään yksinkertaisella .Bat -skripti, joka sammuttaa kannettavan tietokoneen tai PC -näytön aloittaessasi. Lataus on saatavana virallisella sivulla https: // galleria.Technet.Microsoft.Com/scriptCenter/käänny-aff-screen-4d173e0a
Käsikirjoituksen sisältö on hyvin yksinkertainen:
PowerShell (lisätyyppi '[dllimport (\ "User32.Dll \ ")]^pulic staattinen ulkoinen lähettämisessä (int hwnd, intSg, intram, sisääntramm); ' -Name A -Pas) :: SendMessage (-1,0x0112,0xf170.2)
Ja voit luoda itsenäisesti lepakkotiedoston tällä sisältöllä. On myös mahdollista luoda pikakuvake työpöydälle, tehtäväpalkkiin tai muualle. Voit tehdä tämän napsauttamalla Hiiren oikealla painikkeella tyhjässä työpöydän huoneessa valitsemalla "Luo" - "Label" ja kirjoita seuraava koodi kentässä "osoittamalla objektin sijainti":
C: \ Windows \ System32 \ cmd.Exe /c PowerShell (lisätyyppi '[dllIMport (\ "User32.Dll \ ")]^pulic staattinen ulkoinen lähettämisessä (int hwnd, intSg, intram, sisääntramm); ' -Name A -Pas) :: SendMessage (-1,0x0112,0xf170.2)
Etiketin jäljellä olevat parametrit ja kuvakkeen tyyppi voidaan asettaa harkinnan mukaan.
Näytön kytkeminen päälle kunkin näiden menetelmien kytkemisen jälkeen suoritetaan yksinkertaisella hiirellä tai painamalla näppäimistön näppäimiä.
Kolmas -osapuolen ohjelmat
On olemassa monia kolmannen osapuolen apuohjelmia, joiden avulla voit myös sammuttaa kannettavan tietokoneen näytön katkaisematta tai nukahtamista, esimerkiksi: ScreenOff, sammuta Monitor, Displayoff, Blacktop ja muut.
Esimerkiksi, Seulonta, Saatavana kehittäjäsivulla https: // www.The WindowsClub.Com/screenoff-kääntö-Windows-kantop-näyttö on hyvin pieni apuohjelma, joka yksinkertaisesti sammuttaa kaikki näytöt, kunnes seuraava leike tai hiiren painike on suljettu.
Jotkut apuohjelmat tarjoavat laajemmat mahdollisuudet. Näyttö (Virallinen lataussivu - https: // SourceForge.Net/Projects/Doff/tarjoaa laajemmat mahdollisuudet: Apuohjelman yksinkertaisella käynnistyksellä se yksinkertaisesti sammuttaa näytön, mutta jos suoritat tietyillä parametreilla (alla olevassa kuvassa), voit myös estää tietokoneen, lisää näytön kääntäminen Aloita näytönsäästäjä (näyttömeren) ilmoituksista.
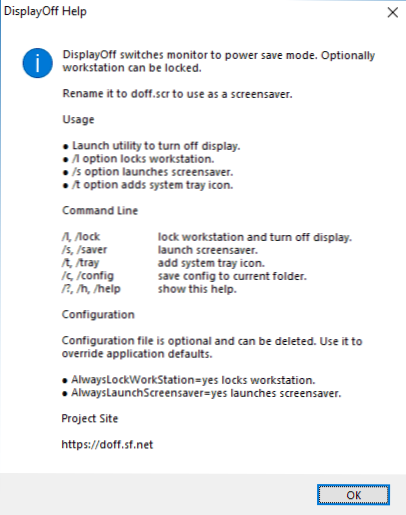
Lisäksi sarjan apuohjelmassa ei ole vain suoritettavaa tiedostoa .exe, mutta myös näytönsäästäjätiedosto (näyttömeri) .SCR, joka voidaan asentaa Windowiin (yleensä riittää napsauttamaan tiedostoa oikealla painikkeella ja valitse "asenna") ja valitse sitten näytönsäästäjän parametrit ja sen sijaan, että kytkeisi näytönsäästäjän määritettynä ajankohtana, sen sijaan Näyttö yksinkertaisesti sammuu. Se voi olla hyödyllistä tässä: Kuinka määrittää näytönsäästäjä (suihku-SEA) Windows 10: ssä.
Videoohje
Toivon, että ohje oli hyödyllinen. Lisämateriaalia sivustolla lähellä kontekstia: Kuinka määrittää tietokoneen tai kannettavan tietokoneen sammuttajan ajastin.

