Windows 8 Design -asetukset

- 3193
- 943
- Tony Swaniawski
Kuten missä tahansa muussa käyttöjärjestelmässä, Windows 8: ssa todennäköisesti haluat muuttaa suunnittelua Sinun makuun. Tässä oppitunnissa puhumme kuinka muuttaa värejä, taustakuvaa, metro -sovellusten sijainnin menettelyä alkuperäisessä näytöllä sekä sovellusryhmien luominen. Se voi myös olla kiinnostunut: Kuinka asettaa Windows 8: n ja 8: n suunnittelun teema.1
Windows 8 -tunnit aloittelijoille
- Ensimmäinen silmämäärä Windows 8: een (osa 1)
- Siirtyminen Windows 8: een (osa 2)
- Työn aloittaminen (osa 3)
- Windows 8: n suunnittelun muuttaminen (osa 4, tämä artikkeli)
- Sovelluksen asennus (osa 5)
- Kuinka palauttaa Käynnistä -painike Windows 8: ssa
Näytä suunnitteluasetukset
Siirrä hiiren osoitin johonkin oikealla olevaan kulmaan, jotta voit avata Charms -paneelin, napsauttamalla "parametrit" ja valitse "Muutos alla olevissa tietokoneparametreissa".
Oletusarvoisesti sinulla on kohta "personointi".

Windows 8 Mukauttamisasetukset (napsauta lisätäksesi kuvaa)
Vaihda lukitusnäytön kuvio
- Valitse Mukauttamislevyn mukauttamiskohdasta "Lock Screen" -näyttö
- Valitse yksi ehdotetuista piirustuksista taustalukkonäytönä Windows 8: ssa. Voit myös valita piirustuksen napsauttamalla "tarkista" -painiketta.
- Lukitusnäyttö näkyy usean minuutin kuluttua käyttäjän aktiivisten toimien puuttumisesta. Lisäksi sitä voidaan kutsua painamalla Windows 8 -näytön käyttäjäkuvaketta ja valitsemalla "lohko" -kohdan. Samanlainen toiminta johtuu siitä.
Alkunäytön taustakuvion muuttaminen
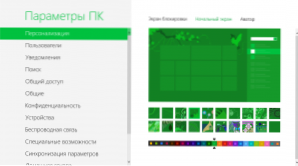
Taustakuvion ja värimaailman muutos
- Valitse persoonallisuusasetuksista "Käynnistä näyttö"
- Vaihda taustakuva ja värimaailma mieltymysten mukaisesti.
- Tietoja siitä.
Tilin piirustuksen (avatar) muuttaminen
Windows 8 -tilin avatarin muuttaminen
- Valitse "Mukauttaminen" -kohdasta Avatar ja aseta haluttu kuva painamalla "Review" -painiketta. Voit myös ottaa kuvan laitteen verkkokamerasta ja käyttää sitä avatarina.
Sovelluksen sijainti alkuperäisellä Windows 8 -näytöllä
Todennäköisesti haluat muuttaa metro -sovellusten sijaintia alkuperäisnäytöllä. Ehkä haluat sammuttaa animaation joihinkin laattoihin ja jonkinlaista poistaa joitain näytöltä poistamatta sovellusta.
- Sovelluksen siirtämiseksi toiseen sijaintiin riittää vetämään sen laatat haluttuun paikkaan
- Jos joudut käynnistämään live -laattojen (animoidun) näytön käyttöön tai pois päältä, paina siinä olevaa hiiren avainta ja valitse alareunassa olevassa valikossa "Poista dynaamiset laatat käytöstä".
- Järjestääksesi kaikki sovellukset aloitusnäytössä, napsauttamalla hiiren oikeaa painiketta alusta alkaen. Valitse sitten valikosta "Kaikki sovellukset" -kohdat. Etsi kiinnostunut sovellus ja napsauttamalla sitä oikealla hiiren painikkeella, valitse kontekstivalikosta "Korjaa alkunäytössä".
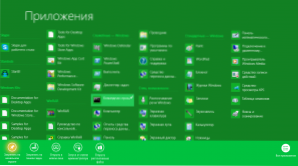
Korjaa sovellus alkuperäisnäytöllä
- Jos haluat poistaa sovelluksen alustavasta näytöltä, poistamatta sitä, napsauta sitä oikealla hiiren näppäimellä ja valitse "Pant" -päivitys alustavasta näytöltä ".
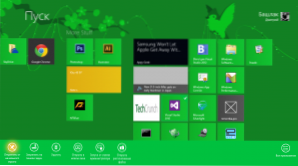
Poista sovellus käynnistysnäytöstä Windows 8
Sovellusryhmien luominen
Sovellusten järjestämiseksi aloitusnäytöllä kätevissä ryhmissä ja antamaan nimi näille ryhmille seuraavat:
- Vedä sovellus oikealle, Windows 8: n aloitusnäytön tyhjälle alueelle. Anna hänen mennä, kun huomaat, että ryhmäerotin ilmestyi. Seurauksena on, että sovelluksen laatta erotetaan edellisestä ryhmästä. Nyt voit lisätä muita sovelluksia tähän ryhmään.
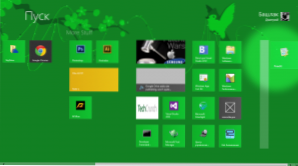
Uuden metro -sovellusryhmän luominen
Ryhmien nimen muuttaminen
Jos haluat muuttaa sovellusryhmien nimiä alkuperäisessä Windows 8 -näytössä, napsauttamalla hiirtä alkuperäisen näytön oikeassa alakulmassa, jonka seurauksena näytön asteikko laskee. Näet kaikki ryhmät, joista jokainen koostuu useista neliökuvakkeista.
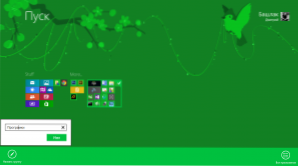
Sovellusryhmien nimien muuttaminen
Napsauta hiiren oikeaa näppäintä ryhmän mukaan, joka on asetettava nimi, valitse "Nimi Group" -valikkokohta. Kirjoita ryhmän haluttu nimi.
Tällä kertaa kaikki. En sano, mistä seuraava artikkeli on kyse. Viime kerralla hän sanoi, että ohjelmien asennus ja poistaminen, mutta kirjoitti suunnittelusta.

