Photoshopissa sijaitsevien harjojen asettaminen ja käyttäminen

- 3252
- 181
- Julius Kihn
Yhä enemmän syventää Photoshopia, jokainen käyttäjä löytää vähitellen uusia puolia ja mahdollisuuksia, joita ei ollut aikaisemmin saatavilla. Tämä koskee joitain näennäisesti banaalisia työkaluja. Jonkin ajan kuluttua käy kuitenkin selväksi, että kaikki ei ole niin yksinkertaista kuin se saattaa tuntua alussa. Yksi näistä työkaluista on harja. Aluksi näyttää siltä, että tämä työkalu on erittäin primitiivinen, ja sen ominaisuudet ja laajuus ovat melko rajalliset. Itse asiassa näin ei ole. Tässä artikkelissa selvitämme kuinka piirtää harjalla Photoshopissa ja tarkastella sitä uudella tavalla sen käytössä. Aloitetaan. Mennä!

Tarkastelemme yhtä tärkeimmistä editor -työkaluista
Löydät "harjan" (harjatool) työkalurivalta, tälle voit käyttää myös kuumaa avainta "B". Napsauttamalla vastaavaa kuvaketta näet useita tähän ryhmään liittyviä työkaluja, nimittäin:
- "Lyijykynä";
- "Värinvaihto";
- "Sekoitus-chist".
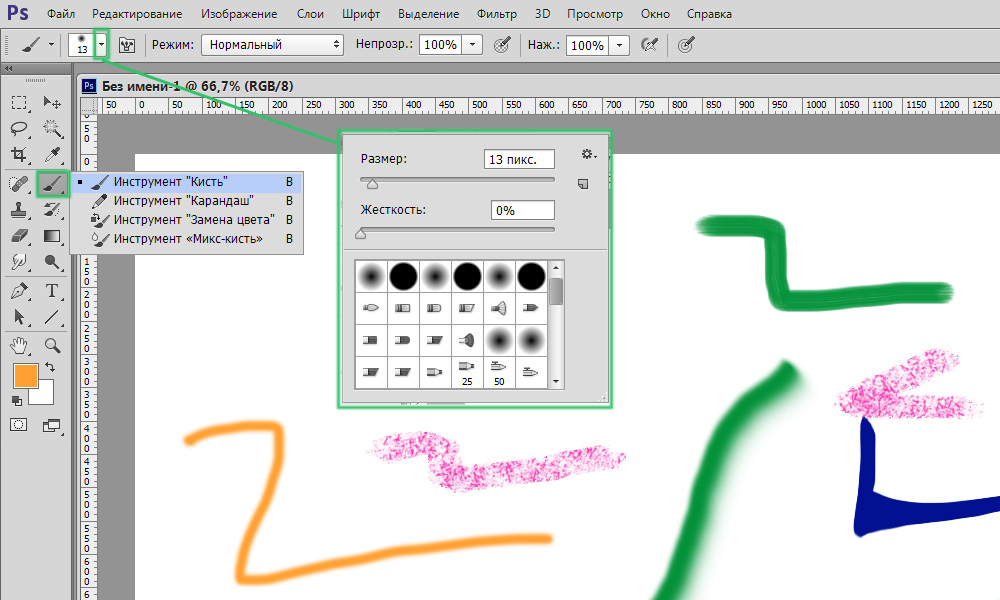
Aloita sisällyttämällä asianmukainen työkalu
Ikkunan yläosasta löydät parametripaneelin, jolla tarvittavat asetukset sijaitsevat.
Napsauttamalla pientä nuolta, pääset valikkoon, jossa voit tehdä seuraavan:
- Valitse harjatyökalu;
- Aseta vaadittu koko;
- Aseta jäykkyyden taso;
- Avaa lisäasetukset;
- Tallenna määritetyt parametrit.
Kaikki tämä on hyödyllinen kuvien kanssa työskentelyprosessissa.
Jos joudut muuttamaan harjan kokoa, niin tätä varten ei ole tarpeen siirtyä valikkoon. Käytä näppäimistöllä neliöhakeiden avaimia ("[" ja "]"). Kasvuvaihe tai lasku on 5 pikseliä. Jos haluat muuttaa jäykkyyden tasoa 25%: lla, käytä osoitettuja näppäimiä kiinnittämällä siirtymä.
Harkitse nyt käden paneelia. Napsauttamalla asianmukaista kuvaketta pääset ikkunaan monilla asetuksilla, mutta älä pelkää. Kaikki ei ole niin pelottavaa kuin se saattaa vaikuttaa ensi silmäyksellä. Napsauttamalla "autoja" -painiketta voit tarkastella koko tämän ryhmän instrumenttien kirjastoa. Seuraava on "tulostuslomake ...". Halkaisija on asetettu tässä osiossa. Tätä toimintoa käyttämällä voit asettaa harjan pikselien määrän. Tämän menetelmän etuna on, että se ei salli muiden asetusten vaikuttaa jotenkin annettua arvoa. Pyöristetyn nuolen muodossa oleva kuvake antaa sinun palauttaa oletusparametri.
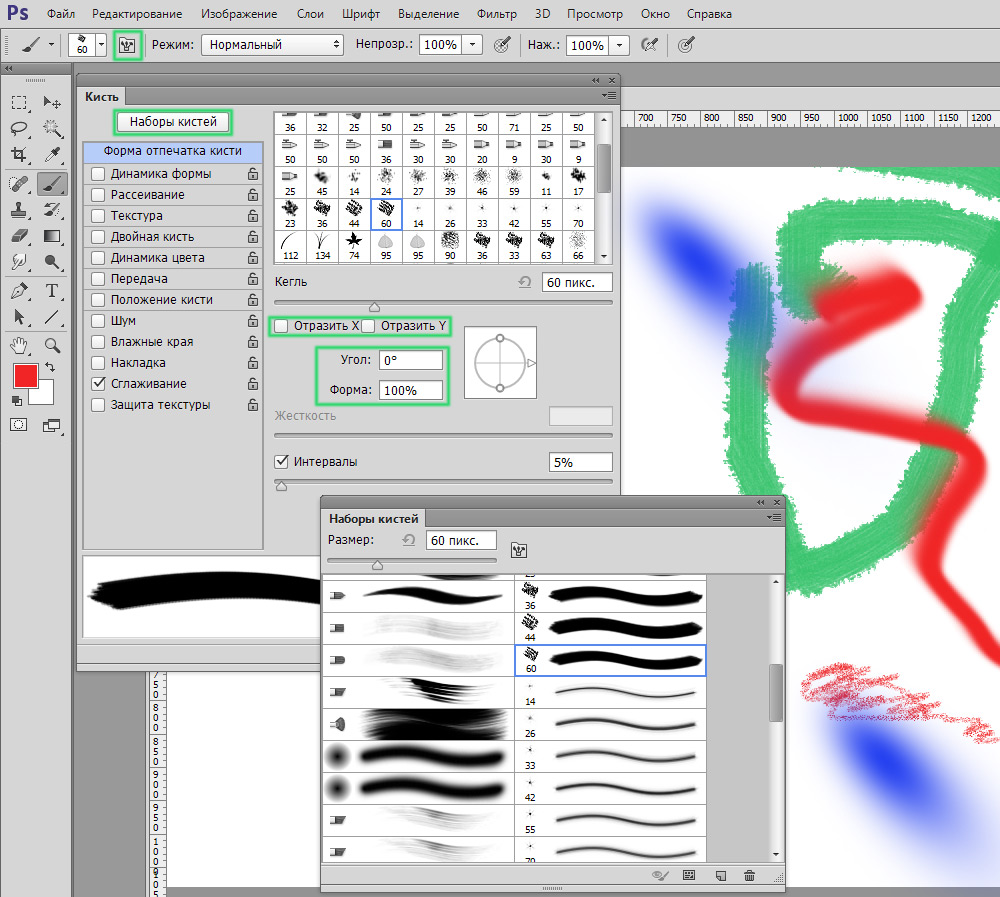
Ohjelma tarjoaa laajan valikoiman piirtämismahdollisuuksia
Kuten jo olet ymmärtänyt, pisteissä “heijastavat x” ja “heijastavat”, tulostus näytetään yhdellä ja toisella projektiolla. Parametri "kulma" antaa sinun säätää työkalun kaltevuuskulmaa, ja pisteessä "muodossa" voit muuttaa ympyrän muotoa. Jäykkyyden ja väliajojen asetuksissa puristusvoimaa ja tulosteiden välistä etäisyyttä säädetään.
Seuraava osa on "lomakkeen dynamiikka". Tässä määritetään kulman, muodon ja koon värähtelyt, samoin kuin halkaisija ja muoto ja muoto. Kaikki tämä korreloi edellisen osan parametrien kanssa. Mitä korkeampi asetat arvon, sitä mielivaltaisempi asetukset ovat.
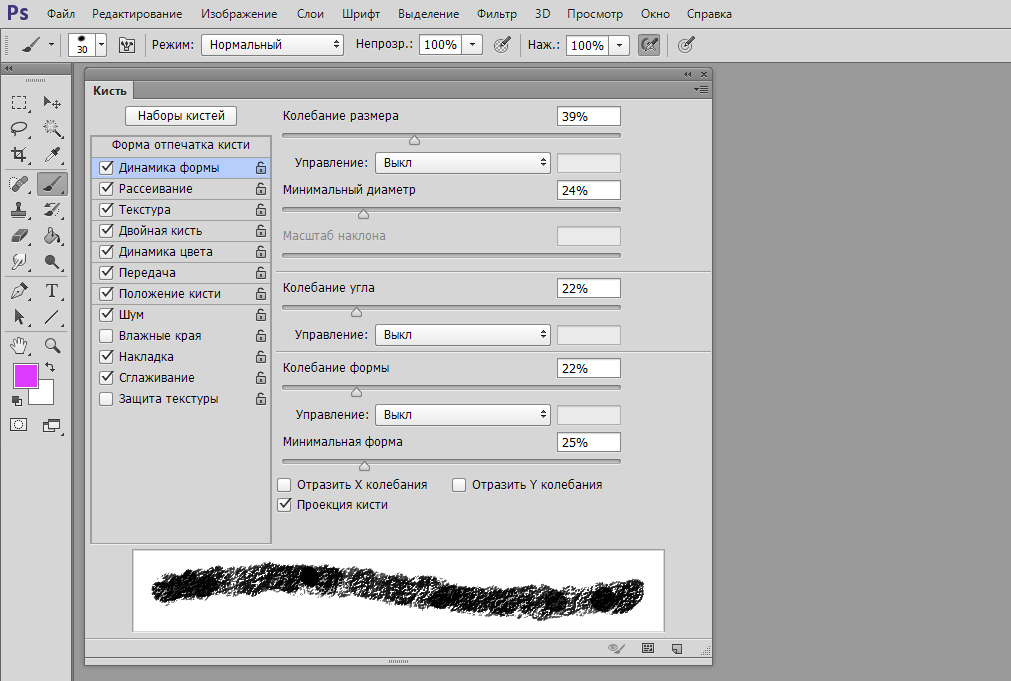
Voit määrittää saastumisen ominaisuudet
"Dispersion" kohdassa tulosteiden lukumäärä ja sijainti on asetettu. Seuraava on osa "tekstuuri". Siellä voit asettaa halutun tekstuurin harjalle. Huomaa, että jos sinulla on kohde "rakenne jokainen jäljennös", niin tässä tapauksessa rakenne sovelletaan erikseen jokaiseen tulostukseen. Pätevän vaikutuksen saavuttamiseksi poista valintamerkki. Syvyyden arvoon vaikuttaa tekstuurin ja harjojen kontrasti.
Seuraava kappale on "kaksoisharja", tähän on asetettu kaksi harjaa. "Color Dynamics" -osiossa voit asentaa kaksi väriä - pää- ja taustan, ja ohjelma valitsee jo tarvittavat sävyt itse piirtäessään.
Seuraavaksi ovat kohdat, joilla ei ole asetuksia. Jokainen niistä voidaan kytkeä päälle/pois päältä asettamalla tai poistamalla lintu. Merkitse haluttu viiva tarvitsemasi mukaan:
- Lisää melua;
- Hämärtää reunat (vesivärimaalien vaikutus);
- Hanki suihkevaikutus;
- Tasoittaa harjan reunat;
- Suojaa tekstuuria, jotta et vaihdeta esiasennettu.
Opasiteetin säätely - erittäin usein käytetty tekniikka, jonka avulla voit tehdä aivohalvauksia enemmän tai vähemmän havaittavissa. Painamalla paineenohjaimet -painiketta on mahdollista saavuttaa mielenkiintoinen vaikutus, mutta tämä toimii vain tablettien omistajille. Tämän toiminnon avulla voit muuttaa opasiteettia näytön painamisvoimasta riippuen.
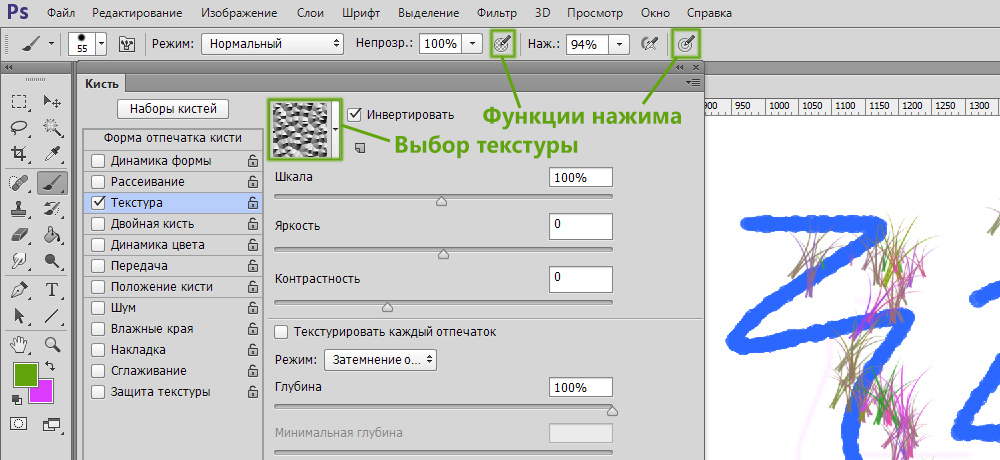
Pääsy painetoimintojen tekstuurin ja painikkeen valintaan
Paineen säätäminen, voit saada lyijykynän vaikutuksen. Mitä enemmän - sitä enemmän tyydyttyneempiä ja kovempia, sitä pienempi - sitä kirkkaampi ja pehmeämpi.
”Paineenhallinta” -toiminto on tarkoitettu myös aistien näytöille, samoin kuin yllä. Vain tässä tapauksessa, mitä vahvempi painat näytölle, sitä enemmän harjasta tulee jälki ja päinvastoin.
Jotkut käyttäjät kohtaavat ongelman työskennellessään harjojen kanssa. Jos et tiedä miksi Photoshopin harja ei toimi, asia on todennäköisimmin sovellustilassa. Vaihda tämä parametri - ja voit uudelleen käyttää tätä työkalua kokonaan. Myös kerrosmaskista voi syntyä ongelma. Valkoinen harja ei vedä valkoista naamaria. Ota huomioon kaikki nämä tekijät.
Nyt osaat käyttää harjaa Photoshopissa. Kun olet käsitellyt kaikkia parametrien hienouksia, voit käyttää tätä työkalua tehokkaammin monien ongelmien ratkaisemiseen. Kirjoita kommentteihin, oliko tämä artikkeli hyödyllinen sinulle, ja jaa kokemuksesi muiden käyttäjien kanssa harjojen käytössä Photoshopissa.
- « Pelit Linux -käyttöjärjestelmän asennuksessa ja käynnistämisessä
- Yandexin poistaminen tai asentaminen.Baari »

