CCLeanerin asettaminen ja käyttäminen

- 1934
- 406
- Devin Crona
CCleaner on tehokas ohjelma, joka voi varmistaa täysin turvallisuutesi. Selaimen historian, evästeiden, istunnon aikana luotujen väliaikaisten tiedostojen ja kiintolevyn julkaisun täydellisen poistamisen avulla ohjelmisto rajoittaa potentiaalisesti vaarallisen tai haitallisen pääsyn tietokoneelle ja järjestelmään. Kuinka käyttää ccleaneria, lue eteenpäin.

CCLeaner -työohjeet.
Miksi tarvitset ohjelman
Tietokonejärjestelmän tai Internet -selaimen oletusasetukset keräävät ja luovat tarinan, jota hakkeri voi käyttää. Joka kerta kun käytät tietokonetta, väliaikaiset tiedot luodaan ja ylläpidetään järjestelmässä. Perusmahdollisuudet:
- Tietokoneelle tallennetun toimintojen ja väliaikaisten tiedostojen historia;
- paikan vapauttaminen tietokoneeseen kytkettyihin levyihin;
- kyky hallita, mitkä ohjelmat käynnistetään tietokoneen alussa;
- ja monet muut.
Ohjelmiston avulla luotujen väliaikaisten tietojen poistamiseksi sinun on vuorotellen avattava ohjelmaluettelot, löydettävä ja poistettava sitten väliaikaiset tiedostot manuaalisesti. Ohjelmisto näyttää asennetun ohjelmiston luettelon ja antaa sinun valita ohjelman (ohjelmat), joista on välttämätöntä poistaa kaikki väliaikaiset tiedot.
TÄRKEÄ. On erittäin suositeltavaa ylläpitää asiakirjojesi nykyinen varmuuskopiointi.Windows 10: n ccleaner tarvitaan koko selaimen ja viimeisimpien asiakirjojen historian puhdistamiseen sekä salasanojen tallentamiseen. Tämä on sovelluksen päätehtävä minimoida erilaisia tapoja tarttua tai seurata järjestelmääsi.
Tuttava käyttöliittymään
Jos haluat poistaa tietoja ikuisesti (ts. Poista se) kiintolevystä, minkä tahansa muun on kirjoitettava tiedot uudelleen. Ohjelmisto on määritettävä purkamaan kaikki poistetut tiedot niiden turvallisen poistamiseksi. Ohjelma voi myös turvallisesti poistaa vanhat tiedot, vapauttaen vapaan tilan levylle. Tietokoneen puhdistus CCLeanerin avulla on suhteellisen yksinkertainen ja nopea menettely. Sovelluksen asennuksen jälkeen on suositeltavaa käynnistää tietokone uudelleen. Ennen ohjelmiston käytön aloittamista on määritettävä kaikki väliaikaiset asiakirjat turvallisesti. Jos haluat määrittää sovelluksen, seuraa seuraavia toimintoja:
- Käynnistä - ohjelmat.
- Paina vaihtoehtoja, ja sitten voit valita kielen ja määrittää, kuinka CCLeaner poistaa väliaikaiset tiedot ja puhdistaa levyt.
- Napsauta "Tietojen hankaaminen (pidempi)" ottaaksesi avausluettelon käyttöön.
- Valitse avausluettelosta kohde, jossa käytetään 3 kulkua.
Kun olet asentanut tämän parametrin, ohjelmisto kirjoittaa uudelleen valitsemasi kansiot satunnaistietojen avulla, poistamalla ne tehokkaasti kiintolevystä. Mitä suurempi läpäisyjen lukumäärä, sitä enemmän asiakirjaasi tai kansioasi palautetaan uudelleen satunnaistietoilla. Tämä vähentää mahdollisuutta palauttaa tämä asiakirja tai kansio, mutta lisää puhdistusprosessiin tarvittavaa aikaa.
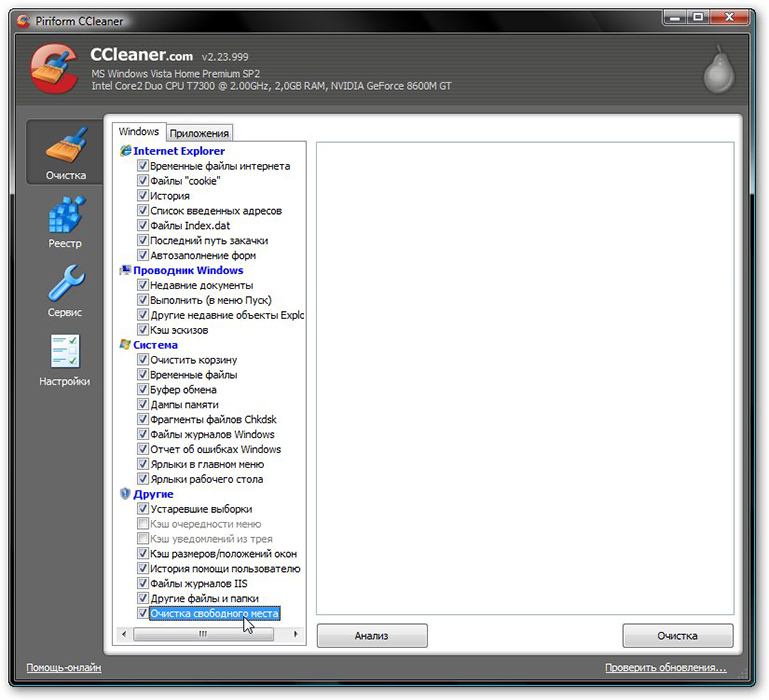
Kiintolevyn ja rekisterin puhdistaminen
Joka kerta kun muutat tietoja järjestelmän kokoonpanosta, aseta ohjelmisto tai suoritat muut tavalliset tehtävät, nämä muutokset heijastuvat ja tallennetaan Windows -rekisteriin. Suorituskyvyn maksamiseksi sinun on puhdistettava tietokone säännöllisesti. Ajan myötä rekisteri kertyy kuitenkin vanhentuneita määritystietoja ja asetuksia, mukaan lukien vanhentuneiden ohjelmien jälkiä. Rekisteriparametri antaa sinun skannata ja poistaa tällaisia tietoja, parantaa järjestelmän yleistä toimintoa ja nopeutta sekä suojata yksityisyyttä ja suojaustasi.
Puhdistusjärjestelmän roskat
Tämä toiminto poistaa kaikki Microsoft Windowsin luomat väliaikaiset tiedot ja useimmat tietokoneellasi käyttämäsi sovellukset.
- Napsauta Käynnistä - CCLeaner -ohjelmat aktivoidaksesi CCLeaner -konsolin.
- Napsauta "puhdistaminen". Ccleaner -konsoli, joka on vastuussa järjestelmän jätteiden puhdistuksesta, on jaettu kahteen paneeliin. Windows -välilehdet ja -sovellukset näkyvät vasemmalla ja oikealla - tyhjä tila tietojen näyttämiseksi tai puhdistusoperaation tulokset. Alla on "analyysi" ja "puhdistus" -painikkeet. Seuraavien vaiheiden avulla poistat väliaikaiset tiedot Windows -välilehteissä ja sovelluksissa merkittyihin elementteihin. Koska eri käyttäjillä on erilaisia ohjelmia, oma sovellusluettelo voi vaihdella hieman.
- Käytettävissä olevien operaatioiden alareunassa on välilehti "muu". Joidenkin arvojen asettamisessa tulee vahvistusikkuna, joka selittää, mikä vaikuttaa jokaiseen parametriin. Jos käynnistät vapaan tilan puhdistamisvaihtoehdon, lisäät merkittävästi puhdistusprosessiin tarvittavaa aikaa; Varmista, että sinulla on vähintään tunti tai enemmän tästä. Tarkista kaikki Windows -välilehdet ja sovellukset varmistaaksesi väliaikaisen datan täydellisen puhdistuksen. On kuitenkin tärkeää ymmärtää, mitkä kokoonpanot ja asetukset poistetaan. Napsauta OK sulkeaksesi viestin ja jatka poistoprosessia.
- Paina analyysiä luodaksesi ja tarkastellaksesi luettelo erilaisista väliaikaisista asiakirjoista, jotka ovat saatavilla poistettavaksi. Sulje kaikki muut ohjelmat ennen puhdistusprosessin aloittamista. Jos jätät ne auki, CCLeaner ei välttämättä poista kaikkia näihin ohjelmiin liittyviä väliaikaisia asiakirjoja.
- Napsauta Kyllä jatkaaksesi poistohakua.
- Napsauta "Suorita puhdistusaine"
- Napsauta OK poistaaksesi väliaikaiset asiakirjat.
Olet onnistuneesti poistanut väliaikaiset tietosi Windows -välilehteistä ja sovelluksista CCLeanerilla.
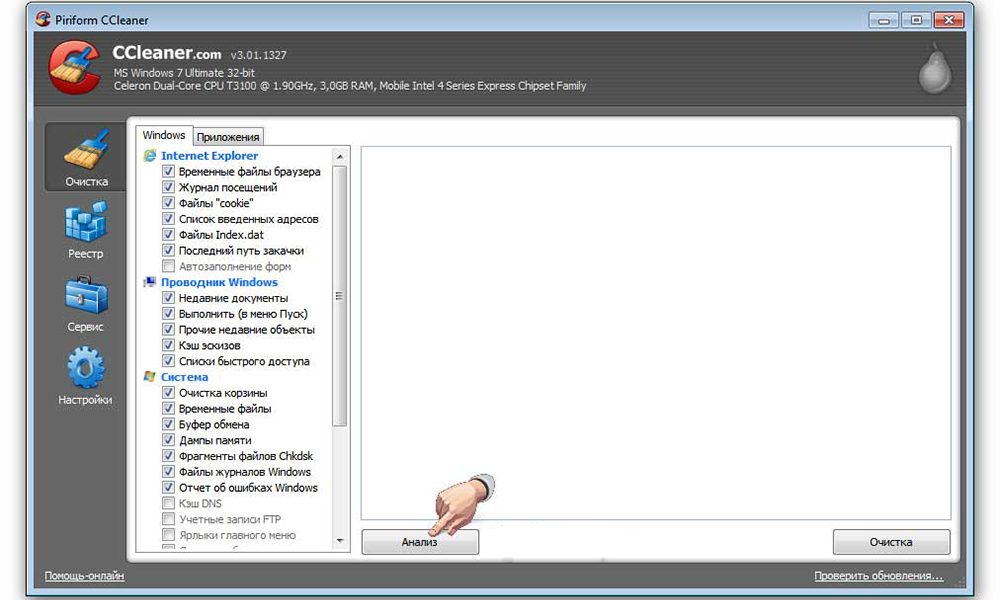
Windows Registry Cleaning
- Puhdista rekisterin napsauttamalla rekisteriä CCLeanerin avulla. Ikkuna on jaettu luetteloon "Rekisterin eheys" ja paneeli, jota käytetään tunnistetuista ongelmista koskevien tietojen näyttämiseen.
- Merkitse kaikki "rekisterin puhdistaminen" -luettelon elementit ja napsauta sitten ongelmien etsintä, jotta aloitat rekisteriin liittyvien toimintahäiriöiden skannaus, joka on poistettava; Jonkin ajan kuluttua tuloksesi näkyvät oikealla olevassa ikkunassa. Varotoimenpiteenä ennen Windows -rekisterin korjaamista, sinut kutsutaan tallentamaan varmuuskopioasiakirja. Jos ongelma ilmenee Windows -rekisterin puhdistamisen jälkeen, voit palauttaa sen alkuperäisessä tilassa tällä varmuuskopio -asiakirjassa.
- Napsauta "Korjaa valittu" aktivoidaksesi vahvistusvalintaikkunan. Jos unohdit, missä tallennit rekisterin varmuuskopion, etsi vain laajennus .reg.
- Napsauta "Kyllä" luodaksesi varmuuskopion rekisteristä.
- Napsauta "Tallenna" Kun olet valinnut varmuuskopiotiedoston sijainnin. Käyttäjät, joilla on laajennettu tai asiantuntijataso. Keskitason käyttäjiä ja aloittelijoita suositellaan yksinkertaisesti korjaamaan kaikki valitut ongelmat.
- Paina nuolet oikealle tai vasemmalle nähdäksesi jokaisen ongelman ja napsauta sitten korjaa allokoidut korjataksesi vain ne.
Windows Registry on nyt parantunut.
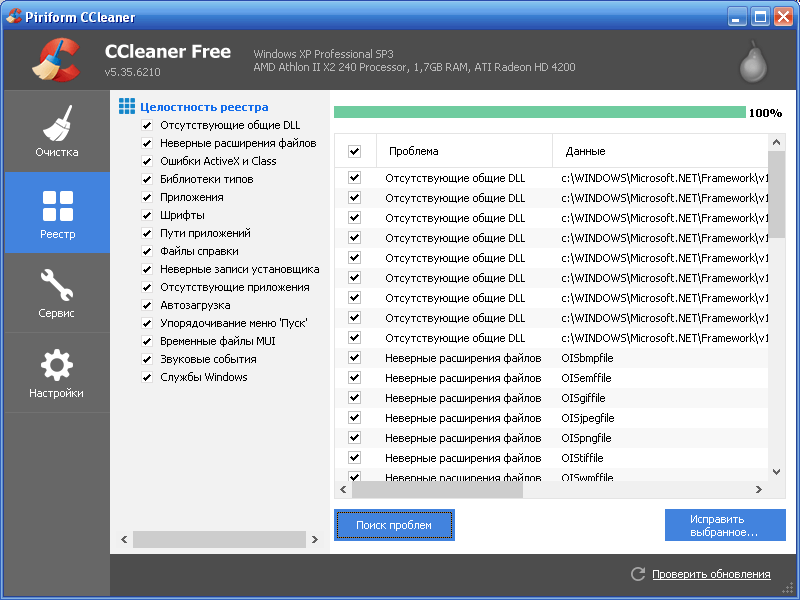
Lisämahdollisuudet
CCLeaner -poisto- ja käynnistystoiminnot voivat lisätä järjestelmän yleistä tehokkuutta. Lue lisää ohjelman käyttöohjeista. Jos epäilet, että Windows -rekisterin puhdistus on aiheuttanut järjestelmän toiminnan ongelman, edellisessä osassa luotu varmuuskopiotiedosto voidaan käyttää alkuperäisen rekisterin palauttamiseen ja järjestelmän häiriöiden vähentämiseen. Aloitusrekisterin palauttaminen seuraavia toimenpiteitä:
- Valitse Käynnistä - Suorita aktivoida haluttu ikkuna ja kirjoita sitten Regedit.
- Napsauta OK aktivoidaksesi seuraavan näytön.
- Valitse "Tiedosto" - "Tuo" rekisterin valikkoeditorin riviltä aktivoidaksesi "Rekisteritiedostojen tuonti" -näyttö ja valitse sitten tallennettu asiakirja.
- Napsauta "Avaa" aktivoidaksesi seuraavan valintaikkunan vahvistusruutu.
- Napsauta OK loppuun varmuuskopiointitiedoston palautuksen.
Ohjelmien poistaminen
TÄRKEÄ. Ennen kuin aloitat tarpeettoman ohjelmiston poistamisen, varmista, että poistettava ohjelma ei ole välttämätön järjestelmän asianmukaiseen toimintaan.Kun olet poistanut käyttämättömän tai ei -toivottuun aikaisemmin asennetun ohjelmiston ennen CCLeanerin aloittamista, voit myös poistaa heidän väliaikaiset tiedostot ja kansiot. Tämä voi vähentää väliaikaisten tiedostojen ja kansioiden lukumäärää, jotka on poistettava, samoin kuin puhdistusprosessiin tarvittava aika. CCLeaner -ohjelmien poistamisen tehtävä vastaa "Poista ohjelma" -toimintoa, joka on ohjauspaneelissa. Toiminto "poista" toimii selkeämmin ja nopeasti. Aloita vanhentuneiden ohjelmien poistaminen seuraavia toimia:
- Käynnistä Ccleaner työpöydän kuvakkeesta tai Start -valikosta - ohjelmat - CCLeaner.
- Aktivoidaksesi seuraavan näytön painamalla palvelua ja poistetaan sitten ohjelmat. Luettelon "Poistamisohjelma" oikealla puolella olevat painikkeet aktivoidaan vasta, kun olet valinnut ohjelman.
- Valitse ohjelma "Poista" -ohjelmasta ja napsauta sitten Deinstal -ohjelmaa, jotta voit poistaa valitun ohjelman. Edistyneet tai kokeneet käyttäjät voivat käyttää "Nimeä" ja "Poista" -toimintoja, jotka voivat olla hyödyllisiä tiettyjen ohjelmistojen ylläpitämiseksi. Mikä tahansa näistä toiminnoista takaa, että tiedät tämän apuohjelman olemassaolosta, säilyttäen sen turvassa vihamielisiltä tai haitallisilta osapuolilta, jotka voivat käyttää ohjelmistoa tai sen tietoja henkilökohtaisiin tarkoituksiin.
- Napsauta "Nimeä uudelleen" nimetäksesi tämän apuohjelman uudelleen. Napsauta "Poista" poistaaksesi ohjelmiston tästä luettelosta ilman sen deinstalia.
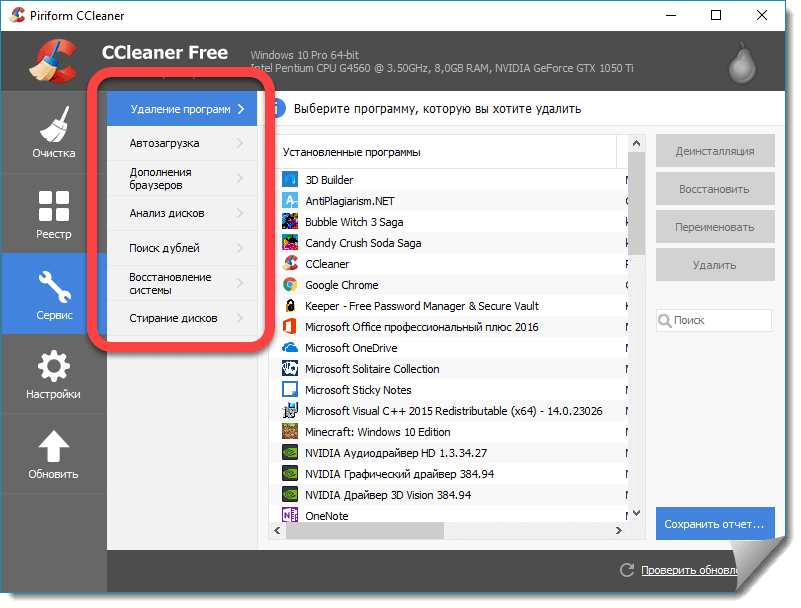
Lastauksen hallinta
Automaattinen käynnistysohjelma on määritetty automaattiseen työn aloittamiseen, kun kytket tietokoneen päälle. Autoohjelmat voivat vaikuttaa järjestelmän resurssien käyttöön ja hidastaa tietokonetta käynnistyksen aikana.
- Napsauta palvelua ja sitten auton kuormitus aktivoidaksesi seuraavan näytön.
- Valitse "Käynnistys" -paneelissa ilmoitettujen ohjelmisto ja napsauta sitten "Poista käytöstä", jotta sovellus ei enää käynnisty automaattisesti, kun tietokone on kytketty päälle.
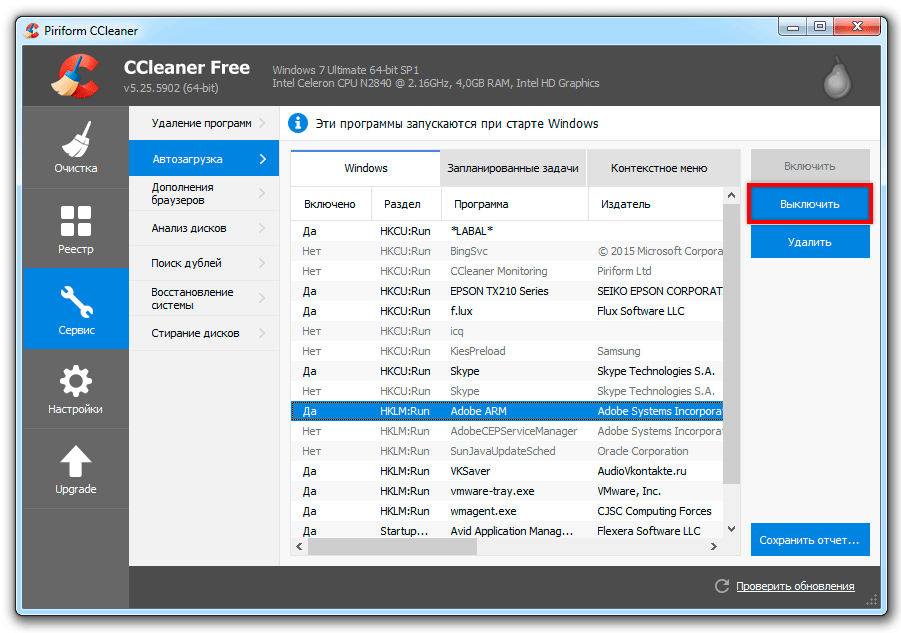
Etsi kaksoiskappaleet
Aloita työkalu avaa CCLeaner, sitten työkalut ja valitse sitten "Etsi luoteja". Tässä on luettelo parametreista, joiden avulla voit vertailla tiedostoja ja määrittää, mitkä niistä voidaan poistaa:
- Nimi;
- Koko;
- Muutospäivä;
- Sisältö.
Tarkista, että kaikki nämä parametrit tarkistetaan, sitten tiedostojen vertailu oli tarkempi. Voit valita, mitkä tiedostot jätetään huomiotta "Ohita" -osiossa olevien lippujen avulla. Sitten voit määrittää lisälevyjä ja/tai kansioita kytkeäksesi päälle tai sulkemaan pois sisällyttämällä ja sulje pois välilehdet. Aloita haku napsauttamalla "Haku". Voit poistaa tiedostoja asentamalla lippu ja valitsemalla "Poista". Huomaa, että tämä ei ole turvallista.
"Objektinhaku" -moduuli voi etsiä tiedostoja, joilla on sama nimi, koko, muuttaminen päivämäärä ja tiedostosisältö, se ei kuitenkaan voi määrittää, mitkä tiedostot järjestelmään tarvitaan ja mitkä niistä voivat turvallisesti poistaa. Tästä syystä on suositeltavaa tarkistaa polku tiedostoon ja tarvittaessa tiedosto itse varmistaa, että se on itse asiassa kaksoiskappale eikä sitä tarvita tietokoneellasi. Voit avata tiedoston kaksoiskappaleen Finder -näyttöön napsauttamalla ”Avaa tie. C: \ Program Files -kansiossa ei myöskään ole suositeltavaa poistaa kopioita, koska on todennäköistä, että nämä tiedostot vaaditaan ohjelmien käynnistämiseen. Henkilökohtaisten kuvien tai elokuvien kaksoiskappaleiden poistaminen on yleensä turvallista, mutta varmista silti, että olet tarkistanut polun tiedostoon ja tiedostojen sisältö ennen poistamista.
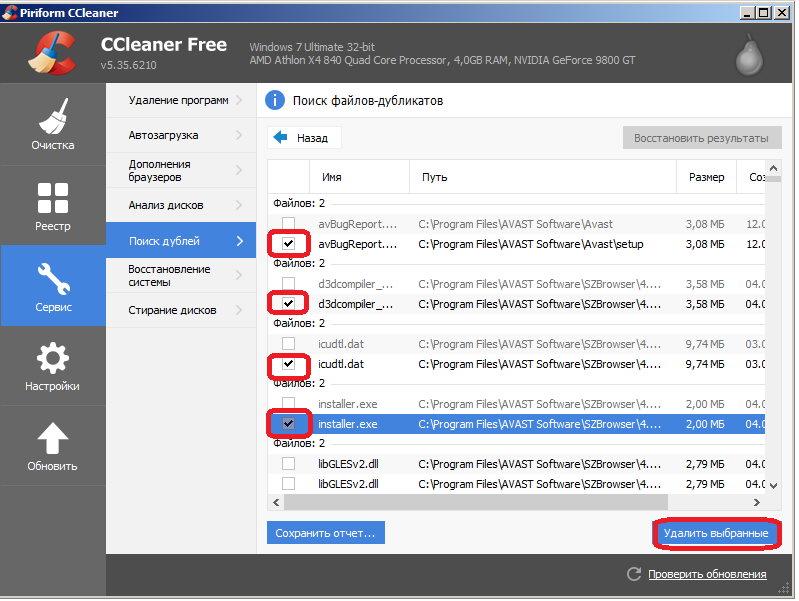
Ccleaner -asetukset
Siirrä sovellusasetuksiin painamalla vasemmalla olevan paneelin vastaavaa painiketta.
Ccleanerin pääparametrit
Ohjelman pääparametrit sisältyvät tähän, esimerkiksi automaattisen lataamisen tai kontekstivalikon parametrit. Voit myös valita ohjelman käyttämän poistotyypin ja määrittää myös ccleaner siten, että se ei poista salasanoja. Useimmille käyttäjille on tarpeeksi tavallisia tiedostojen poistamista. Pyyhi vapaa tila - tarjotaan jäykkien levyjen valinta puhdistamiseen.
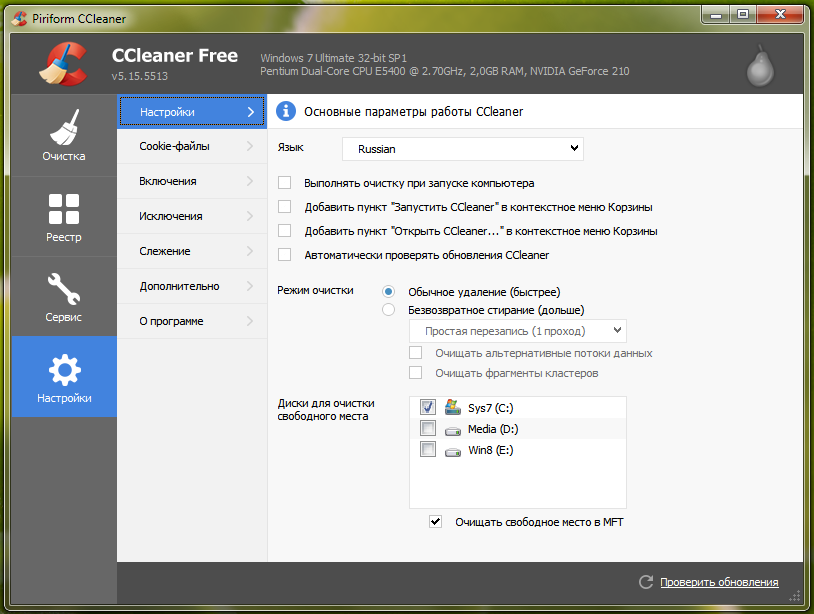
Evästetiedostot
Täällä voit määrittää klinikan ja valita, mitkä evästeet jokaisen ajon poistamiseksi tai mitkä niistä jättävät huomiotta. Jos vierailet tietyillä sivustoilla, kuten Google tai Windows Live, voit määrittää CCLeanerin sivuuttamaan niihin liittyvät evästeet, joten sinun ei tarvitse kirjoittaa järjestelmää ohjelman suorittamisen jälkeen. Käyttämällä nuolet keskellä, voit siirtää evästeet, jotka on poistettava tai tallennettava, kun muutat mieltäsi.
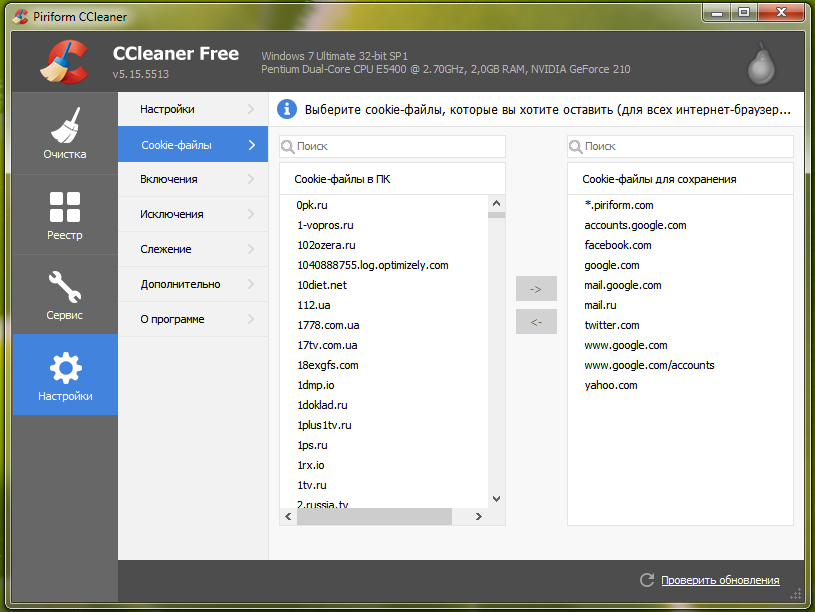
Sulkeumat
Jos käytät useita kiintolevyjä, mutta et halua,. Napsauta "Lisää" avataksesi uuden ikkunan määrittääksesi tiedot kansioista, jotka haluat lisätä tietokoneen tarkistukseen. Napsauta OK valmistumisen jälkeen.
Poikkeukset
Poikkeusparametrit antavat sinun vapauttaa kansio skannauksesta. Tämä on täysin päinvastainen kansioiden kytkemiselle. Napsauta "Lisää" ja kirjoita tarvittavat tiedot. Napsauta sitten "OK".
Lisäksi
Tässä välilehdessä tarjotaan joitain lisävaihtoehtoja. Tavalliselle käyttäjälle ohita tämä parametrijoukko. Jos haluat kuitenkin palauttaa CCLeanerin oletusarvoisesti mistä tahansa syystä, voit tehdä tämän napsauttamalla alla olevaa "Palauta oletusasetukset" tai katkaista ne.
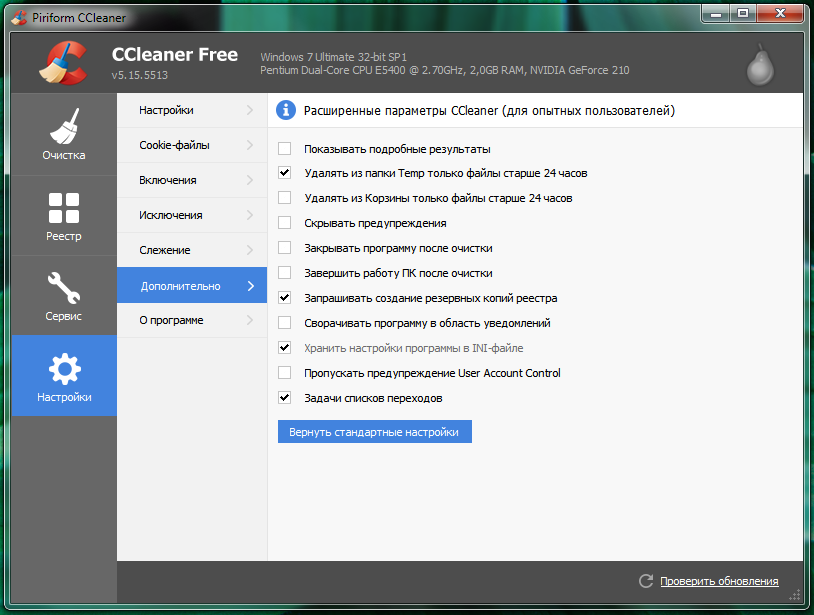
CCleanerin poistaminen
Voit poistaa CCLeanerin kokonaan tietokoneesta käyttämällä rakennetun työkalua "Ohjelmien asentaminen ja poistaminen" ohjauspaneelissa. Poistumisen jälkeen käynnistä tietokone uudelleen.
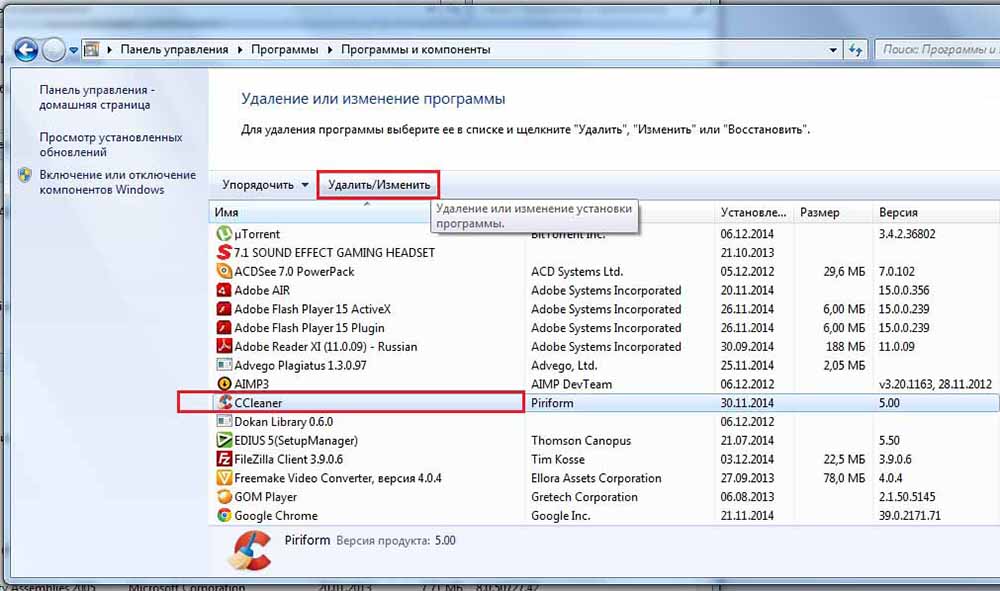
- « Kuinka luoda ja käyttää virtuaalilevyä Windowsissa
- Mikä on VHD n laajennus ja sen avaamismenetelmät »

