Kuinka luoda ja käyttää virtuaalilevyä Windowsissa

- 679
- 173
- Preston Koch
Virtuaalisen kiintolevyn luominen Windows 10: ssä (VHDX tai VHD) on prosessi luoda tiedosto, joka voi käyttää laajennusta ".Vhdx "tai".VHD "ja toimii fyysisenä kiintolevynä, mutta erolla, että se tallennetaan oikealle kiintolevylle. Minkä tahansa muodon käyttäminen (.VHDX tai .VHD) Virtuaalilevylle voit tallentaa kaikki tiedostot, mukaan lukien asiakirjat, kuvat, video, lataustiedostot ja koko käyttöjärjestelmän asennus. Ainoat erot näiden kahden muodon välillä ovat, että tiedosto .VHDX ylläpitää enimmäiskokoa 64 TB. Pääsääntöisesti VHD on hyödyllinen lisävaraston lisäämiseksi Hyper-V-virtuaalikoneeseen, ja sen kyvyn ylläpitää ylläpitää muita käyttöjärjestelmiä voidaan käyttää kaksoiskuormausjärjestelmän luomiseen muuttamatta olemassa olevaa osaa muuttamatta olemassa olevaa osaa.

Työskentely virtuaalisten levyjen kanssa Windowsissa.
Virtuaalinen optinen disko ja sen sovellus
Kun tietokoneelle, tablet -laitteelle tai puhelimelle alettiin tallentaa yhä enemmän tietoja, jotka korvasivat asiakirjojen, kirjojen, valokuva -albumien ja CD -haltijoiden kaapit, meidän piti nopeasti kohdata tosiasia, että laitteelle ei välttämättä ole tarpeeksi tilaa laitteelle laitteelle laite kaikki tiedot, mukaan lukien elokuvien tai pelien kokoelma. Yksi ratkaisuista on kiintolevy. Winchesterin virtuaaliset osat siirtävät digitaalista tietoa seuraavalle tasolle. Ensinnäkin harkitsemme mitä puhumme, kun tarkoitamme virtuaalista kuvaa. Ja yksi tärkeimmistä kohdista: Termit "virtuaaliset levyt" ja "virtuaalikoneet" voivat olla vaihdettavissa. Digitaalinen tietojen tallennustila ja korkea kysyntä siitä kasvaa edelleen. Monet virtuaalikuvan, joka tarjoaa virtuaalista kuvan pilvessä. Toisin kuin kaikkien tiedostojen tallennus oman tietokoneen tai fyysisen ulkoisen aseman, virtuaalilevyn kanssa lataat tiedostot palvelimelle. Tämä tarkoittaa, että teknisesti et ole ainoa, jolla on pääsy heihin.
Virtuaalilevy on eräänlainen looginen osa, jota käytetään virtualisointiratkaisuissa. Se näyttää tavalliselta, mutta asennettu virtuaalikoneeseen tai virtuaalipalvelimeen. Virtuaalikuva suorittaa saman tehtävän kuin tietokoneen Winchester, paitsi että se tekee tämän virtuaalikoneessa. Hän on luonut virtualisointihallinta, loogisesti erottamalla ja jakaen tilaa yhden tai useamman virtuaalikoneen välillä. Virtuaalilevyä voidaan käyttää vieraskäyttöjärjestelmien, sovellusten ja tietojen asentamiseen virtuaalikoneen. Virtuaalisen aseman kapasiteetti riippuu fyysisen aseman kapasiteetin perusvaatimuksista. Muistin virtualisoinnissa virtuaalilevy on loogisesti eristetty asema tietojen tallennusverkon päällä. Paikalliseen tietokoneeseen asennettu pilvitietojen tallennusratkaisu käytetään myös virtuaalisena kiintolevynä.
Laserlevyn kuvan luominen
Virtuaalilevyn luominen Windows 7: een voi käyttää yhtä monista sovelluksista kuvien ja virtuaalisten asemien työskentelemiseen. Mieti prosessia Powerison, Winison ja Wincdemun esimerkissä.
Kuinka tehdä Iso-kuva-CD-, DVD- tai Blu-ray-levy Powerison kanssa
Poweriso voi luoda ISO-tiedoston CD-, DVD- tai Blu-ray-tiedostolla, suorittamalla vaiheittainen kopio. Kaikki tiedot, mukaan lukien lataustiedot, kopioidaan. Voit käynnistää ISO -valmistajan kuoren pääohjelman tai kontekstivalikon avulla. ISO -tiedosto pääohjelmalla:
- Poweriso.
- Napsauta työkalurivin "Kopioi" -painiketta ja sitten POP -UP -valikossa valitse "Tee CD/DVD/BD -kuvatiedosto ...".
- Poweriso avaa ISO Maker -valintaikkunan.
- Luo ja valitse virtuaalinen asema, joka sisältää levyn, joka on kopioitava.
- Valitse tulostetiedoston nimi ja aseta tulostusmuoto ISO: ssa.
- Napsauta OK aloittaaksesi ISO -tiedoston luomisprosessin.
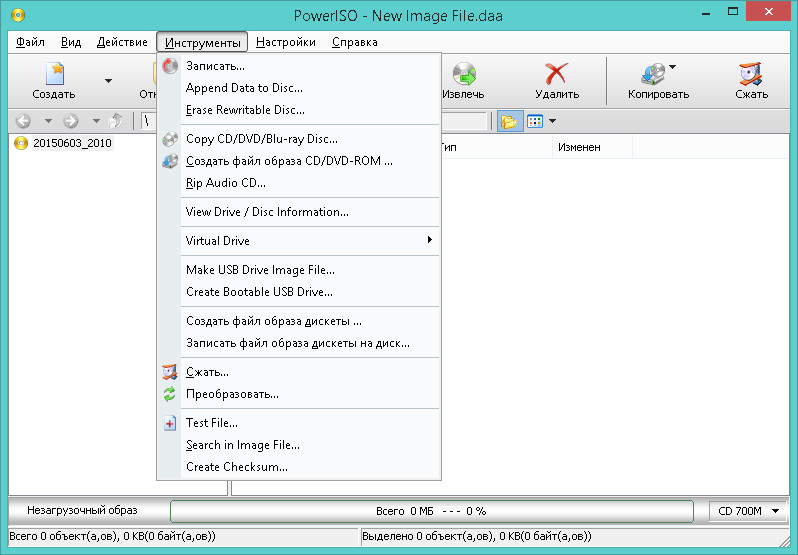
ISO -tiedosto kuoren kontekstivalikon kautta:
- Avaa tietokone ja valitse asema, jonka haluat kopioida.
- Napsauta valitun levyn oikean hiiren painiketta, kuoren kontekstivalikko tulee näkyviin.
- Valitse "Tee kuvatiedosto" -valikko.
- ISO Maker -valintaikkuna avautuu.
- Valitse tulostetiedoston nimi ja aseta tulostusmuoto ISO: ssa.
- Napsauta OK aloittaaksesi prosessin.
Kuinka luoda ISO -kuvatiedosto Winison avulla
Winiso voi tyydyttää tarpeitasi työskennellä kaikkien kuvamuotojen kanssa, esimerkiksi .ISO, .Roskakori, .Viipale, .NRG (Nero), .Mdf, .MDS, .CCD, .IMG ja .DVD.
- Vaihe 1. Asennus ja käynnistäminen. Lataa ensin Winiso viralliselta sivustolta ilmaiseksi, asenna ja aloita se. Asennuksen jälkeen aloita ohjelma.
- Vaihe 2: Paina "Työkalut" -painiketta. Napsauta työkalurivin painiketta "Työkalut" ja "Tee sitten kuva CD/DVD/BD: llä". Tai voit napsauttaa vain "Luo". Windows 10: n virtuaalilevyn luominen on samalla tavalla.
- Vaihe 3. Vastaanottajan valinta ja asennus. Valintaikkuna tulee näkyviin. Valitse asema, joka sisältää CD/DVD/BD: n, ja valitse määränpäähän haluttu tulostusmuoto ja kirjoita sitten "tiedostonimi". Sen jälkeen voit painaa OK -painiketta aloittaaksesi ISO -tiedoston luomisen.
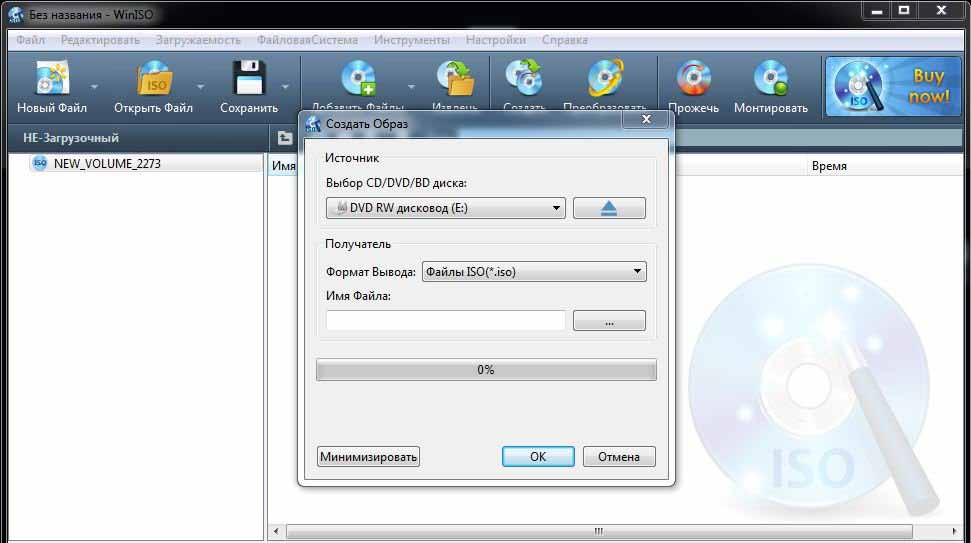
ISO -kuvan luominen Wincdemun avulla
Voit optimoida tietojen, sovellusten ja kaiken muun tallentamisen CD/DVD-levylle, luomalla ISO-kuvat ja säilyttää ne kiintolevyllä. Ohjelman asentaminen ISO-kuvan kanssa on paljon nopeampaa kuin todellisen optisen levyn käytettäessä. Kaksinkertainen painamalla kuvan kiinnitys nopeammin kuin sen asettaminen levylle, ja oikean kuvan etsiminen hakuikkunoilla on paljon helpompaa kuin hyllyllä olevan halutun CD -levyn haku. Voit luoda ISO -kuvan Wincdemua käyttämällä seuraavia toimia:
- Aseta CD, jonka haluat kopioida optiseen asemaan;
- Avaa aloitusvalikossa oleva "tietokone" -kansio;
- Napsauta CD -kuvaketta oikealla hiiren painikkeella ja valitse "Luo ISO -kuva".
- Valitse kuvan tiedostonimi. Tämä on samanlainen kuin äskettäin luodun asiakirjan tai kuvan säilyttäminen. Napsauta "Tallenna".
- Odota kuvan luomisen valmistumista. Heti kun se on luotu, voit purkaa fyysisen CD -levyn asemasta ja asentaa kuvan joka kerta kun tarvitset sitä.
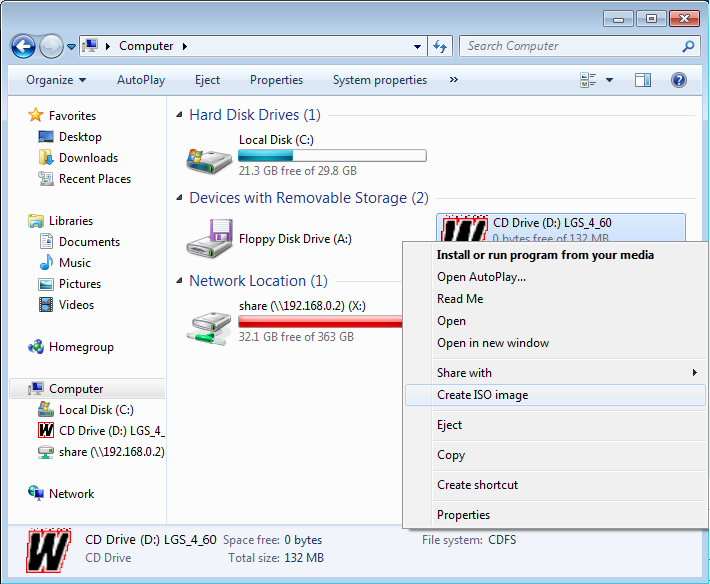
Virtuaalinen kiintolevy
Windows 7: ssä Microsoft esitteli uuden tavan varmuuskopioida tietosi nimeltä "Varmuuskopio ja palautus". Sen avulla voit tehdä varmuuskopioita kaikista tiedoista toiseen paikkaan ja tarjoaa mahdollisuuden luoda järjestelmän kuva. Järjestelmäkuva on suuri asiakirja VHD: n laajennuksella. Sitä voidaan käyttää koko järjestelmän palauttamiseen. Windows 7: ssä kuvien luomisohjelma oli niin suosittu, että se säilytettiin Windows 8: ssa ja Windows 10: ssä. Ohjauspaneelissa on työkalu - varmuuskopio ja palautus (Windows 7). Tietokoneen varmuuskopion mukavuus tällä menetelmällä, paitsi sen palauttamiseksi myöhemmin, on, että voit siirtää tiedoston mihin tahansa Windows 7-, 8- tai 10 -tietokoneeseen ja saada tietoihin pääsyä kuten tavanomaisesta kiintolevystä. Siksi, jos joudut kopioimaan vain muutama tiedosto varmuuskopiosta, on paljon helpompaa tehdä virtuaalinen kiintolevy VHD: n käyttämiseksi eikä palauttaa varmuuskopiota, joka poistaa ensin tiedot kokonaan ja kopioida sitten tallennettu kuva.
Asennus VHD
Asenna kuvan Windows -sovellukseen painamalla "Käynnistä" ja hakuikkunan tyypissä "Tietokoneen hallinta". Voit myös siirtyä ohjauspaneeliin, sitten "järjestelmä ja turvallisuus", napsauttaa sitten "Hallinta" ja sitten "Tietokoneen hallinta". Jos katsot "kuvaketta", napsauta "Hallinta". Napsauta nyt vasemmalla puolella olevassa valikossa "levyjen hallinta" ja odota levyjen ja osioiden luettelon ulkonäköä. Napsauta sitten levyn ohjausta oikealla hiiren painikkeella ja valitse "Asenna VHD". Siirry “tarkista” -valintaikkunassa, että haluat muodostaa tiedoston sijaintiin ja napsauta OK ".
HUOMIO. Jos et asenna ”Lukemista” -lippua, voit lisätä, muuttaa tai poistaa tiedostoja/kansioita virtuaalisesta kiintolevystä. Tämä on todella hyödyllistä, koska voit liittää tiedostosi, lisätä muutamia tietoja, jotka haluat kopioida, ja sitten vain purkaa se.Heti kun järjestelmä viimeistelee kiinnittimen, huomaat, että levy näkyy uudena laitteena tietokoneellani. Windows määrittelee kirjaimen automaattisesti. Muutoin napsauta ensisijaisen osion hiiren oikeaa painiketta ja valitse "Vaihda kirjain kirjain". Poista VHD napsauttamalla harmaan alueen oikeaa hiiren painiketta levyn nimellä ja valitse "Pura VHD".

VHD: n luominen
Voit tallentaa kopion käyttöjärjestelmästä ja kaikki asiakirjan henkilötiedot ilmaisella Microsoft -työkalulla. Siirry "Computer Management" -osioon, napsauta "Levyjen hallinta" ja napsauta sitten Hiiren oikeaa painiketta "Levyjen hallinta". Sen sijaan, että valitset asentaa "luoda VHD". Tämä aiheuttaa ikkunan, jossa sinun on määritettävä asiakirjan koon, muodon ja sijainnin koon. On suositeltavaa valita VHDX -tiedostomuoto, koska se on vähemmän alttiita hakkeroinnille ja voi ylläpitää suuria kokoa. Jos valitset VHD -tiedostomuodon, se suosittelee kiinteää kokoa. Jos valitset VHDX: n, sinulle tarjotaan dynaaminen laajennus. On parempi jättää oletusasetukset. Muista kirjoittaa virtuaalilevyn koko. Voit muuttaa sen GB: ssä tai TB: ssä avausluettelossa.
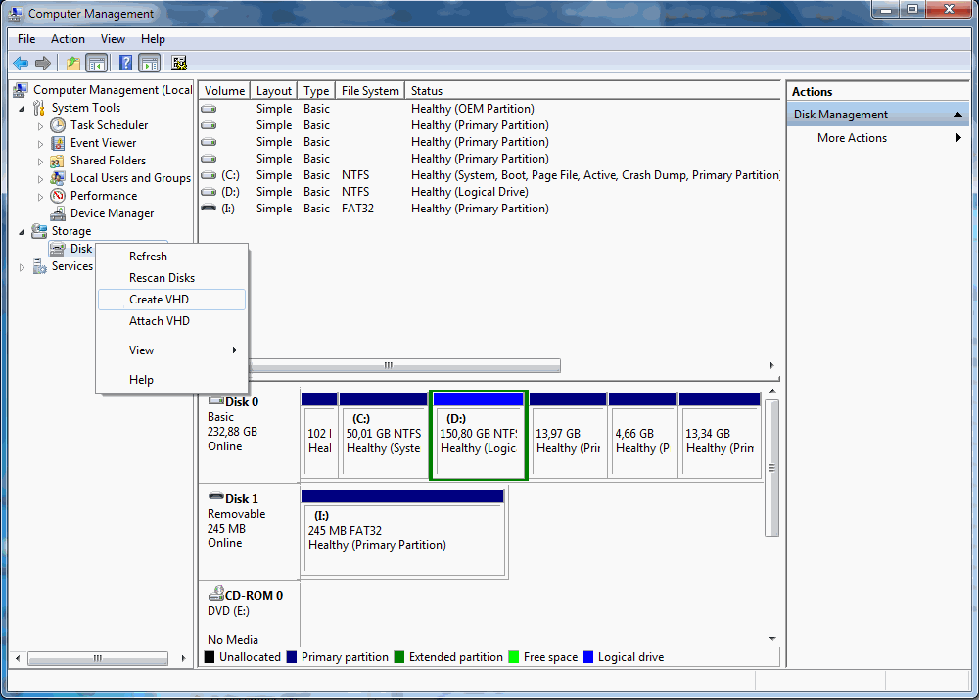
Nyt toinen laite ilmestyy levyn hallintaan - merkitty "säilytetty". Napsauta uuden kuvan harmaassa osassa Hiiren oikeaa painiketta ja valitse "Kytke levy päälle". Sitten sinun on valittava, mitä käyttää - MBR tai GPT. Yhteensopivuus Vista vanhempien Windows -versioiden kanssa valitse MBR. Uusia toimintoja ja suuria kiintolevyjä varten käytä GPT: tä. Napsauta nyt Hiiren oikeaa painiketta kohtuuttomalla alueella ja valitse "Uusi yksinkertainen äänenvoimakkuus". Tämä aiheuttaa uusien volyymien päällikön. Ensinnäkin sinun on valittava uuden äänenvoimakkuuden koko. Tämä ei voi olla säilytetyn tilan koko.
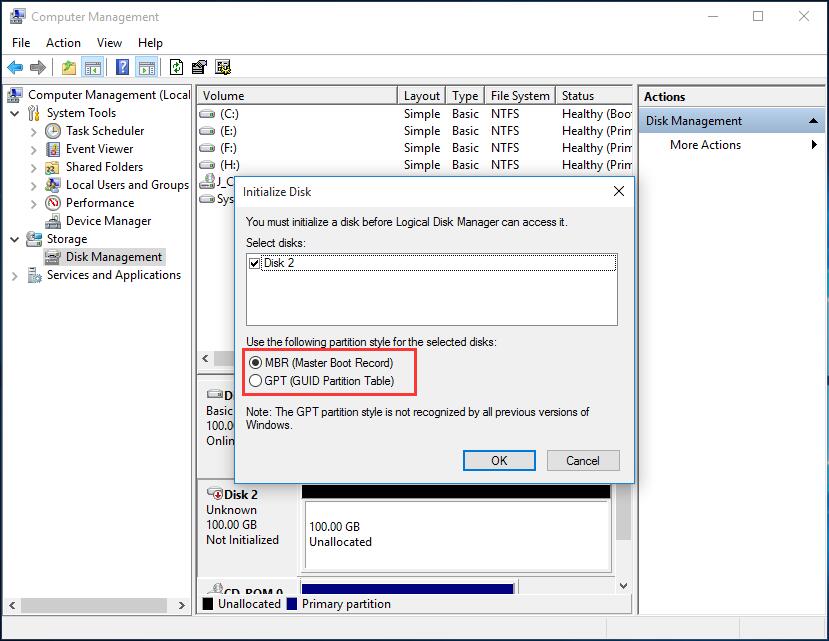
Napsauta "Seuraava" ja valitse kirjain kirjain osion määrittämiseksi. Valitse sitten muotoilumenetelmä. Oletuksena se on asennettu NTFS: ään, mutta voit myös valita FAT32: n. Valitse NTFS, jos käytät virtuaalista operaattoria tiedostojen varmuuskopiointiin tietokoneeltasi. Napsauta "Seuraava" ja "Valmis", ja siinä se on! Nyt uusi laite näytetään levynhallinnassa.
VHD -levyn käyttäminen virtuaalikoneessa
Laajennus tarkoittaa virtuaalista kiintolevyä. Tämä on muoto, joka on rakennettu edustamaan tavallista kiintolevyä ja jonka avulla voit kapseloida käyttöjärjestelmän ja tiedot yhteen tiedostoon. Tämä asiakirja tukee kaikkia vakiotoimintoja. Asiakirja on kiintolevyllämme, mutta kaikki sisältö tallennetaan asiakirjan sisään. Kaikki osat, tiedot ja koko tiedostojärjestelmä on tallennettu asiakirjaan, jota käytetään lataamiseen. Huomaa, että laajennus voi sisältää käyttöjärjestelmän ja/tai tiedot. Nimi voidaan valita asetusprosessin aikana, mutta sen laajennus on aina .VHD. Voit luoda uuden asiakirjan edullisen levytilan avulla.
Kuva näyttää käyttämättömältä kiintolevyltä. Kun olet luonut VHD: n siihen, voit luoda yhden tai useamman osan ja muotoilla ne FAT-, EXFAT- tai NTFS -tiedostojärjestelmällä. Koon suhteen VHD voidaan kiinnittää kooltaan tai se voi dynaamisesti laajentua. Kiinteällä VHD: llä on ennalta määrätty määrä tilaa, joka on varattu fyysiseen väliaineeseen. Tämä varaus sisältää myös tyhjän tilan. VHD: n luominen vie enemmän aikaa, mutta sen suorituskyky on parempi, koska kaikki se on kokonainen lohko. Dynaamisesti laajeneva VHD erottaa fyysisen levytilan, koska virtuaalikone käyttää virtuaalimuistin. Tämä tarkoittaa, että tiedoston koko .VHD kasvaa, kun virtuaalikoneemme käytetään. Lisäksi VHD -tiedostojen dynaamisesti laajentavat tiedostot eivät tule vähemmän.
Nykyinen kuva voidaan asentaa (kytketty) siten, että se näkyy nykyisessä käyttöjärjestelmässämme. Voit myös asentaa kuvan levyksi, jolla on mahdollisuus lukea. Siten kuvan sisältöä ei voida muuttaa. Asennetut kuvat voidaan erottaa (puretaan) tai poistaa. VHD: n käytön etuna on kyky ladata ja asettaa useita käyttöjärjestelmän versioita. Kun asetat multibootin standardiparametreja käyttämällä, sinun on luotava uusi osa ja asennettava Windows sinne. Kuvia käytettäessä uusi VHD on yksinkertaisesti luotu. Tämä tarkoittaa, että sinulla voi olla yksi osa useita tiedostoja (useita käyttöjärjestelmiä). Virtuaalilevyn asentaminen merkitsee myös suurempaa joustavuutta hätätilanteen palautumisen suhteen. Voimme kopioida kuvan yhdestä vaurioituneesta tietokoneesta, toisella samanlaisella laitteella. Käyttäjät pääsevät samaan käyttöjärjestelmään ja tietoihin kuin vanhalla tietokoneella.
Ohjaustyökalut
Voit hallita VHD: tä, levyjen hallintaa Windowsissa, WIM2VHD ja BCDEDIT. Levyn hallinnan MMC antaa sinun luoda, asentaa ja poimia kuvia. Diskpart -laitteen avulla voit luoda, kiinnittää, purkaa, pakata, laajentaa ja tarkastella kuvan yksityiskohtia. Virtuaalilevylle käytetyt yleiset levypartikomennot:
- Luo vdisk - luo kuvan, jolla on MB: ssä ilmaistu VHD -tiedoston koko (tiedostonimellä tulisi olla laajennus .VHD);
- Asenna vdisk - yhdistää kuvan;
- Pura vdisk - poimii kuvan;
- Compress vdisk - pienentää kuvan kokoa;
- Lisää vdisk - laajentaa kuvan enimmäiskokoa;
- VDISK -yksityiskohdat - Näyttää tiedot.
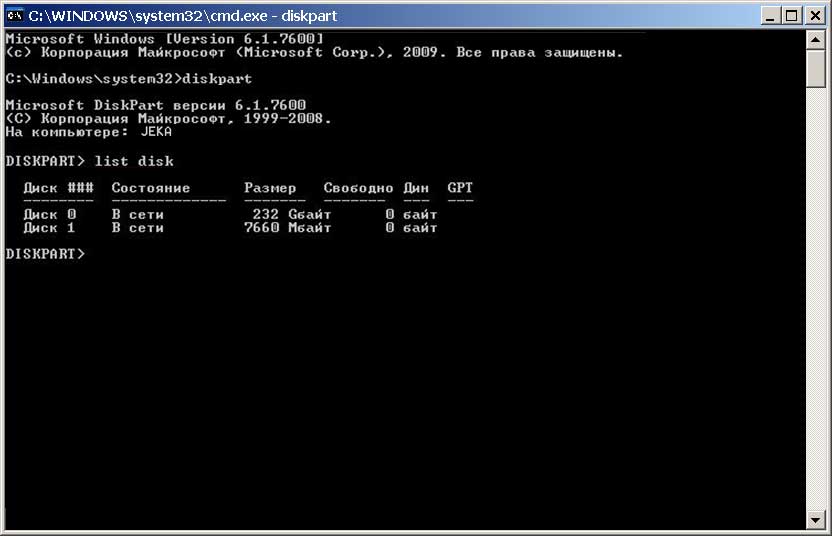
Windows (Windows AIK) -automaattinen asennussarja sisältää WIM2VHD -emulaattorin, jota voidaan käyttää kuvan luomiseen Windows -asennuslähteestä. WIM2VHD: n avulla voit luoda uuden kuvan määritetystä tyypistä ja koosta, käyttää WIM: ää, käytä UNATE -tiedostoa automatisoidaksesi osan laatikosta lataamisesta Windowsissa, kun yleinen kuva käynnistetään ja päivittää sen.

