Mikä on VHD n laajennus ja sen avaamismenetelmät

- 4996
- 408
- Devin Crona
Vuonna 2005 Microsoftin kehittäjät esittivät uuden muodon - VHD. Sen avulla voit luoda kuvia virtuaalisista kiintolevyistä, joita voidaan käyttää ohjelmien, lisäkäyttöjärjestelmien ja muiden tiedostojen sijoittamiseen kuvina. Tämä mahdollistaa vanhojen ohjelmien ja sovellusten avaamisen ja testaamisen toiseen virtuaaliseen käyttöjärjestelmään ilman ylimääräisiä tietokonelaitteita. Virtuaalikoneen sisältö määritetään näillä tiedostoilla ja sijaitsee isäntäoperahuoneessa. Voit avata VHD -tiedoston erityisellä virtualisointiohjelmistolla. Harkitse tällaisten elementtien kanssa suoritettavia perustoimintoja.

Työskentele VHD -laajennuksen kanssa.
Mitä VHD: n laajennus tarkoittaa
VHD -muoto (virtuaalinen kiintolevy) on laajennus, jolla on kiintolevyrakenne: tiedostojärjestelmä, osat, kansiot ja niin edelleen. Kuten edellä mainittiin, komponentit käynnistetään visualisointiohjelmilla.
Perustoiminta
Tällaisia elementtejä voidaan luoda, liittää ja irrottaa, puristaa, poistaa, muuntaa ja paljon muuta. Seuraavaksi tarkastellaan yksityiskohtaisesti, kuinka VHD: n laajennusta voidaan käyttää.
Kuinka avata VHD -tiedosto
Tiedostojen avaamiseen on useita vaihtoehtoja. Microsoft -kehittäjät tukevat aktiivisesti tätä muotoa ja julkaisevat erikoistuneita sovelluksia sen kanssa työskentelemiseksi. VirtualBox ja Microsoft Virtual PC -apuohjelmat mahdollistavat käyttöjärjestelmän suorittamisen suoraan isännän kanssa. Siten sinulla voi olla Windows ja Linux samanaikaisesti tietokoneellasi.
Menetelmä 1. Kuvan avaamiseksi ja sisällön asettamiseksi katseltavaksi teemme seuraavan:
- Paina sitä oikealla hiiren painikkeella.
- Napsauta kontekstivalikossa "Yhdistä".
- Odotamme levyn asentamista.
Kaikki, nyt tiedostojärjestelmä on käytettävissä. Voit sammuttaa sen "Pura" -välilehdellä oikealla painamalla hiiren painiketta.
Menetelmä 2. Voit työskennellä VHD -laajennuksen kanssa perusjohtamisen kautta.
- Paina Start -valikon oikealla painikkeella.
- Osion "Levyjen hallinta" valitseminen.
- Etsi välilehti "Toiminnot" - "Liitä virtuaalinen kiintolevy".
- Valitse Yleiskatsauspainiketta tarvitsemamme tiedoston sijainti.
- Avaa se.
Irrota se käyttämällä "Irrota" -kohtaa.
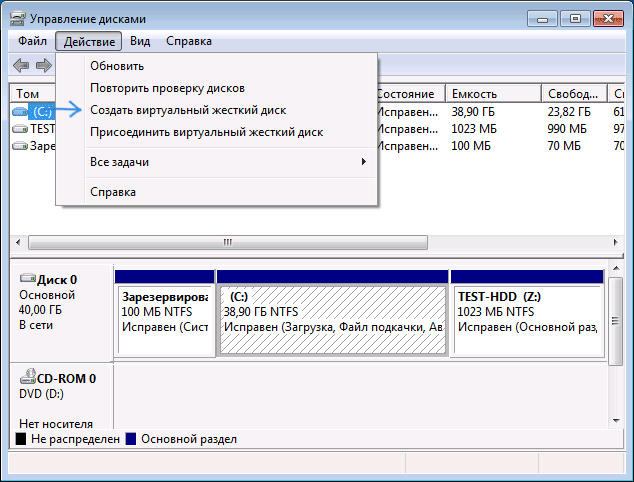
Menetelmä 3. Avaa VirtualBox -sovelluksella.
- Menemme ohjelmaan ja luomme uuden virtuaalikoneen. Valitse tässä tapauksessa siinä käytetyn käyttöjärjestelmän tyyppi.
- Oletussovellus ehdottaa uuden levyn luomista. Voit valita tiedoston halutulla järjestelmällä.
- Paneelin lisäasetusten valikossa voit säätää sen työtä ja määrittää SATA -laitteena.
Menetelmä 4. Käytämme 7-Zip. Kuten tiedät, tämä on yksi suosituimmista ilmaisista arkistoista, joiden avulla voit työskennellä kuvien kanssa.
- Käynnistämme ohjelman ja etsimme sitä tarvitsemamme tiedoston.
- Napsauta "Ote".
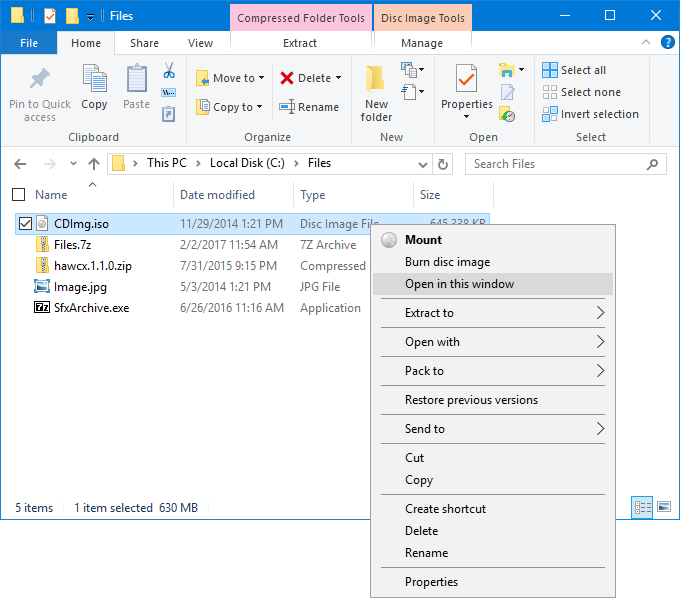
Menetelmä 5. Asennamme daemon -työkaluilla. Tämä apuohjelma ei ole niin suosittu kuin aikaisemmin, mutta sitä käytetään edelleen aktiivisesti avaamaan ja työskentelemään paitsi VHD: n laajentumisen kanssa, myös VDI: n, VMDK: n kanssa.
- Käynnistämme ohjelman ja etsimme sitä tarvitsemamme komponentin.
- Napsauta "Mount".
Menetelmä 6. Asennamme Microsoftin virtuaaliseen tietokoneeseen. Apuohjelma mahdollistaa virtuaalikoneiden luomisen, joissa voit avata tarvittavat asiakirjat ja kansiot. Toimintojen algoritmi on samanlainen kuin virtuaalilaatikon kanssa kuvattu virtuaalilaatikko:
- Menemme ohjelmaan ja luomme uuden auton. Valitse tässä tapauksessa siinä käytetyn käyttöjärjestelmän tyyppi.
- Oletussovellus ehdottaa uuden virtuaalikomponentin luomista. Voit valita VHD -tiedoston halutun järjestelmän prototyypin kanssa.
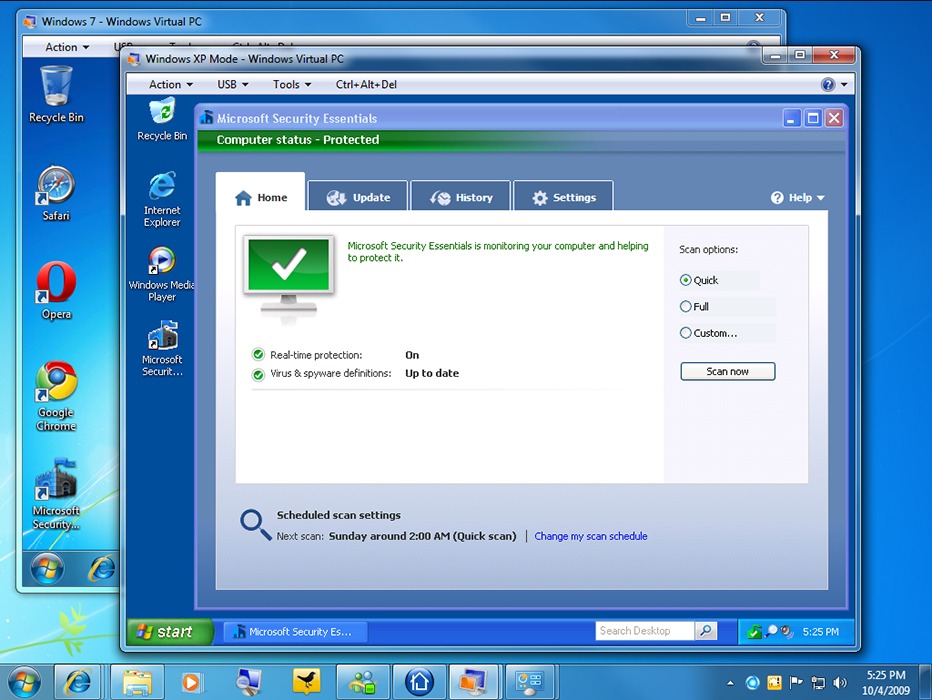
Onko mahdollista poistaa VHD -tiedostoja
Kuten kaikki muut elementit, virtuaaliset kuvat voidaan poistaa tai irrottaa. On melko helppoa tehdä:
- Valitse levy, jonka haluamme irrottaa tai poistaa. Avaa kontekstivalikko hiiren oikealla napsautuksella ja napsauta "Irrota".
- Jos et halua poistaa VHD -kuvaa kokonaan, vahvista vain "OK" -painikkeen toiminta. Laita valintamerkki vastaavaan pisteeseen täydellisen poistumisen, ikkunan avaamiseksi.
Irrotettu kiintolevy säilyttää toiminnallisuutensa ja kaikki käytettävissä olevat tiedot. Jos haluat jatkaa työtä, yhdistä se uudelleen. Jos poistat sen kokonaan, kaikki tallennetut tiedot on poistettu peruuttamattomasti hänen kanssaan.
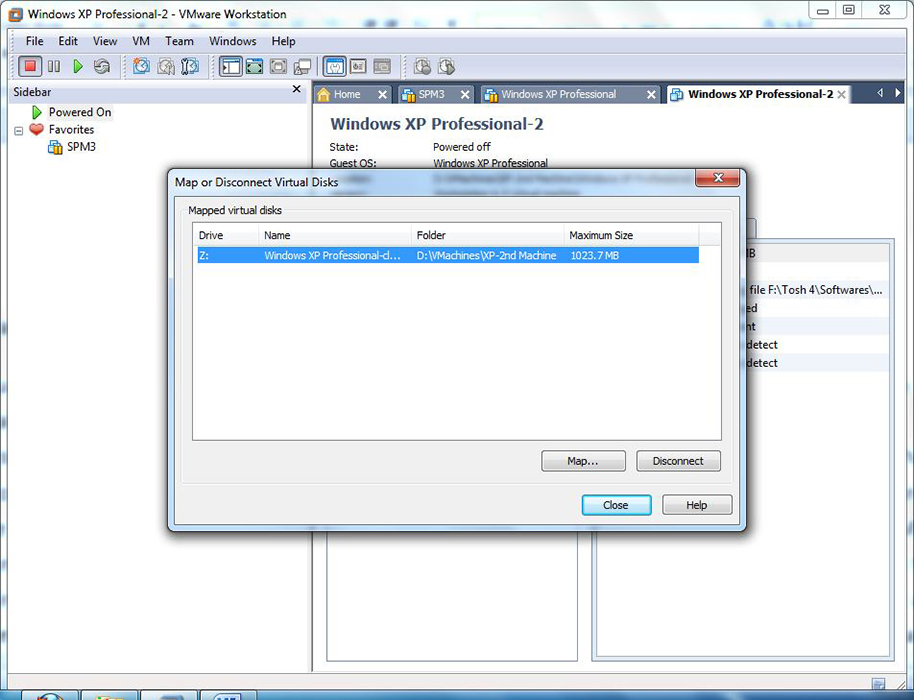
Kuten näemme, virtuaalinen kiintolevy on erittäin hyödyllinen ja helppokäyttöinen asia. Lisäaikojen luominen tietokoneelle auttaa ratkaisemaan monia ongelmia. Useiden käyttöjärjestelmien käyttö antaa sinun testata kaikenlaisia ohjelmia, mukaan lukien haitallisen opiskelu ilman ennakkoluuloa. Jos sinulla on vielä kysyttävää, kysy heiltä kommenteissa.
- « CCLeanerin asettaminen ja käyttäminen
- Yandexin sisällyttäminen tai poistaminen.Zen muutamassa vaiheessa »

