Menetelmät verkkokameran kytkemiseksi kannettavaan tietokoneeseen ja miksi se ei toimi

- 1535
- 282
- Julius Kihn
Suurin osa kannettavista tietokoneista, etenkin moderneista, on välttämättä varustettu sisäänrakennetulla verkkokameralla. Sitä tarvitaan kommunikoida ystävien, sukulaisten ja kollegoiden kanssa videoviestinnän avulla.
Kameran kautta voit myös käyttää valokuvia, käyttää sitä peilinä, jos tällaista tarvetta on.

Tässä tapauksessa kameran tulisi yleensä toimia ja olla aktiivinen oletuksena. Mutta tapahtuu myös, että yritettäessä asentaa videolinkki tai käynnistää työkalu, se ei toimi.
Suorituskyky
Vaikka verkkokamera toimisi normaalisti eilen, ei ole takeita siitä, että laitteet kieltäytyvät jostakin syystä tai toisesta syystä.
Ensimmäinen asia, joka käyttäjän on tehtävä, on tarkistaa laite suorituskyvyn saavuttamiseksi. Tämä tehdään yleensä yrityksillä soittaa videopuhelu ystävälle tai tuttavalle samalla Skypellä tai muulla vastaavalla ohjelmalla.
Mutta on tärkeää ymmärtää, että tällaiset testimenetelmät eivät ole luotettavin. Tämä johtuu laitteen mahdollisesta katkaisusta tietyssä ohjelmassa tai virheellisillä asetuksilla. Eli kamera voi toimia, mutta tietyssä ohjelmassa se ei aloita.
Siksi käytetään tarkempia diagnoosimenetelmiä. Erityisesti yksinkertainen verkkopalvelu, jota kutsutaan MebCam Mic Test, on suosittu.
Suorituskyvyn testaamiseksi ja tarkistamiseksi tarvitset:
- Avaa sivusto;
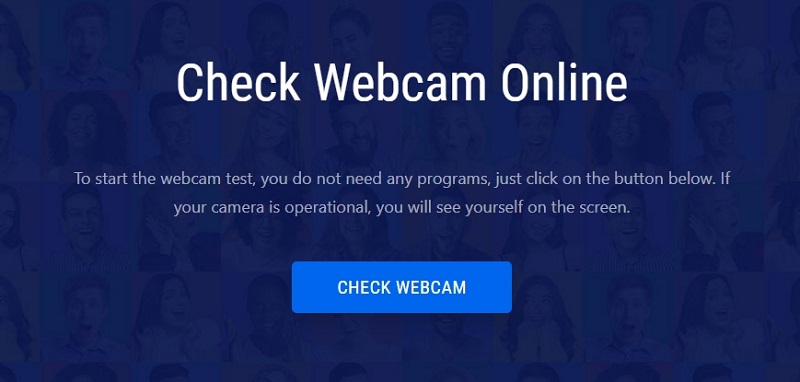
- Napsauta "Tarkista kamera" -näppäintä;
- Salli pääsy videolaitteeseen.
Jos kamera on aktiivinen ja käyttökelpoinen, kasvosi näytetään näytöllä tai mikä seisoo rakennetun verkkokameran edessä. Jos ei, niin käyttäjä näkee virheen virheestä.
Jos et luota verkkopalveluun tai Internetiin ei ole pääsyä, voit käyttää vaihtoehtoista testausmenetelmää.
Kun työskentelet Windows 10: n kanssa, on mahdollista käyttää tavallista "kamera" -työkalua. Löydät sen "Käynnistä" -valikosta. Kun verkkokameran avataan "kamera", verkkokameran tulisi käynnistää automaattisesti ja näyttää kuvan näytöllä. Jos laite ei toimi, näet näytöllä kirjoitusraportin, että kameraa ei ole mahdollista löytää.
Menetelmät kameran kytkemiseksi
Käyttäjät ovat luonnollisesti kiinnostuneita kysymyksestä, kuinka sisällyttää sisäänrakennettu verkkokameraa ASUS-, LG-, HP- ja muihin malliin ja tuotemerkeihin kannettavaan tietokoneeseen.

Itse asiassa, koska puhumme Windows -käyttöjärjestelmän työskentelystä, olipa kyse sitten Windows 7: stä, 8: sta tai 10: stä, jotta kannettavassa tietokoneessa on verkkokameraa, sinun on suoritettava suunnilleen sama luettelo toiminnoista ja menettelytapoista.
Itse kannettavien tietokoneiden suhteen suosituimmat valmistajat ovat:
- Asus.
- Kisko.
- Acer.
- Lenovo.
- HP.
- Samsung.
- Toshiba.
- Sony.
- MSI.
- DNS jne.
Voit kytkeä kannettavan tietokoneen verkkokameran päälle, tuotemerkistä tai mallista riippumatta voit käyttää useita päämenetelmiä.
Valtion tarkistaminen järjestelmän kautta
Kannettavan tietokoneen sisäänrakennettua verkkokameraa ei ole mahdollista kytkeä päälle Windows 10: n tai aikaisemman version arvoinen, se on syytä aloittaa tilatestillä suoraan järjestelmässä.
Täällä laitehallinta tulee pelastamaan.
Jos joudut käynnistämään integroidun verkkokameran kannettavalla tietokoneella, työskentelemällä Windows 10: n kanssa, sinun tulee noudattaa tätä järjestystä:
- Mene ohjauspaneeliin;
- Sieltä siirry "Device Manager" -osaan;
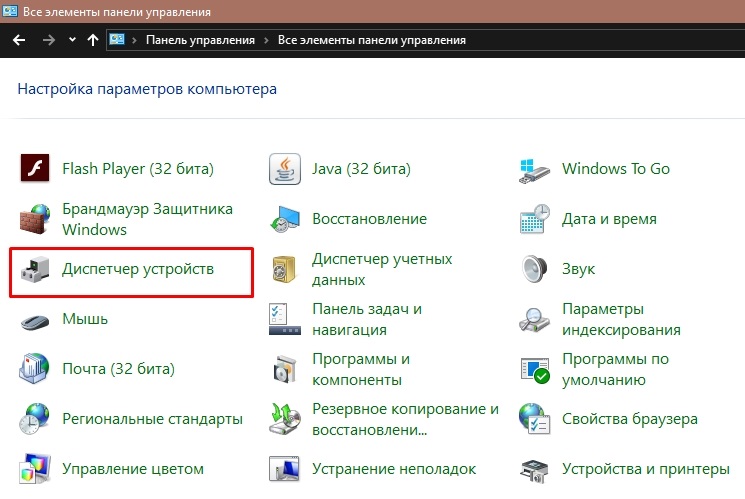
- Etsi verkkokameran nimi;
- Napsauta kameran nimeä oikealla hiiren painikkeella;
- Avoin "ominaisuudet".
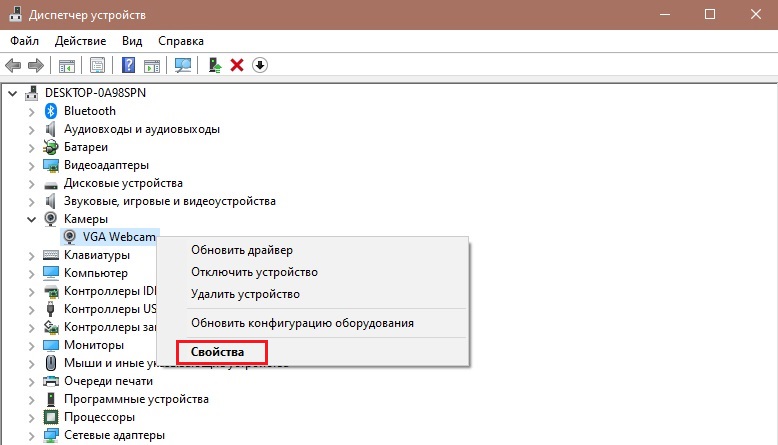
Kun ikkuna avautuu laitteen ominaisuuksien kanssa, tässä voit nähdä nykyisen tilan.
Jos ikkuna sanoo, että laite toimii hyvin, laite toimii. Siksi syy on etsittävä toisessa.
Jos viesteillä on erilainen luonne, lukuun ottamatta määritettyjä, niin on tiettyjä virheitä ja ongelmia, jotka on poistettava.
Kameran aktivointi
HP-kannettavan tietokoneen tai muun valmistajan sisäänrakennetun verkkokameran kytkemistä ei yleensä vaadita, koska se tulisi aktivoida oletusarvoisesti.
Mutta tapahtuu, että käyttäjä vahingossa, joko sammuttaa laitteen tai sammutus on tapahtunut yhden tai toisen kolmannen puolueen työkalu.

Siksi on suositeltavaa yrittää yksinkertaisesti kytkeä sisäänrakennettu verkkokamera päälle riippumatta. Kaikkialla toimintojakso on sama:
- Avaa "laitteenhallinta". Jos haluat tehdä tämän.
- Löydä verkkokamera ilmestyvästä laitteesta. Sillä voi olla erilainen sijainti, mutta kokonaisluettelossa tulisi joka tapauksessa olla läsnä.
- Useimmiten kannettavan tietokoneen verkkokameran ottamiseksi käyttöjärjestelmän on avattava “kamera”, “kuvankäsittelylaitteet” tai “videoasetus”, jotta kannettavassa tietokoneessa on Windows 10 tai aikaisempi.
- Löydettyäsi integroidun kameran napsauta sitä oikealla painikkeella.
- Aukeavassa valikossa kohde "Ota laite käyttöön" tulisi esitellä.
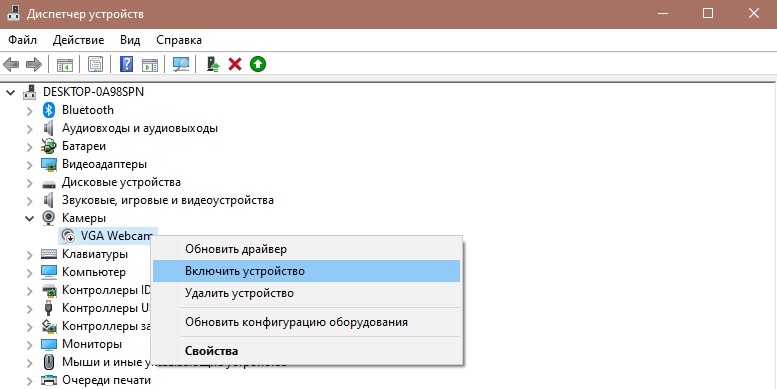
- Napsauta tätä vaihtoehtoa.
Mutta tapahtuu myös, että tehdyn työn jälkeen kytke verkkokamera päälle samalla Lenovolla tai HP -kannettavalla tietokoneella.
Syyt ongelmiin
Kun käyttäjä näkee, mitä Acerin, Dellin tai saman Toshiban verkkokameran kytkemistä varten, sinun on etsittävä syytä tähän sisäänrakennetun laitteen tilaan.
Ja syitä voi olla useita:
- Laite sammutettiin manuaalisesti;
- Asiaankuuluvia kuljettajia ei ole;
- Virustorjunta estää laitteen työn;
- Luottamuksellisuuden parametreissa kameran kielto on muodostettu.
Jos jostakin syystä tai toisesta, verkkokameran sisällyttäminen kannettavaan tietokoneeseen on mahdotonta, sinun tulee yrittää korjata se. Lisätoimenpiteet riippuvat suoraan toimintahäiriöiden syistä.
Manuaalinen sammutus
Yksinkertaisin vaihtoehto, samoin kuin liuoksen valo on satunnainen manuaalinen laitteiden sammutus. Yleensä käyttäjä painostaa alitajuisesti näppäinten yhdistelmää, mikä johti videolaitteen deaktivoitumiseen.
Laitteen tuotemerkistä ja mallista riippuen, eri kannettavissa tietokoneissa, tiettyjen toimintojen suorittamiseen, mukaan lukien työskenteleminen verkkokameran kanssa. Useimmiten kannettavan tietokoneen näppäimistössä näet painikkeen, jolla kamera näytetään. Siksi laitteen aktivoimiseksi se on joskus tarpeeksi painamaan tämän painikkeen ja FN -näppäimen yhdistelmää.
Selventääksesi, kuinka kamera kytketään päälle sen deaktivointipainikkeen tapauksessa MSI -kannettavan tietokoneen tai muun kannettavan tietokoneen tuotemerkin tapauksessa, sinun tulee tutkia käyttöohjeet.
Jos et ole varma, että syy on tarkasti manuaalisessa sammutuksessa, voit käyttää laitteenhallinnan apua. Löydä kamera, avoin ominaisuudet. Statussarakkeen ”Yleinen” -välilehdessä ”Laite on poistettu käytöstä” ja koodi 22 määritetään.
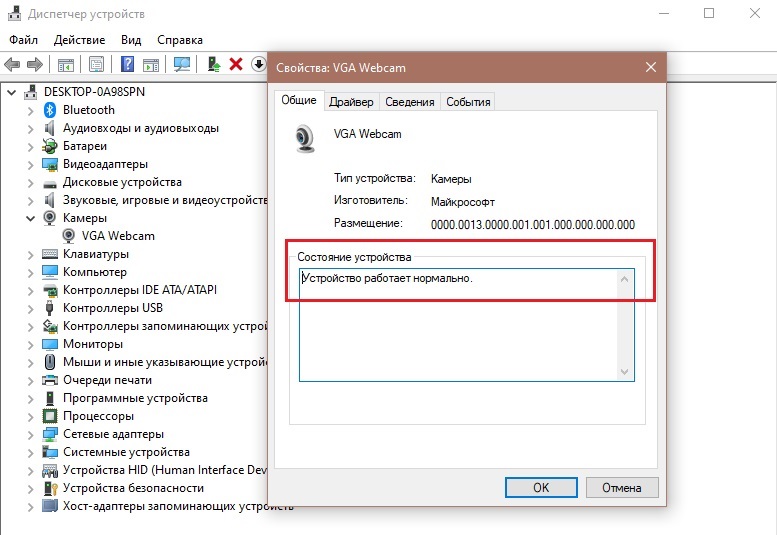
Kuljettajien ongelma
Jos verkkokameran sisällyttäminen on epäonnistunut ja manuaalisella deaktivoinnilla ei ole mitään tekemistä sen kanssa, niin on syytä kokeilla erilaista vaihtoehtoa. Usein auttaa kuljettajien asentamisessa.
On mahdollista, että Windows 7 tai Windows 10 ei voi kytkeä kannettavan tietokoneen verkkokameraa oikein, koska nykyisiä ohjaimia ei ole.
Tämä tosiasia merkitään yleensä tyypin 18, 28 ja 32 koodeilla laitteen nykyisen kunnon kanssa.
Jos näin on, niin aktiivisen verkkokameran kytkemiseksi esimerkiksi Acerin, Samsungin tai Toshiban kannettavaan tietokoneeseen, sinun on asennettava uusi ohjain.
Tarkista ensin, kuinka merkitykselliset nykyiset kuljettajat ovat. Tätä varten tarvitset:
- Mene kameran ominaisuuksiin "laitteiden lähettäjän" kautta;
- Avaa "ohjain" -välilehti;
- Napsauta "Tiedot".
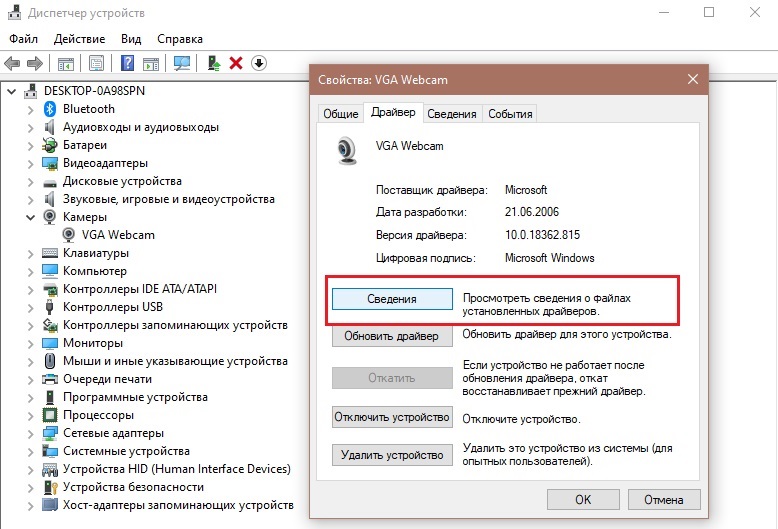
Täältä sinun pitäisi löytää tiedosto, jonka nimi on stream.Syst. Tarvittaessa voidaan väittää, että kamera julkaistiin jo ennen Windows 7: tä. Ja jos käytät käyttöjärjestelmän nykyistä versiota, verkkokamera ei toimi.
Kun asianmukaista tiedostoa ei ole, kuljettajan asema suoritetaan. Tehdä helpoksi. Riittää, kun avaat laitteen ominaisuudet, siirry "ohjain" -välilehteen ja paina "Rulla takaisin" -painiketta. Muista vain, että kaikki eivät tue tätä toimintoa. Kannettavan tietokoneen tavanomaisen uudelleenlatauksen työ on valmis.
Jos on mahdotonta palauttaa, yritä päivittää ohjain. Napsauta tämän tekeminen samassa välilehdessä "Päivitä" -painiketta. Varmasti käyttöjärjestelmä tarjoaa päivitysten asentamisen automaattisesti tai manuaalisesti. Täältä valitse jo sinulle sopiva vaihtoehto.
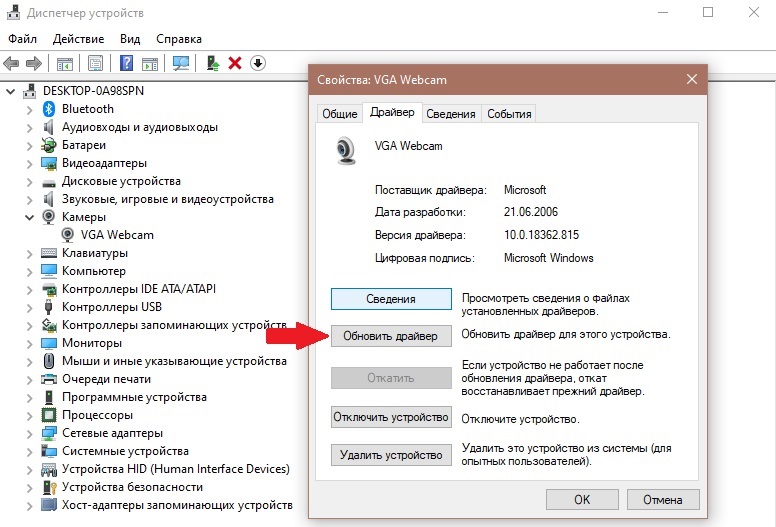
Manuaalista päivitystä varten sinun tulee ladata uusi kuljettaja kannettavan tietokoneen valmistajan sivustolta ja löytää haluttu uusien tuotteiden paketti tietylle kannettavan tietokoneen mallille.
Luottamuksellisuusparametrien virhe
Tapahtuu myös, että tietokoneelle on asennettu käyttöjärjestelmän tuoreet päivitykset ja sovellukset voivat oletuksena menettää pääsyn kannettavaan tietokoneeseen integroituun kameraan.
Siksi ongelman ratkaisemiseksi se riittää pääsyn ratkaisemiseen uudelleen. Tätä varten tarvitset:
- Avaa "Käynnistä" -valikon kautta "parametrit";
- Siirry "yksityisyyden" osaan;
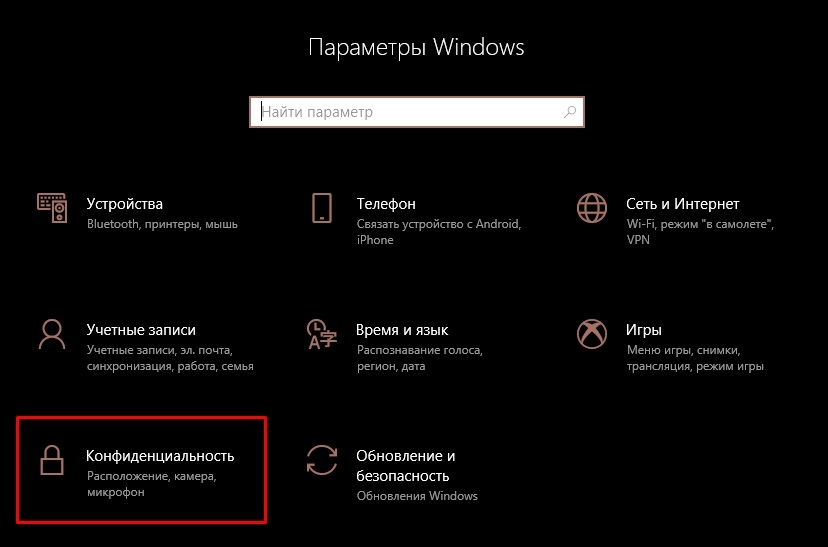
- Napsauta "kameraa";
- Aktivoi parametri, joka sallii sovellusten pääsyn laitteeseen.
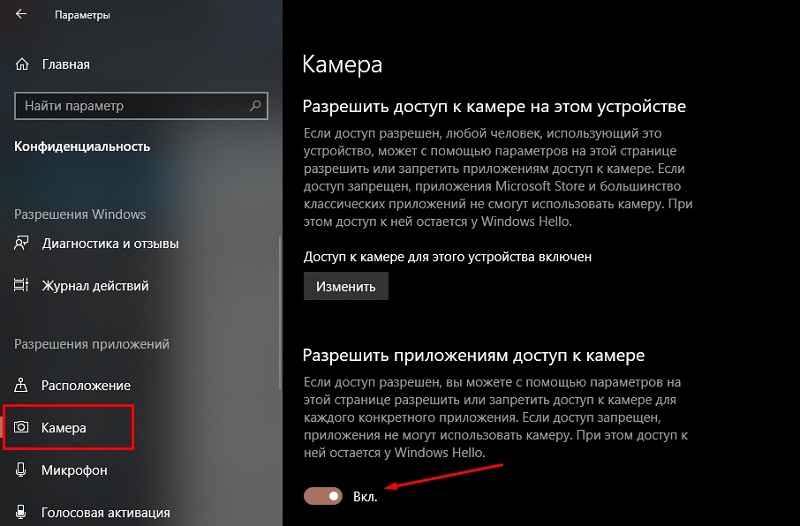
Järjestelmä voi myös tarjota tietyn luettelon ohjelmista ja sovelluksista.
Virustentorjunta -ongelma
Jotkut käyttäjät ovat tavanneet tilanteen, jossa virustentorjuntaohjelma jostain syystä estää pääsyn kammioon.
Kaikki on yksinkertaista täällä. Sinun on avattava virustorjunta -asetukset ja sammuta asianmukainen lukko.
Ohjelmisto kameran kanssa
On olemassa useita suosittuja ohjelmia, jotka on suunniteltu toimimaan sisäänrakennetun verkkokameran kanssa ja kytkettynä kannettaviin tietokoneisiin.
- Kamera. Tämä on vakiosovellus Windows 10: lle. Sen toiminnallisuus on melko yksinkertainen, mutta samalla kätevä, käytännöllinen ja ymmärrettävä. Voit tarkistaa laitteen kunnon, ottaa kuvia, tallentaa videoita.
- Monikerros. Voi kaapata videon yhdestä tai useista verkkokameroista kerralla. Online -verkossa on myös rakennettu kuvaeditori verkossa. Kun olet käynnistänyt ohjelman, rinnakkain kommunikointia Skypessä, keskustelukumppani näkee kasvosi vaikutusvaikutuksella.
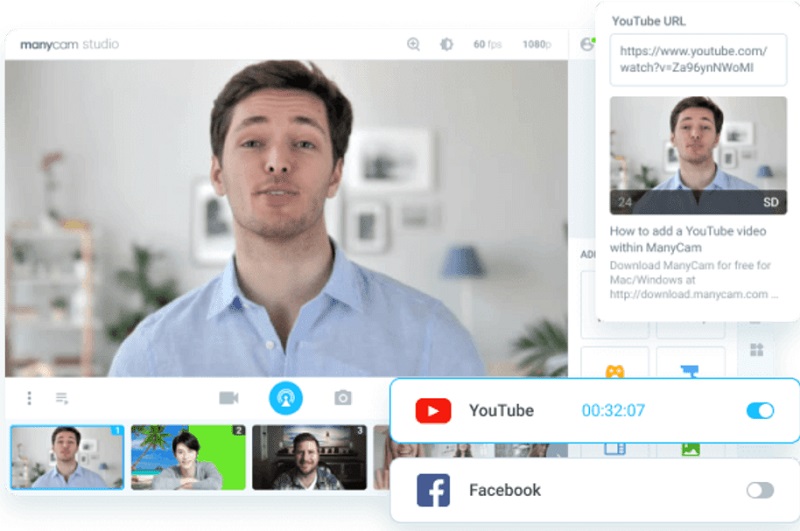
- Kyberlinkki YouCam. Tämä on jo ohjelma, jolla on edistynyt toiminnallisuus, joka avaa pääsyn uusiin mahdollisuuksiin. Sen avulla voit luoda leikkeitä, tehdä esityksen, lisää tehosteita, käyttää suodattimia jne.
- Verkkokamera XP. Sovellus, joka on sijoitettu ohjelmistoksi videovalvonnan järjestämiselle. Sillä on erinomaiset toiminnot lähettämiseen Internetissä. Televisiovirittimien kanssa on mahdollista vuorovaikutusta. Tarvittaessa WebCA: n kuva näytetään älypuhelimen näytöllä.
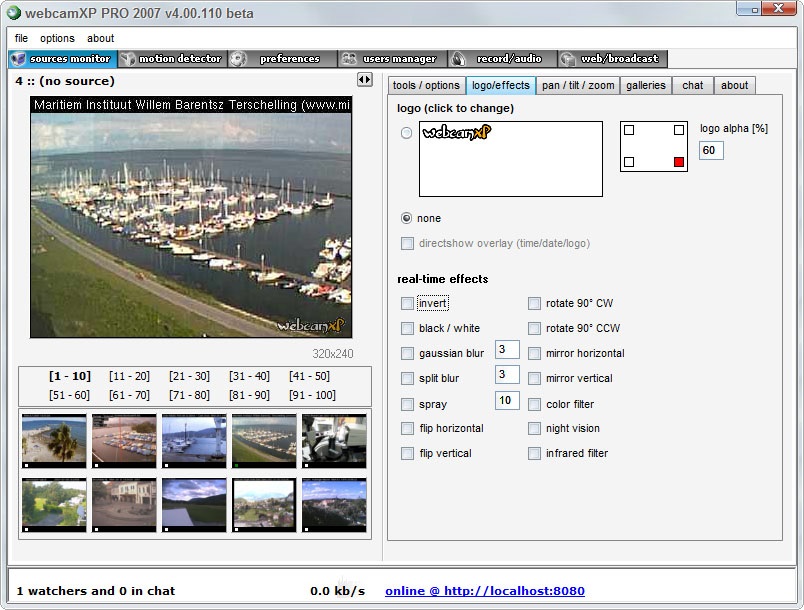
- Movavi -videoiden. Laaja toiminnallisuusohjelma. Sen kautta voit tallentaa videon, prosessin, käyttää erilaisia asennustyökaluja jne.
Kieltäytyminen työskentelemästä kannettavaan tietokoneeseen rakennettu verkkokamera ei ole harvinainen. Mutta yleensä syy on erittäin yksinkertainen, eikä sitä ole vaikea poistaa.
Melko harvinainen tapaus on itse laitteen vika. Tässä tilanteessa vain yhteydenpito huoltokeskukseen korjaavat.
Tilaa, jätä kommentit, kysy asiaankuuluvia kysymyksiä ja puhu projektistamme ystävillesi!
- « Skype -ohjelman näytön esittelyn kytkeminen päälle
- Yhteysmenetelmät ja ominaisuudet etäkäytön virittämisen toiseen tietokoneeseen »

