Skype -ohjelman näytön esittelyn kytkeminen päälle

- 1295
- 6
- Steven Hermann
Skype -ohjelma on yksi suosituimmista videoviestintää tukevista lähettiläistä. Se voi olla videopuheluja vain kahden käyttäjän välillä tai täydenlevyn online -konferenssit suuren määrän osallistujia.
Tällä hetkellä Skype -työkalu on Microsoftin ominaisuus. Ja siksi tämä kehittäjä tarjoaa kaikki päivitykset ja innovaatiot.

Joissakin tapauksissa viestinnän aikana on tarpeen osoittaa oma näyttö, työpöytä ja kaikki mitä siinä tapahtuu. Samanaikaisesti kaikki harjoittavat erilaisia.
Mutta samaan aikaan käyttäjillä voi olla joitain vaikeuksia Skypen esittelyn sisällyttämiseksi. En tiedä kaikkea miten se tehdään ja mitä tähän voidaan tarvita.
Itse asiassa tehtävä ei todellakaan ole kovin yksinkertainen. On olemassa useita vivahteita, jotka tulisi selvittää etukäteen.
On myös mielenkiintoista, että Microsoft päätti lisätä saman tehtävän osoittaa työpöytä Skype -sovelluksen mobiiliversioon.
Kuinka aktivoida demonstraatio tietokoneella
Jos et osaa sisällyttää näytön esittelyä Skypessä, ehdotettu ohje on erittäin hyödyllinen ja informatiivinen.
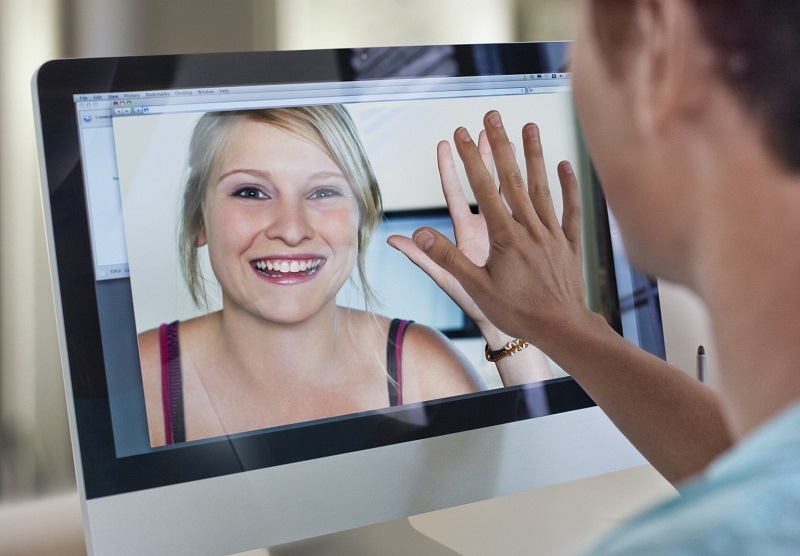
Ennen kuin kytkemällä näytön esittely Skype -näytön esittelyn päälle tai irrottamista, on tärkeää ymmärtää, että pääsy tähän vaihtoehtoon avataan vain, jos keskustelukumppanin vastaus on puhelimellasi. Eli tarkkailematta tätä tilaa mikään ei toimi.
Näyttääksesi näytön Skype -sivustollasi, tarvitset ensimmäisen asian löytääksesi keskustelukumppanin ja soittamaan hänelle. Vasta sen jälkeen on pääsy esittelyvaihtoehtoon aktivoitu.
Jos Skypessä näyttö on tarpeen näyttää yhdelle tai toiselle keskustelukumppanille, noudata seuraavaa ohjeita:
- Avaa yhteystietoluettelo. Ennen kuin näytät oman työpöydän, Skype Selcroll -luettelo potentiaalisten keskustelukumppaneiden luetteloa. Valitse tarvitsemasi. Ja napsauta sitten kuvaketta videokameran kuvan kanssa. Tämä käynnistää videokutsun itse.
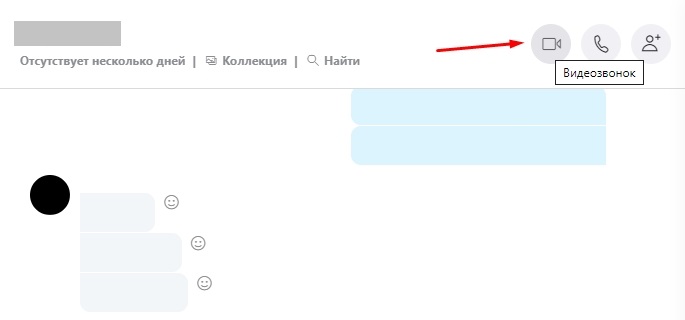
- Muista odottaa vastausta. Tämä on ainoa vaihtoehto jakaa näyttö, koska Skypessä se ei aio aktivoida tätä vaihtoehtoa vastaamattomana.
- Empi. Napsauta tätä painiketta.
- Luettelo toiminnoista ja toiminnoista, jotka voit suorittaa;
- Ehdotettuun luetteloon osallistuu esine nimeltä "Screens Demonstration".
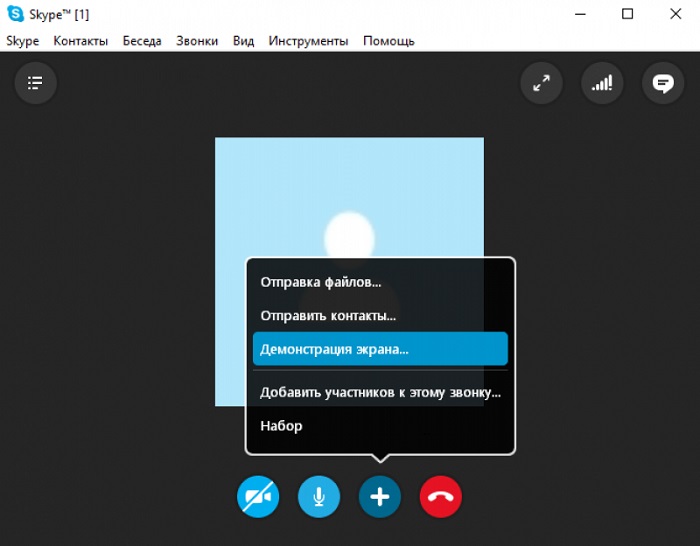
Tämä on yksinkertaisin algoritmi, jonka avulla voit lähettää näytön näytön Skypessä ja näyttää kaiken, mitä työpöydälläsi tapahtuu keskustelutietokoneeseen.
Ainoa vivahte on, että demonstraation aikana kamera on irrotettu. Ja keskustelukumppani näkee vain tietokoneesi työpöydän, ei sinä.
Sammuttamalla vaihtoehto, kamera alkaa uudelleen, ja jo viestintää voidaan jatkaa vakiotilassa.
Sen työpöydän esittely päättyy analogisesti. Toisin sanoen Skype, kommunikoineen toisen käyttäjän kanssa, napsauta Plus -kuvaketta uudelleen, ja napsauttamalla "Stop Show" -kohtaa on jo.
Tämä on kysymys siitä, miltä painike näyttää siltä, että voit jakaa näyttösi Skype -ohjelman tietokoneversion kautta.
Kromi- ja reunaversiot, jotka tukevat näytön esittelyä
Käyttäjät voivat myös olla kiinnostuneita siitä, mikä Googlen Microsoftin ja Chromen Edge Web -selainten versio tukee Skype -ohjelman kuvakaappauksen esittelytoimintoa työskentelemään Internetissä.
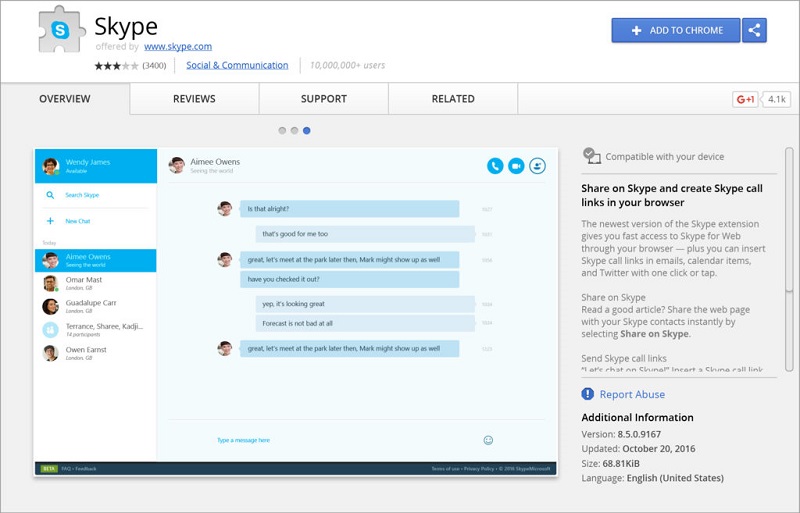
Tätä aihetta voit antaa seuraavat vastaukset:
- Microsoft Edgelle tämä on uusi versio, joka on rakennettu kromin perusteella;
- Chrome -käyttäjät tarvitsevat version vähintään 72 tuoreesta versiosta selaimesta.
Siksi älä ihmettele, jos funktio ei toimi. Se riittää tuoreiden päivitysten asentamiseen, ja kaiken pitäisi ansaita.
Miksi näyttöä osoitettaessa video on kytketty pois päältä
Jotkut käyttäjät valittavat, että heidän tulisi aloittaa näytön esittely, kommunikoineen Skype -keskustelukumppanin kanssa videosta, kuinka show otetaan pois päältä. Ja samaan aikaan sisältö ja esiintyminen työpöydällä näkyvät näytöllä.
Asia on, että ohjelma mahdollistaa vain yhden lähtövirran käytön. Kaksi virtaa ei toimi samanaikaisesti. Tästä syystä videopuhelun aikana, kun näyttönäyttely käynnistyy, video sammuu ja tavanomaisen laulukutsun tila aktivoidaan ja aktivoidaan.
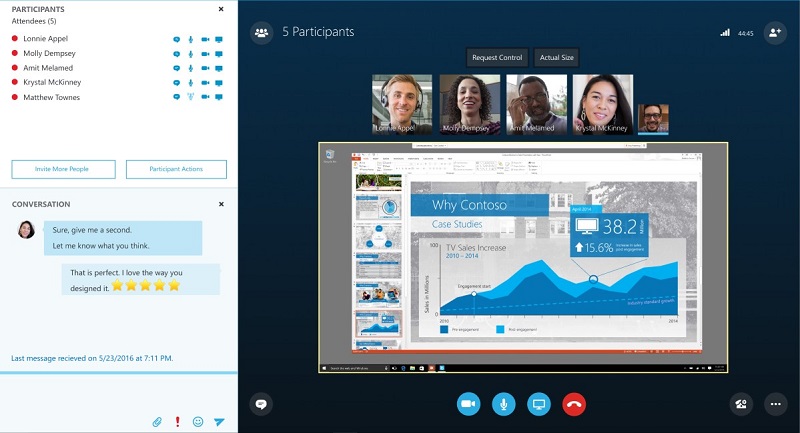
Heti kun esittely on sammutettu, video palautetaan.
Ja tapahtuu, että käyttäjä ei voi ollenkaan käynnistää esittelyä. Täällä syy voi olla vain yhdessä. Tämä on suositun Skype Messengerin vanhentuneen version käyttö. Siksi oikeampi ja ainoat varmmat ratkaisu lataa Skypen tuoreen version. Sen jälkeen kaiken pitäisi alkaa työskennellä.
Punaisen kehyksen ongelma
Jos onnistut avaamaan ja määrittämään työpöydän näyttelyn, aktivoimalla WLB -tilan, voit osoittaa kaiken, mikä on ja tapahtuu näytöllä reaaliajassa.
Mutta jos kytket ja aktivoit toiminnon, oletuspöytä kehystetään punaisella kehyksellä. Jostain syystä se ärsyttää joitain käyttäjiä, se häiritsee jotakuta.
Mutta punainen kehys on normaali ilmiö. On mielipide, että punainen kehys merkitsee joitain ongelmia, virheitä tai vikoja. Tämä on harha, joka on täysin epäjohdonmukainen.
Punainen kehys toimii yksinkertaisesti suunnittelun elementti. Se ei tarkoita mitään epätavallista. Kehittäjät tekivät tämän päätöksen ja lisäsi sen mahdollisuuteen osoittaa työpöytä.
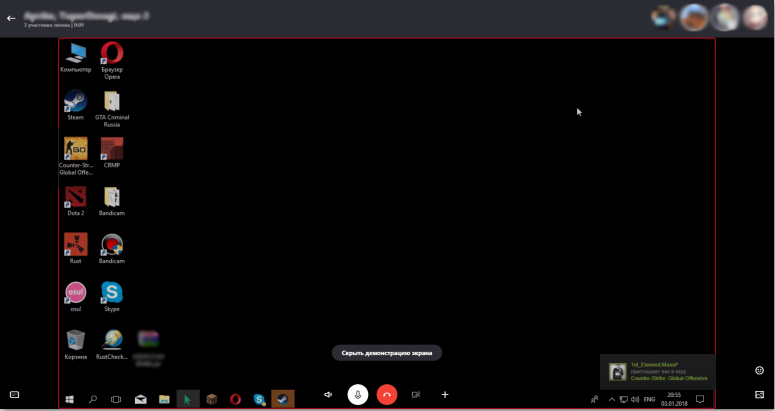
Koska kehys voi aiheuttaa epämukavuutta joillekin käyttäjille, on luonnollinen halu päästä eroon siitä. Ongelmana on, että joidenkin asetusten tai muutoksen vuoksi suoraan itse Skype Messengerin kokoonpanoissa, tätä ei voida tehdä. Ohjelma ei yksinkertaisesti tarjoa toimintoja tai painikkeita, joiden avulla voit sammuttaa punaisen kehyksen.
Vaihtoehtoja on 2:
- Selviytyä siitä, mitä tapahtuu. Itse asiassa tässä kehyksessä ei ole mitään kauheaa punaisena. Jos Skype ja työpöytäohjelma käytetään usein, on täysin mahdollista tottua siihen ajan myötä.
- Poista kolmannen osapuolen ohjelmat. On erityisiä ohjelmistoja, joiden avulla voit päästä eroon tästä kehyksestä. Esimerkiksi tämä on työkalu nimeltä Desktop Manager. Ohjelma on saatavana kehittäjän virallisella verkkosivustolla ja on täysin ilmainen. Ohjelmistojen asentaminen ja säätäminen on erittäin yksinkertaista.
Tässä jokainen käyttäjä päättää itselleen, mitä tarkalleen tekemistä tässä tilanteessa.
Älypuhelimien esittely
Nyt kysymykseen siitä, kuinka tehdä näytöksesi Skypessä, asennetaan tarvittaessa älypuhelimeen.
Äskettäin Microsoft lisäsi työpöydän osoittamiseksi Skype -sovelluksen mobiiliversiota. Tämä tapahtuma on rehellisesti tyytyväinen moniin käyttäjiin. Etenkin etäopiskelun ja etätyön aikana.
Jos päätät näyttää keskustelukumppanisi keskustelun aikana näytöllesi mobiili Skypessä, sinun on tehtävä seuraava:
- Tarkista Skype Mobile -asiakkaan nykyinen versio. Jos ohjelmaa ei ole päivitetty pitkään, paina vain päivityspainiketta, käymällä markkinoilla. Jos Skype oli täysin poissa, asenna sovellus.
- Näytön esittelyn tekemiseksi Skypessä sinun on toimittava analogisesti ohjelman tietokoneversion kanssa. Siksi sinun on suoritettava videopuhelu.
- Asiakkaan mobiiliversion videopuhelu -painike sijaitsee ohjelman oikeassa yläkulmassa.
- Kun yhteys keskustelukumppaniin on asetettu, videolähetys alkaa oikeassa alakulmassa kuva 3 pisteestä. Napsauta Troet.
- Valikko avataan, missä kohta "kuvakaappausesittely" ilmestyy.
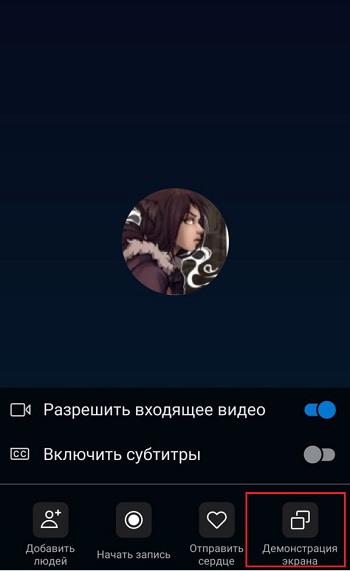
- Napsauttaa sitä. Samanaikaisesti liitteessä tulisi olla varoitus, että vahvistuksen jälkeen ohjelma saa pääsyn mobiililaitteen työpöydän kuvaan.
- Joten tämä varoitus ei ilmesty uudelleen jokaisessa istunnossa, voit laittaa tarkistuksen vastapäätä riviä "Ei enää show".
- Hänen aikomuksensa on vielä vahvistaa näyttö napsauttamalla "Käynnistä" -painiketta.

Tällaisella yksinkertaisella tavalla voit helposti tehdä lähetyksen omasta näytöstäsi mobiililaitteessa Skypessä.
Jos sinun ei tarvitse näyttää näyttöä, napsauta "Stop Demonstration" -painiketta mobiililaitteen vasemmassa yläkulmassa. Tämä sammuttaa työpöydän show -ohjelman ja palauttaa samalla videon työhön.
Kuten Skype Messengerin tietokoneversion tapauksessa, mobiilisovellus ei tue 2 streamia samanaikaisesti. Siksi sinun on valittava videolinkki keskustelukumppanin ja näyttöä koskevan näytön välillä.
Tuetut laitteet
Kohtaisesti käyttäjät ovat kiinnostuneita kysymyksestä, mitkä mobiililaitteet voivat tukea työpöydän näyttämisen toimintoa.
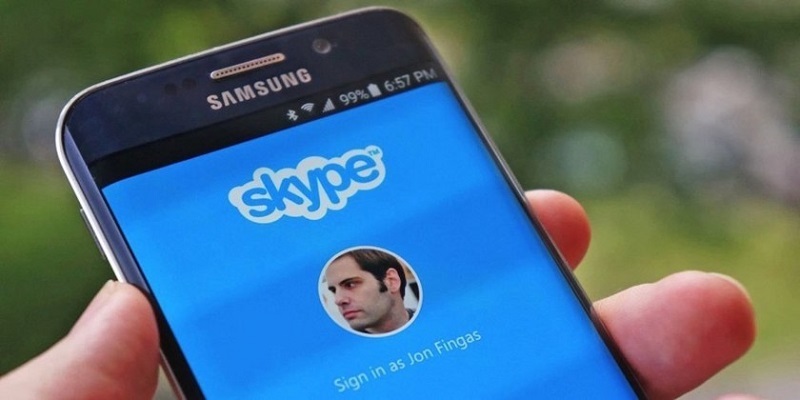
Tässä on syytä korostaa useita perusvaatimuksia käyttöjärjestelmästä ja tietystä laitteesta riippuen:
- Android -käyttäjille sinun on asetettava itsesi mobiilikäyttöjärjestelmällä aikaisemmin kuin 6.0. Kaikki Android -käyttöjärjestelmän versiot, alkaen 6.0 ja myöhemmin, voivat tukea näyttöä, joka näyttää toimintoa.
- Jos se on iPhone tai iPad, tarvitset mobiili käyttöjärjestelmän iOS 12 -versiosta ja tuoreesta.
Mitä tulee iPhone Apple -älypuhelimiin, tässä on saatavana mallin omistajille käytettävissä oleva työpöydän show -toiminnallisuus, joka alkaa iPhone 6S: stä.
Voit myös asentaa Skype uuden vaihtoehdon MINI 2019: n iPad -versioon sekä iPod Touch 7 -sukupolveen.
Miksi mikään ei toimi
Tapahtuu myös, että käyttäjät eivät voi käynnistää mielenosoitusta millään tavalla. Mikään ei toimi heille, näytön tai mobiililaitteen sisällön näyttöä ei aktivoida.
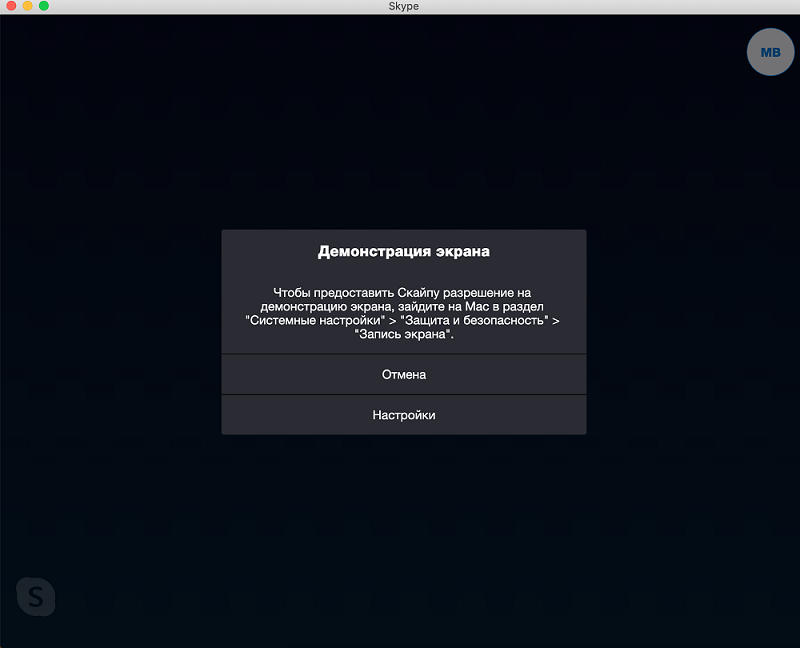
Älypuhelimien, tablet -laitteiden ja muiden laitteiden tapauksessa, joihin Skype -asiakkaan mobiiliversio on asennettu, on olemassa sellaisia vaihtoehtoja:
- Käytetään mobiili käyttöjärjestelmän vanhaa versiota. Tässä tapauksessa vain yksi poistuminen. Tämä päivittää käyttöjärjestelmän nykyisen version ja yritä käynnistää demonstraatio uudelleen.
- Laite ei tue tätä toimintoa. Täällä, valitettavasti et voi tehdä mitään. Ellet voi ostaa uutta laitetta.
Skypen tietokoneversion tietokoneversion rikkomisesta on myös 2 mahdollista skenaariota:
- Kuljettajaongelmat. Useimmiten syy on juuri siinä, että näytönohjaimen ohjain on vanhentunut, sitä ei ole päivitetty pitkään aikaan. Täällä sinun on mentävä graafisen sovittimen valmistajan sivustolle ja ladattava hänelle tuore laiteohjelmisto. Sitten sinun on käynnistettävä tietokone uudelleen. Jos rauta ei ole rehellisesti vanha, niin tällaisten manipulaatioiden jälkeen kaiken pitäisi toimia hyvin.
- Oikeuksien puute. On vähemmän yleistä vaihtoehtoa, kun käyttäjällä ei ole oikeuksia käyttää tarkasteltavaa toimintoa. Tässä tapauksessa sinun on käynnistettävä Skype, mutta jo järjestelmänvalvojan puolesta asiaankuuluvilla oikeuksilla.
Muita vaihtoehtoja ei ole olemassa. Ellei käyttäjä unohtaa päivittää ohjelmaa. Mutta silloin edes Skype Open -Out -painike esittelyn avoimessa chatissa ei näe käyttäjää.
Työpöydän näyttämisen toiminta on melko hyödyllistä ja voi olla hyödyllinen monissa tilanteissa. Mutta valitse aina huolellisesti ne, jotka avautuvat pääsyyn sisältöön.
Kiitos kaikille huomiosta!
Tilaa, jätä kommentit, kysy asiaankuuluvia kysymyksiä ja puhu projektistamme ystävillesi!
- « Miksi näyttö voi kytkeä tietokoneen tai kannettavan tietokoneen päälle ja kuinka korjata se
- Menetelmät verkkokameran kytkemiseksi kannettavaan tietokoneeseen ja miksi se ei toimi »

