Yhteysmenetelmät ja ominaisuudet etäkäytön virittämisen toiseen tietokoneeseen

- 4422
- 414
- Steven Hamill
Etäkäyttö antaa sinun työskennellä yhden tietokoneen kanssa toisen tietokoneen resursseilla. Lisäksi niiden välisellä etäisyydellä ei ole merkitystä, koska yhteys tapahtuu kahden laitteen kytkemisen vuoksi Internetiin.

Tällaisen yhteyden avulla kaikenlaiset ongelmat voidaan ratkaista. Tämä on merkityksellistä järjestelmänvalvojien työlle, auttaa tietokoneita huonosti perehtyneitä ilman tarvetta mennä heidän luokseen koko kaupungin tai ollenkaan toisella alueella tai maassa.
Esimerkkejä, kun etäkäyttö (UD) voi olla hyödyllinen, massa. Tässä on kysymys toisessa. Nimittäin kuinka yhteyden kytkeminen ja määrittäminen tarkalleen.
Tällaisiin tarkoituksiin on vaikuttava määrä työkaluja. Jokaisella niistä on omat ohjeet ja asetusominaisuudet.
Suosittuja ratkaisuja
Ohjelmiin, jotka voivat luoda etäyhteyden toiseen kysyntään ja suosion tietokoneeseen, ovat:
- Etätuki.
- Etätyöpöytä.
- Tiimin katsaus.
- Anydesk.
- AeroAdmin.
- Amyyn järjestelmänvalvoja.
- Etäyhtiöt.
https: // www.YouTube.Com/katsella?V = 6 gumdawusfy
Juuri nämä työkalut tarkastellaan riittävän yksityiskohtaisesti.
On heti huomattava, että tässä aktiivisesti käytetään kahta tärkeää termeä:
- Asiakas. Tämä on tietokone, jonka kautta etäkäyttö tehdään etäkäyttöön;
- Palvelin. Tämä on sama tietokone tai kannettava tietokone, johon yhteys tapahtuu.
Kun olet ymmärtänyt lyhyen terminologian, voit aloittaa työn tutkimuksen eri ohjelmien kanssa.
Etätuki
Yksi yleisimmistä vaihtoehdoista etäkäytön yhdistämiseksi mihin tahansa muuhun tietokoneeseen. Tämä on rakennettu apuohjelma Windows -käyttöjärjestelmissä.
TÄRKEÄ. Etäapua toimii vain Windows -käyttöjärjestelmässä ja antaa sinun yhdistää UD vain tietokoneeseen Windows -käyttöjärjestelmän kanssa.Ohjelma mahdollistaa tehdä ilman vieraita ohjelmia, saada täysi pääsy etätietokoneelle ja järjestää tekstikeskustelu. Mutta tiedostojen vaihtoa ei ole täällä.
Palvelinpuolelta sinun on tehtävä seuraava:
- Etsi etäassistentti tietokoneelta. Windows 10: n tapauksessa sinun on etsittävä MSRA. Napsauttamalla kuvakkeen oikeaa painiketta käynnistä ohjelma järjestelmänvalvojan puolesta.
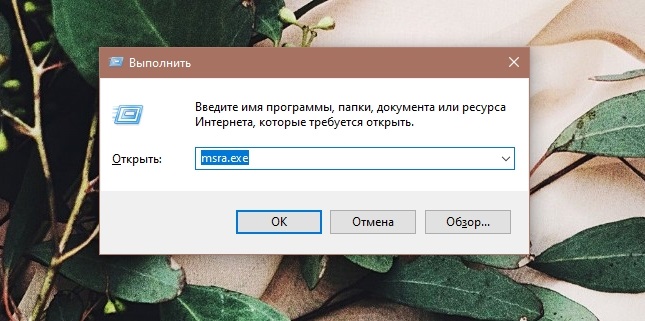
- Seuraavaksi sinun tulee kutsua luotettava napsauttamalla asianmukaista kohdetta.
- Assistentti tarjoaa valita vaihtoehdon kutsusta, ja sitten sinun on tallennettava se tiedostona. Ilmoita nimi, tallentamalla kansio ja luo tiedosto.
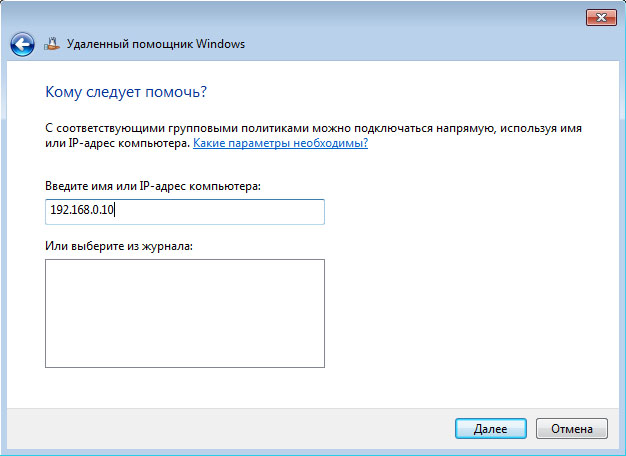
- Kun olet luonut tiedoston, ilmestyy uusi ikkuna salasanalla. Se on kopioitava ja lähetettävä se asiakkaalle yhdessä kutsutiedoston kanssa toiselle tietokoneelle postitse tai lähettilään kautta.
- Sitten asiakkaalta on oltava yhteyspyyntö, joka on hyväksyttävä.
Asiakkaan puolella sinun on myös suoritettava useita toimia.
Asiakas vaaditaan:
- Hanki ja avaa tiedosto;
- kirjoita lähetetty salasana;
- Hanki pääsy etätietokoneen näyttöön;
- Tiedostojen ja ohjelmien hallitsemiseksi UD: n kautta sinun on lähetettävä hallintapyyntö ja odotettava sen hyväksyntää.
Tämä ei tarkoita, että apuohjelma on uskomattoman mukava. Mutta koska tämä on Microsoftin rakennettu työkalu, hän voi turvallisesti luottaa häneen.
Etätyöpöytä
Myös Microsoftin tuote. Sen kanssa voit saada etäkäytön toiseen tietokoneeseen.
Toisin kuin edellinen työkalu, etätyöpöytä antaa sinun työskennellä paitsi Windows -käyttöjärjestelmän, myös MacOS: n, Androidin ja iOS: n kanssa.
Tämä on rakennettu -Windows -ohjelmisto, jonka avulla voit toteuttaa.
Tärkein ero edellisessä työkalussa on, että tässä palvelintietokonetta ei voida käyttää etäyhteysistunnon aikana. Se on automaattisesti estetty työn valmistumiseen saakka.
Mutta sitten asiakas voi olla mobiililaite tai tietokone, jolla on macOS. Plus on mahdollisuus kopioida tiedostoja leikepöydällä.
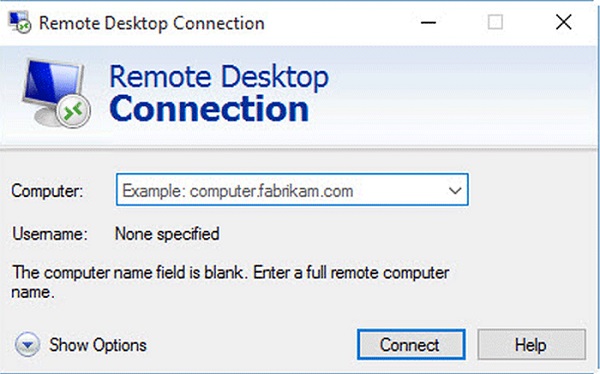
Nyt kysymykseen siitä, kuinka sallia etäkäyttö tietokoneeseen toiselle tietokoneelle.
Palvelinpuolelta sinun on tehtävä seuraava:
- Aktivoi etätyöpöydän toiminto.
- Ota selvää tietokoneellesi julkisen ja paikallisen IP -osoitteen parametrit.
- Jos asiakastietokone hallinnoi toista käyttäjää, hänen on siirrettävä julkisen IP: n tiedot. Lisäksi tarvitset salasanan ja kirjautumisen käyttöjärjestelmän tilille.
- Reititin on myös määritettävä portin uudelleenohjaus. Tämän toiminnon avulla voit avata pääsyn tietokoneeseen muista Internet -laitteista. Etsi ohjeet johdosta erityisesti reitittimelle.
Tärkeintä on siirtyä reitittimen erityisasetuksiin, luoda virtuaalipalvelin ja määrätä sen ominaisuuksien paikallisen IP -laitteen ja määrittää myös portti 3389.
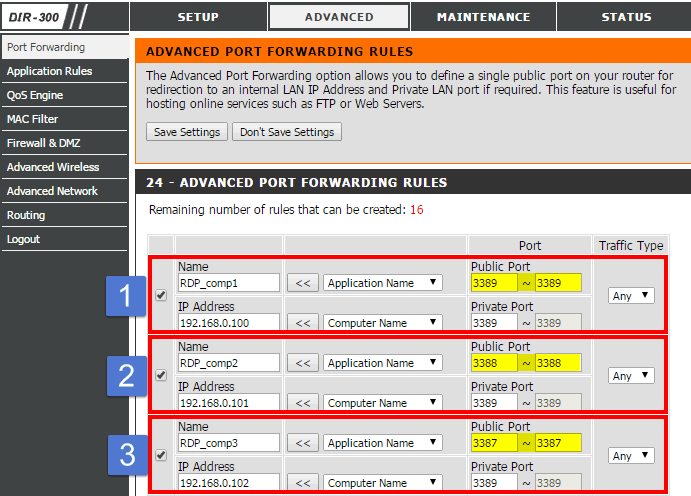
Asiakkaan puolella joudut myös käynnistämään apuohjelman ja rekisteröitävä julkinen IP-palvelin tietokone-palvelimesta avoimessa ikkunassa, ilmoita kirjautumis- ja tilinsalasana.
Suoritettuaan nämä toiminnot, käyttäjä saa täyden hallinnan toisesta työpöydältä.
Chromen etätyöpöytä
Toinen etätyöpöytä. Mutta tällä kertaa ei Microsoftilta, vaan Googlelta.
Yksi suosituista työkaluista, joiden avulla voit määrittää vakaan etäkäytön toiseen tietokoneeseen. Toimii sekä Windows 10: ssä että tämän käyttöjärjestelmän vanhemmissa versioissa.
Internetin kautta toteutetun tarvittavan etäkäytön asettamista käytetään tietokoneelle Windows 10: n, 7: n ja 8: n kanssa. Windowsin lisäksi voit muodostaa yhteyden MacOS: ään ja Linuxiin. Apuohjelma itsessään toimii Windows, Linux, Android, iOS ja MacOS.
Tätä ohjelmaa voidaan kuvata hyvin yksinkertaiseksi moni -platform -apuohjelmaksi, joka voi nopeasti järjestää etäyhteyden.
PC -version tapauksessa tämä on Google Chrome -selainsovellus. Voit hallita muita tietokoneita tekemättä lisäasetuksia ja muutoksia. Minus on, että tiedostojen vaihtoa ei ole saatavana täältä.
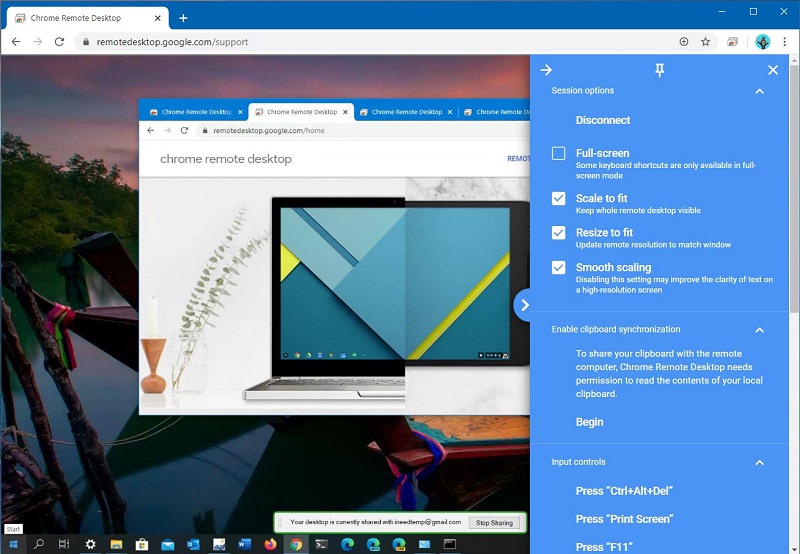
Chromen kuluneen taulukon avulla voit hallita useita tietokoneita ja muita yksi Google -tilin kytkettyjä laitteita tai muodostaa yhteyden muihin laitteisiin ilman viittausta tiliä.
Ohjelman käyttäminen on erittäin yksinkertaista. Palvelimen puolelta luo asiakkaalle lähetetyn koodin. Jälkimmäinen esittelee sen, ja yhteys on valmis.
Sovelluksen mobiiliversion erityispiirte on, että voit muodostaa yhteyden mobiililaitteesta tietokoneeseen ja tietokoneesta älypuhelimeen tai tablet -laitteeseen, se ei ole enää mahdollista.
Tiimin katsaus
Lisäksi käyttäjät ovat kiinnostuneita kysymyksestä, kuinka määrittää vakaa etäkäyttö toiseen tietokoneeseen tällä työkalulla. Itse asiassa UD: n tekeminen TeamViewerin kautta ei ole niin vaikeaa.
Ennen etäkäytön käynnistämistä ja määrittämistä sinun on tiedettävä, mikä tietokone on yleensä mahdollista muodostaa.
TeamViewer antaa sinun työskennellä laitteista ja muodostaa yhteyden muihin laitteisiin, joissa käytetään seuraavia käyttöjärjestelmiä:
- Ikkunat.
- Mac käyttöjärjestelmä.
- Linux.
- iOS.
- Androidi.
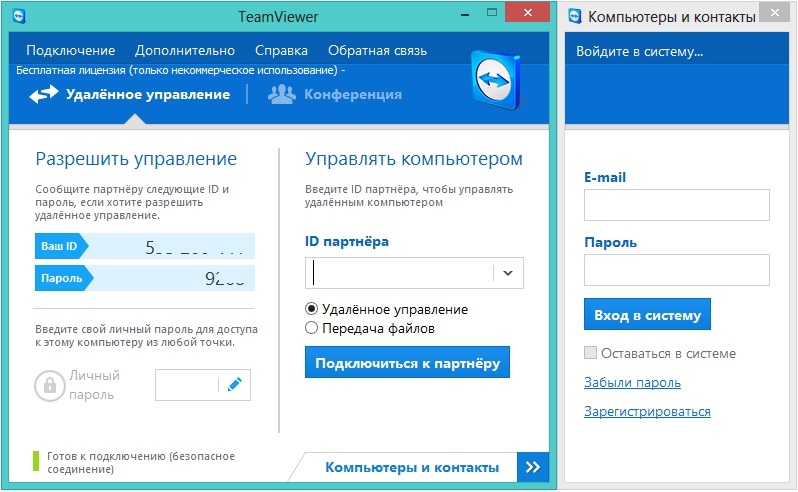
Eli puhumme täysimittaisesta poikkileikkauksen välisestä työkalusta.
Objektiivisesti tämä on yksi sen segmentin suosituimmista ohjelmista. Tämä voidaan selittää suurelta osin kyvyllä työskennellä useiden alustojen kanssa samanaikaisesti. Lisäksi tässä erittäin yksinkertainen johtamisen periaate, paljon hyödyllisiä toimintoja. Yhteysistunnot voidaan jopa tallentaa videoon, kommunikoida keskenään ääni- ja tekstikeskusteluissa, avoin pääsy vain tiettyihin valittuihin sovelluksiin.
Yhteyden muodostamiseksi kahden laitteen välillä palvelimelta, salasana ja tunnus luodaan, ja se syötetään myös asiakkaan tietokoneelle.
Anydesk
Tämän ohjelman tapauksessa etäkäytön asettaminen muihin Windows -versioihin, mukaan lukien Windows 7, ei ole kovin erilainen kuin edellinen työkalu.
Jopa tulokas ymmärtää, kuinka sitä voidaan käyttää AnyDeskin etäkäytön ja siirronhallinnan kautta toiseen tietokoneeseen.
Tässä puhumme myös alustojen välisestä sovelluksesta, joka pystyy työskentelemään tietokoneiden ja mobiililaitteiden kanssa.
Voit saada pääsyn salasanalla tai vain pyynnöstä. Itse asiassa asiakas voi koputtaa vain palvelimelle, ja jos hän sallii hänen kirjoittaa, yhteys asennetaan.
Asetuksille annetaan erillinen välilehti. Yhteyskokoonpanoja voidaan muuttaa, kun työskentelet etätietokoneen tai mobiililaitteen kanssa.
AeroAdmin
Se ei aseta niin harvoin etäkäyttöä kolmanteen osapuoleen tai omaan tietokoneeseen AeroAdmin -ohjelman kautta. Hän toimii hyvin Windows 7: ssä ja muissa Windows-, MacOS- ja Linux -versioissa. Mutta mobiilialustoilla ei toimi.
Ohjelma on yksinkertainen, ilmainen. Ja ei vain henkilökohtaiseen käyttöön, vaan myös kaupallisiin tarkoituksiin. Asennus ei vaadi.
Jos haluat toteuttaa etäkäytön sisällyttämisen Windows 10: n tai muun alustan kautta, voit käyttää IP -osoitetta tai tietokonetunnusta.
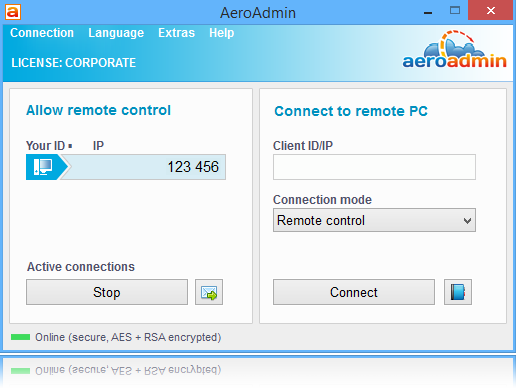
Kaikkiaan tarjotaan 3 yhteyden tilaa:
- täydellinen hallinta muihin tietokoneisiin;
- työpöydän katselu;
- Tiedostonvaihto.
Ilmeisestä yksinkertaisuudesta huolimatta ohjelma on todella toimiva ja erittäin hyödyllinen monille käyttäjille.
Amyyn järjestelmänvalvoja
Toinen hieno tapa antaa etäkäyttö toiselle käyttäjälle tietokoneelleen tai saada hallinta toiseen tietokoneeseen.
Voit avata saman etäkäytön omaan tietokoneeseesi Ammyy -järjestelmänvalvojan kautta, sinun on suoritettava muutama yksinkertainen vaihe.
Hyvin yksinkertainen apuohjelma, joka ei myöskään vaadi asennusta. Yksityiseen käyttöön se leviää ilmaiseksi.
Yhteyden yhteydessä käytetään tietokonetta tai IP -osoitteita. Samanaikaisesti yhteys IP: n avulla on mahdollista, jos tietokoneet ovat yhden paikallisen verkon sisällä.
Sovelluksen miinus voidaan pitää tosiasiassa, että se toimii vain Windows -käyttöjärjestelmiä käyttävien laitteiden kanssa.

Yhteyssalasanaa ei vaadita. Se riittää saamaan lupa tietokoneen palvelimen sivulta. Palvelin painaa painiketta muodostaaksesi yhteyden, ja toisella puolella on asiakaspuolella napsauttaa "Salli".
HUOMIO. Jotkut virustentorjuntaohjelmat eivät pitäneet tästä ohjelmasta. Vaikka ladattaessa viralliselta sivustolta, hakemuksessa ei ole viruksia.Siksi, jos virustorjunta- ja etäkäyttöohjelman välillä syntyy konflikti, sinun on lisättävä apuohjelma poikkeusluetteloon istunnon aikana.
Etäyhtiöt
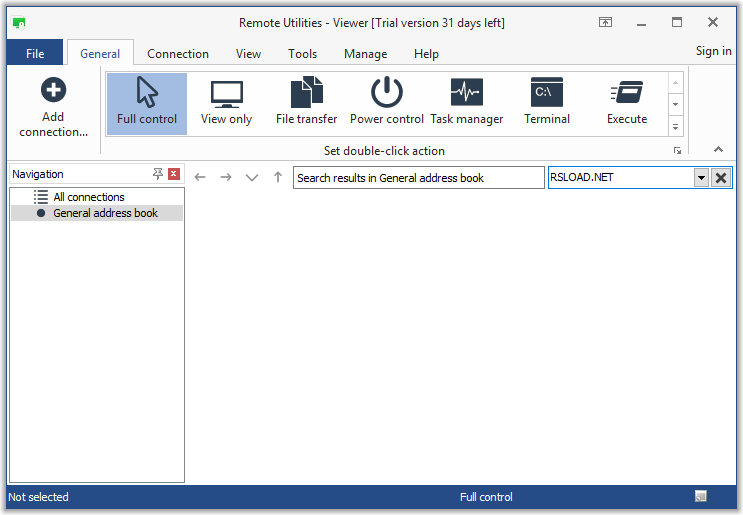
Erinomainen ohjelma yhdistää ja kokeilla etäkäyttöä toiseen tietokoneeseen.
Sovellus on ilmainen, sillä on useita mielenkiintoisia toimintoja. Toimii kahden tietokoneen yhdistämisen vuoksi Internet -tunnuksen avulla. Plus on, että ohjelman avulla voit toteuttaa hallinnan enintään 10 tietokonetta.
Tietokone-palvelimen sivulta sinun on asennettava ohjelma, samoin kuin ilmoitettava oma henkilöllisyystodistus ja salasana. Ja asiakas syöttää jo nämä tiedot ja muodostaa yhteyden.
Etäyhteyden poistaminen käytöstä
Tärkeä kysymys on, miten luotu etäkäyttö voidaan poistaa ja estää mahdolliset lähestymistavat tietokoneeseen.
On melko yksityiskohtainen ohje siitä, kuinka mahdollinen etäkäyttö käytöstä omaan tietokoneeseen. Koko prosessi koostuu 3 vaiheesta:
- yleinen kielto;
- avustajan sammutus;
- Järjestelmäpalvelujen katkaiseminen.
Nyt jokaisesta vaiheesta yksityiskohtaisemmin. Tämä ymmärtää selvästi, kuinka kieltää luvattoman etäkäytön omaan tietokoneeseen, suojaamalla siten tietojasi.
Yleinen kielto
Ensimmäinen vaihe, joka mahdollistaa etäkäytön kieltämisen, on yleinen kielto yhteyden muodostamisesta tietokoneeseen. Toisin sanoen tässä vaiheessa on mahdollisuus muodostaa yhteys työpöydälle Windows -käyttöjärjestelmän rakennetun toiminnallisuuden kautta.
- Napsauta tietokonekuvakkeen oikeaa painiketta ja avaa ominaisuudet.
- Siirry etäkäyttöasetusvalikkoon.
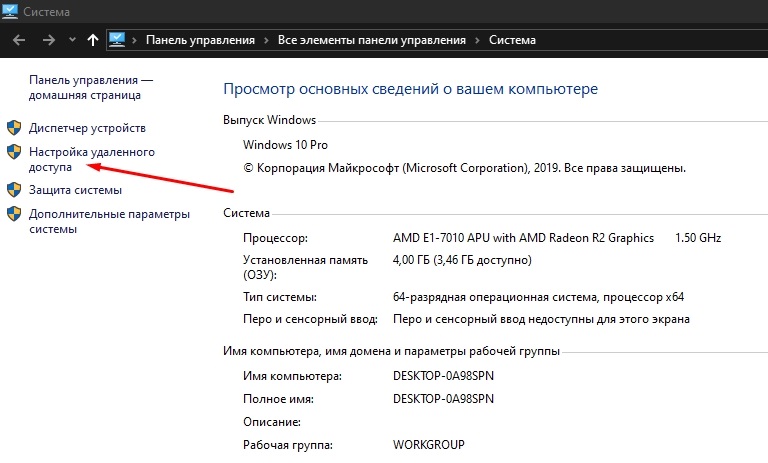
- Laita tarkistuspaikka pisteeseen "Älä salli etäyhteyttä". Käytä muutoksia ja napsauta OK.
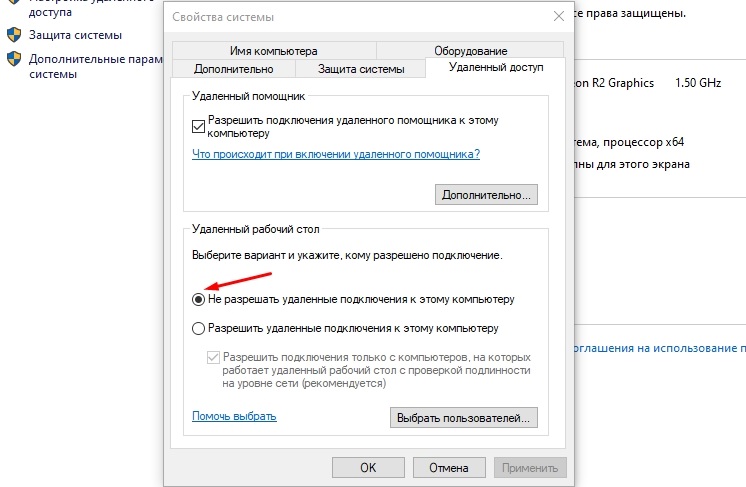
Mutta tämä on vasta ensimmäinen vaihe matkalla kuinka suojata omaa tietokonettasi luvattomalta etäkäytöltä.
Avustaja
Seuraavassa vaiheessa sinun on estettävä, ts. Irrota avustaja.
Etä -avustajan kautta voit tarkkailla kaikkia etälaitteiden toimintoja passiivisessa tilassa.
Kaikki on yksinkertaista täällä. Järjestelmän ominaisuudet ja "etäkäyttö" -osiossa on myös avaa. Sitten "levitä" ja painike ok.
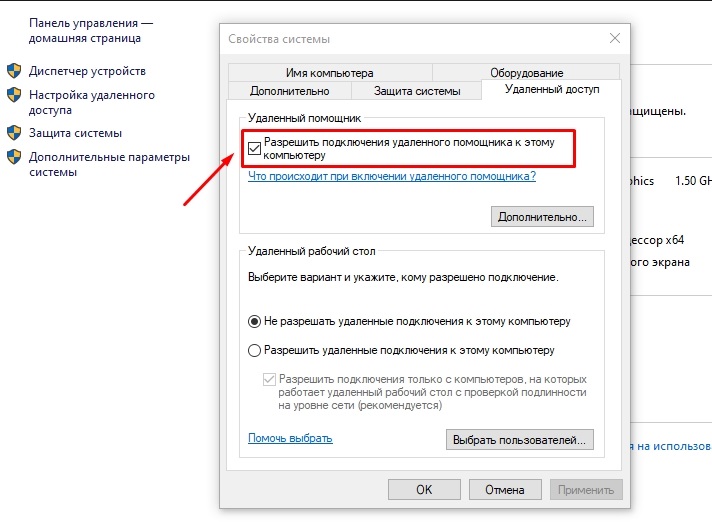
Palvelut
Lopuksi suojautuaksesi tietokoneesi ei -toivotuilta vierailiilta, on suositeltavaa sammuttaa joitain palveluita.
Edellisen toiminnan takia toteutettu puolustus on melko luotettava. Mutta 100% turvallisuus ei takaa, koska hyökkääjä voi käyttää tietokonetta ja muuttaa asianmukaisia asetuksia.
Turvatason tekemiseksi jotkut järjestelmäpalvelut olisi kytketty pois päältä. Tätä varten tarvitset:
- Napsauta tietokoneen oikeanpuoleista painiketta tietokoneellani ja avaa ohjausosio.
- Ikkuna avautuu, missä vasemmalla sinun on löydettävä "palvelut ja sovellukset", ja sieltä siirry "Palvelu" -luokkaan.
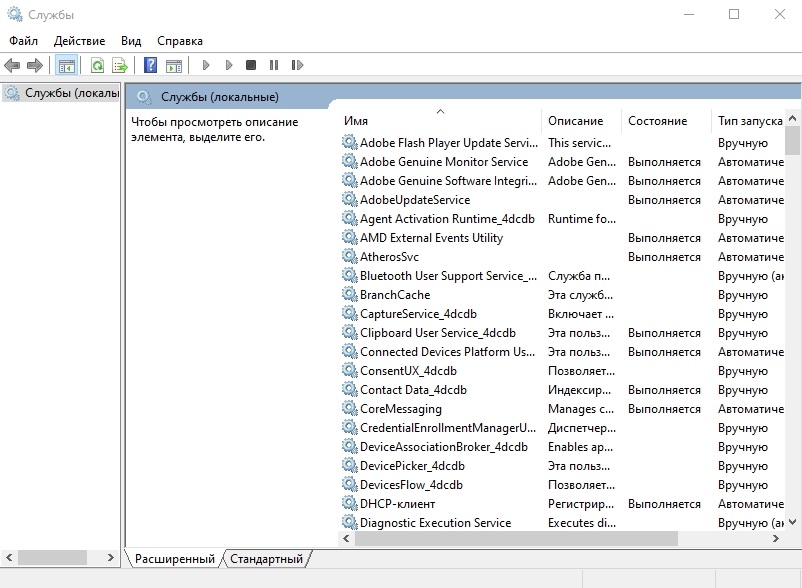
- Etsi ensin etätyöpöydän palvelu. Napsauta sitä oikealla painikkeella, avaa ominaisuudet. Rivissä "käynnistystyypin" tulisi olla tila "irrotettu". Sitten "levitä" ja ok.
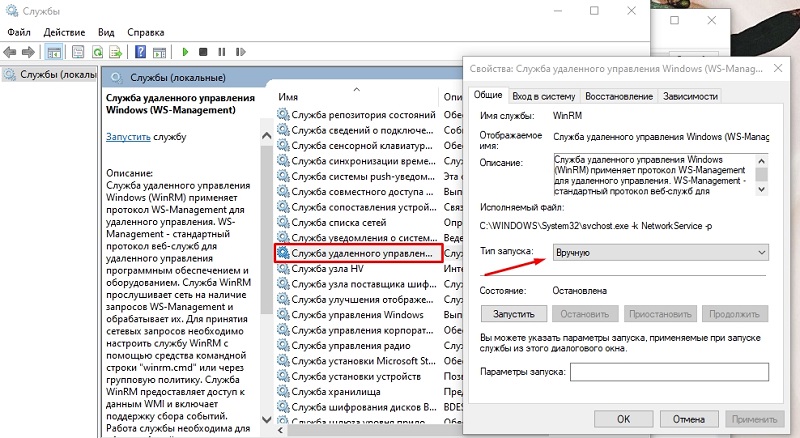
Analogisesti on suositeltavaa poistaa seuraavat palvelut käytöstä:
- Telnet;
- WS: n hallinta;
- Netbios;
- etäassistentti;
- Etärekisteri.
Kaikki nämä manipulaatiot suoritetaan järjestelmänvalvojan aktiivisella tilillä.
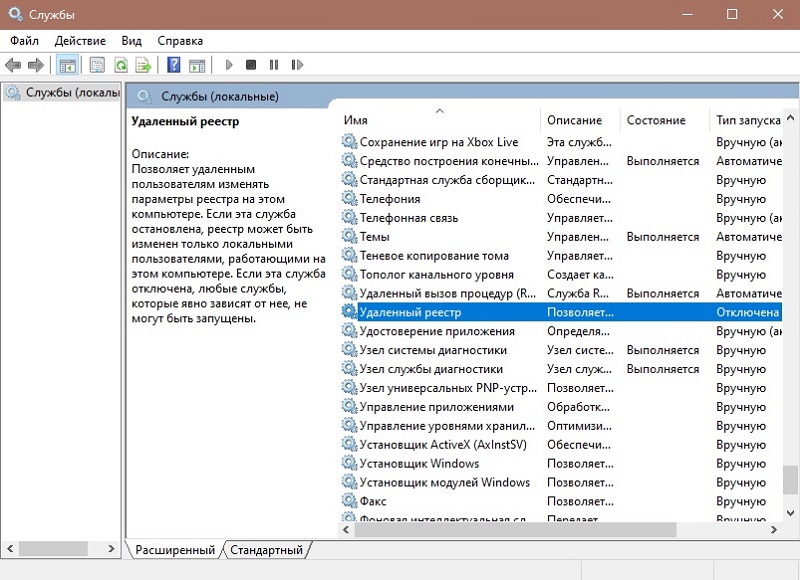
Etäkäyttö antaa joitain etuja, useita lisämahdollisuuksia. Mutta samaan aikaan se on potentiaalinen uhka henkilötietoille.
Siksi sinun tulisi olla varovainen tällaisen yhteyden suhteen ja käyttää vain todistettuja, hyvin sijoitettuja ohjelmia, jotka on ladattu yksinomaan kehittäjien sivustoilta.
Ajattele myös huolellisesti ennen pääsyä muille käyttäjille. Jos et tunne heitä etkä luota heihin, sinun ei pitäisi riskiä.
Kiitos kaikille huomiosta!
Tilaa, jätä kommentit, kysy kysymyksesi!
- « Menetelmät verkkokameran kytkemiseksi kannettavaan tietokoneeseen ja miksi se ei toimi
- Pätevä valinta DVB-T2-etuliitteistä televisioon »

