Valokuvien ja elokuvien kopiointi MacBookissa

- 4371
- 378
- Devin Crona
Minkä tahansa mobiililaitteen muisti on monta kertaa huonompi kuin tietokone ja kannettava tietokone. Kun olet ottanut paljon valokuvia ja videoita iPhonen avulla, huomaat, että uusille tiedostoille ei ole enää paikkoja. Käyttöjärjestelmä alkaa varoittaa tästä etukäteen: näytöllä on viesti, kun kamera käynnistetään, että varastossa ei ole melkein mitään paikkaa. Tämä on merkki siitä, että on aika siirtää tietoja pysyvää tallennustilaa jonnekin.

IPhonen muisti päättyi? Siirrä valokuvia ja videoita unikkoon!
Apple on kehittänyt laitteidensa kätevän viestinnän mahdollisuuden. Valokuvien ja elokuvien heittäminen MacBookiin iPhonella ja iPadilla voi olla seuraavilla tavoilla:
- valokuvasovelluksen kautta USB -yhteyden avulla;
- käyttämällä Airdrop -toimintoa;
- ICloud -palvelun käyttäminen.
USB -yhteyden käyttäminen
Voit vapauttaa iPhonen muistin ja siirtää valokuvia ja elokuvia MacBookiin USB -kaapelin ja valokuvasovelluksen avulla seuraavaa:
- Kytke iPhone MacBook Cable USB: hen.
- Avaa Computer Mac -sovellusvalokuva. Todennäköisesti iPhonen kytkemällä se alkaa automaattisesti. Muuten löydät sen "sovellus" -kansiosta. Jos sinulla on vanha ohjelmistoversio, sovellusta kutsutaan iPhotoksi.
- Siirry Tuo -välilehteen.
- Valitse toimintavaihtoehto: Tuo enemmän ja vain uusi tai vain havaittu. Toista vaihtoehtoa on tarpeen huomata halutut kuvat ja napsauta sitten "Tuo valittu".
- Napsauta "Poista tuonnin jälkeen", jos haluat kaikki kopioitujen tietojen poistuvan puhelimesta.
- Oletusarvoisesti kaikki tiedostot tallennetaan MacBookin ohjelman ohjelmaan. Jos haluat muuttaa tätä parametria, niin valokuva -ohjelman ikkunassa:
- Siirry asetuksiin, sitten "Basic" -välilehti;
- Poista ruutu kohdasta "Kopioi objektit mediatekstiin".
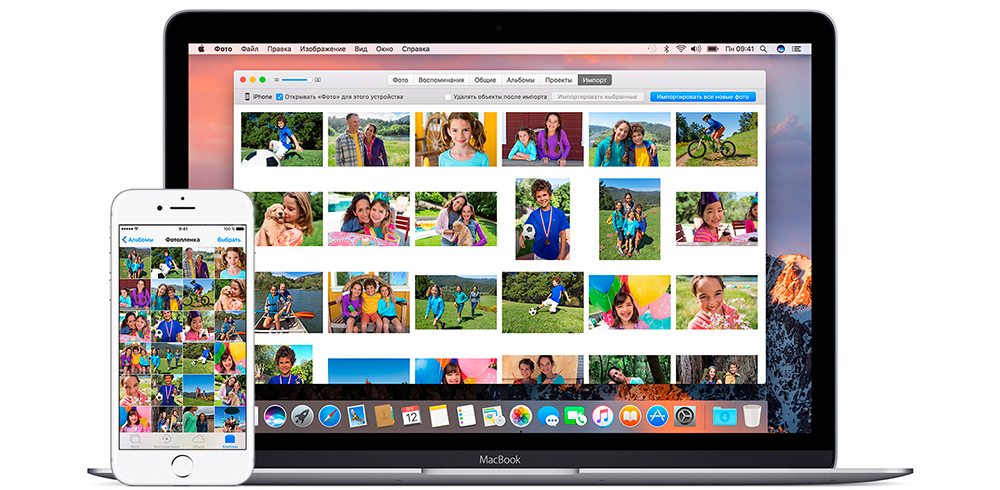
Tämän seurauksena kopioit tai siirrät materiaalit puhelimesta MacBookiin
Samanaikaisesti muista, että nyt tuodut media ei ole käytettävissä pilvessä, etkä voi vaihtaa niitä muiden laitteiden kanssa.
Samoin voit heittää valokuvia ja elokuvia paitsi Apple -laitteelta, myös kamerasta. Kuvien lähettämiseksi kamerasta ja skannerista voidaan käyttää myös "Kuvien kaappaus" -ohjelmaa.
Lentokoneen toiminta
Airdrop Function vaihtoa heti Apple -laitteiden välillä. Sitä käyttämällä voit siirtää valokuvien ja elokuvien lisäksi myös paljon muuta iPhonen sisältöä, esimerkiksi yhteystiedot. Ensin sinun on määritettävä MacBook:
- Siirry Finder -valikon "siirtymäkauden" riviin, valitse Airdrop.
- Napsauta "Käynnistä Wi-Fi ja Bluetooth".
- Tietokoneesi on näkyvissä vain laitteille luettelosta "Yhteystiedot". Jos haluat hyväksyä tiedot kaikilta, laita valintaruutu, joka saadaan havaitsemiseen ikkunan alaosaan.
Nyt MacBook on valmis sekä hyväksymään että lähettämään mediaa. Seuraa seuraavia valokuvia ja elokuvia ladataksesi:
- Valitse kuvat tai video iPhonesta.
- Napsauta "Jaa".
- Valitse MacBook Airdrop -käyttäjäluettelosta.
- MacBook -näytöllä näet ehdotuksen "hyväksy" tai "hylkäävät". Napsauta ensimmäistä.
- Jos iPhonella ja MacBookilla on sama Apple ID, voimansiirto tapahtuu automaattisesti ilman lupaa koskevaa pyyntöä.
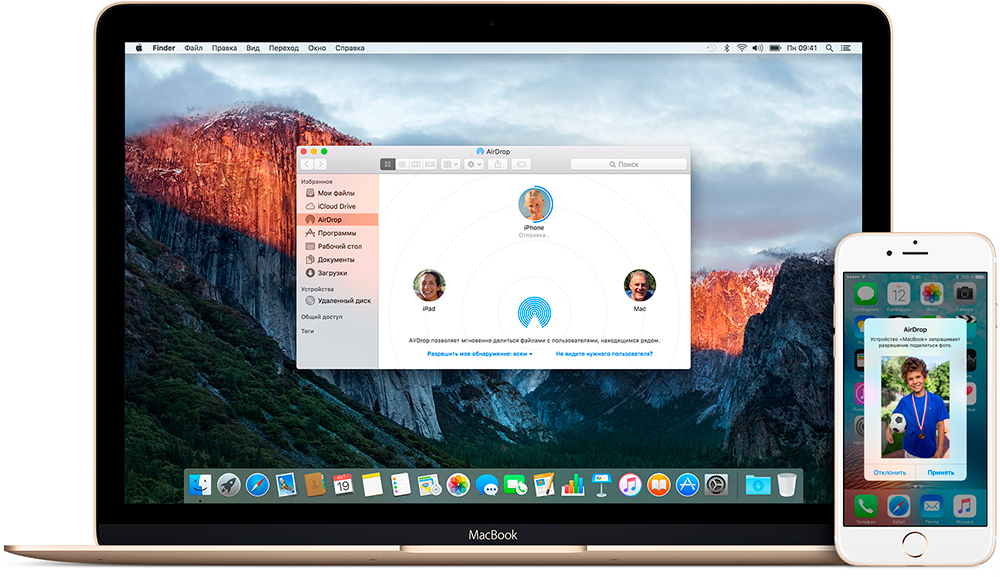
Airdrop -sovelluksella voit lähettää valokuvia iPhonesta MacBookiin ja takaisin
Tämän toiminnon avulla voit lähettää paitsi mediatiedostoja, myös ohjelmia ja verkkosivustoja. Alla on macBooks -malleja, jotka tukevat Airdrop:
- MacBook vuoden 2008 lopussa. (lukuun ottamatta valkoista mallia) ja uudempi;
- MacBook Air vuoden 2010 lopussa. ja uudempi;
- MacBook Pro vuoden 2008 lopussa. (lukuun ottamatta 17 tuuman mallia) ja uudempi.
Kopiointi pilveen
ICloud Media -aseiden avulla voit tallentaa valokuvia ja elokuvia pilvessä ja käyttää niitä kaikista Apple -laitteista. Se tallentaa automaattisesti uusia iPhone -tiedostoja, ja kaikki muutokset heijastuvat MacBookiin tai muuhun kytkettyyn laitteeseen tai tietokoneeseen. Eli sinun ei tarvitse jatkuvasti kopioida mediaa MacBookiin, sitten vapauttaa tilaa puhelimen muistiin. Kaikki tallennetaan pilveen ja synkronoidaan automaattisesti. Tämän menetelmän ainoa haittapuoli on, että vapaan tilan tilavuus on rajoitettu 5 Gt.
Mediatiedostojen vaihtoa säädetään seuraavasti:
- Päivitä ohjelmisto puhelimessa ja tietokoneessa Macissa.
- Siirry MacBook -järjestelmään järjestelmäasetuksiin, valitse iCloud, kirjoita Apple ID- ja Mark Photo.
- Napsauta "Parametrit" lähellä valokuvapistettä ja aseta tarkastukset kaikissa kolmessa pisteessä.
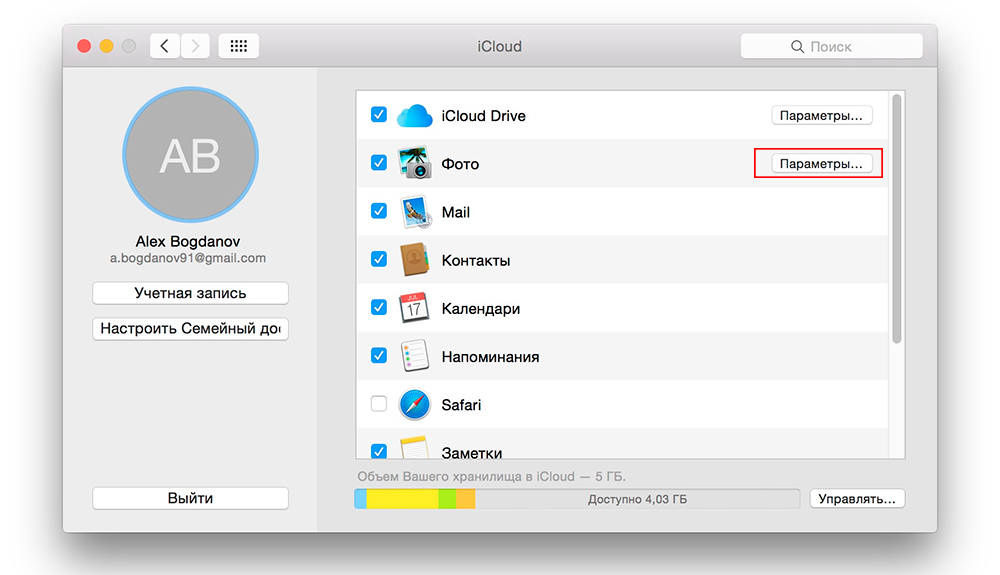
Valitse seuraavasta ikkunasta kaikki 3 vaihtoehtoa
- Siirry iPhonessa "asetukset", sitten iCloud -osaan ja kirjoita Apple ID.
- Kaikkien laitteiden pilven sisäänkäynti tulisi tehdä samalla omenatunnuksella.
Nyt kaikki iPhonen uudet valokuvat ja elokuvat ovat saatavilla MacBookin kanssa ICloud Media -sovelluksen kautta. Mutta muista, että tiedoston poistaminen laitteesta johtaa sen poistamiseen toisesta ja mediasta.
Tiedotusvälineiden poisto
Voit poistaa valokuvia ja elokuvia MacBookin avulla valokuvan avulla. Jos iCloud -media kytketään päälle, ne poistetaan myös sieltä ja kaikista niihin liittyvistä laitteista. Jos pilvi sammutetaan, tiedostot poistetaan vain MacBookista. Vaihtoehtoja on useita:
- Poista albumista (ei mediasta) - Valitse kuvat ja napsauta Poista.
- Poista älykkäältä albumilta (esimerkiksi "valittu") - Merkitse kuvat ja napsauta komento+Poista.
- Poista hetkestä (ja aseta äskettäin poistettu ") - valitse ja napsauta Poista.
- Poista hetkestä tai albumista (paikka "äskettäin kaukosäätimessä") - valitse ja napsauta Command+Poista.
- Poista seuraavan poisto "äskettäin poistettu" - valitse tiedostot, napsauta Command+Poista ja avaa sitten äskettäin etäalbumi, valitse mitä haluat poistaa kokonaan, napsauta "Poista" ja OK.

Poisto suoritetaan palvelun ja poistoavaimen avulla
Voit asettaa aikaa itse, kuinka monta etävalokuvaa tallennetaan tietokoneelle. Pilvessä ne ovat palautumista 30 päivän kuluessa. Voit myös heittää pois kaikki tiedostot mediasta ulkoiseen laitteeseen (vetämällä vain valokuva -ohjelmasta) ja puhdista se sitten kokonaan.
Siten, jos haluat käyttää MacBookia pysyvänä tallennuspaikkana, heittää tiedostoja siihen ja poistaa sen sitten iPhonesta, älä käytä pilviä. Airdrop on kätevä useiden tiedostojen lähettämiseen, ja USB: n suurten valokuvien ja videoiden avulla heitetään yleensä, jotta akkua ei istuta pitkällä Wi-Fi: llä ja Bluetoothilla.
- « Kuinka suorittaa prosessi Windows -tehtävien dispetterissä, jos se ei lopu
- Tulostimen asennus ja kokoonpano MacBookiin »

