Tulostimen asennus ja kokoonpano MacBookiin

- 4739
- 219
- Kenneth Powlowski
Se, että moniin nykyaikaisisiin laitteisiin liittyy käyttöjärjestelmiä, joku ei todennäköisesti ole vakuuttunut. Jopa pieni lapsi omistaa nämä tiedot. Käyttäjien joukossa on kuitenkin sellainen luokka, joka on ehdottomasti luottamusta siihen, että tietokoneet, kannettavat tietokoneet ja muut nykyaikaiset laitteet on varustettu vain sellaisella käyttöjärjestelmällä kuin Windows. Se on niin väärinkäsitys, joka johtaa siihen, että MacBookin hankkimisen jälkeen syntyy stupor. Henkilö ei ymmärrä, mitä siihen asennetaan uusi laite on miten se toimii. Lisäksi hänen on vaikea navigoida tulostimen asentamisessa ilman levyä tällaiseen käyttöjärjestelmään.

Voit helposti yhdistää ja määrittää tulostimen MacBookiin.
Kiirehtimemme vakuuttamaan teille, että paniikkisi on perusteeton. Kaikki ei ole niin vaikeaa kuin he voivat piirtää ennennäkemättömien käyttäjien mieleen myrskyisen fantasian. Tarjoamme sinulle perehtyä suosituksiin, kuinka tulostin on kytketty MacBookiin.
Menetelmät laitteiden kytkemiseen
Perifeeristen laitteiden yhdistämisprosessiin MacBookiin ei liity vaikeuksiin, vaikka ne voivat "mitata" niitä, jotka ovat jo pitkään olleet aktiivisia moderneja laitteita Windows -käyttöjärjestelmässä. Näiden OSS: n käyttöliittymä on täysin erilainen, joten on tärkeää oppia liikkumaan uudessa valikkoparametreissa. Tällaisen "sopeutumisprosessin" helpottamiseksi uuteen käyttöjärjestelmään on hyödyllistä perehtyä tulostimen yhteysalgoritmiin MacBookiin.
USB: n käyttäminen
Jos sinulla on mahdollisuus yhdistää tulostin laitteeseesi USB -kaapelilla, katso, että olet viileä, koska tämä helpottaa suuresti kaikkien toimintojen suorituskykyä.
Joten kytke USB -kaapeli MacBookiin ja sitten tulostimeen. Nyt näytön alaosassa sijaitsevassa telakkapaneelissa etsi "System Asetukset" -parametri, tee siirtyminen tähän valikkoon. Avautuvasta ikkunasta löydät meille tärkeän parametrin "tulostimet ja skannerit". Tietysti meidän ei vain tarvinnut löytää tätä parametria, vaan myös kirjoittaa se.
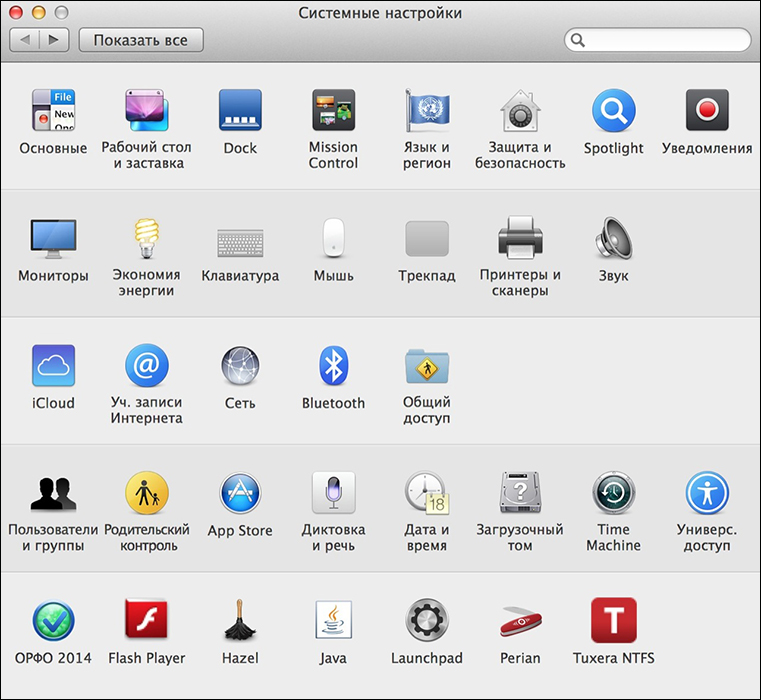
Uusi ikkuna näyttää ne oheislaitteet, jotka olet jo aiemmin kytketty MacBookiin. Tietenkin, jos yrität ensin määrittää pääsyn tulostimeen, tässä ikkunassa et löydä mitään. Vastaavasti, jos päätät kytkeä tietyn tulostimen MacBookiin, napsauta painiketta Plus -kuvan kanssa.
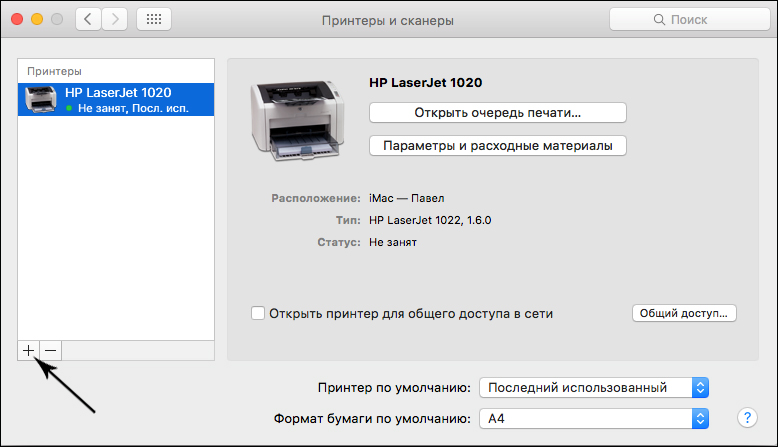
Ikkuna aukea. Tulostimen oikean toiminnan varmistamiseksi sinun on ladattava ja asennettava heti asianmukainen ohjelmisto. Annetaan sinulle, että sinun ei tarvitse huolehtia siitä, sinun on noudatettava vain kaikkia näytöllä syntyneitä suosituksia.
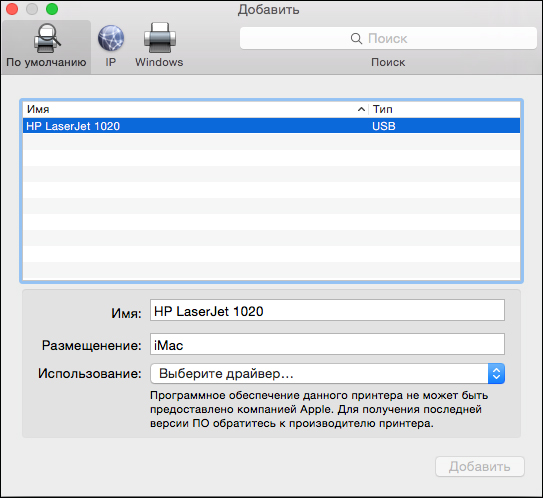
Erityisesti järjestelmä pyytää sinua muodostamaan yhteyden Internetiin, jos unohdat tehdä tämän aikaisemmin. Verkkoon kytkemisen jälkeen järjestelmä yksinään löytää kaikki tarvittavat ohjaimet, se asentaa ne kaikki itse. Kun tämä prosessi on valmis, tulostin on täysin valmis tulostamaan.
Ajelun laitteen kytkeminen
Jos sinulla on tulostin, joka on kytketty suoraan tietokoneeseen, emme suosittele, että vedät USB -kaapelia tietokoneelta joka kerta, aseta MacBookiin seurataksesi edellä kuvaamiamme polkua. Voit tehdä jonkin verran erilaista. Aluksi tee muutoksia tietokoneeseen kytkettyjen tulostuslaitteen asetuksiin, jolloin se on saatavana verkossa.
Sen jälkeen siirry jälleen ”järjestelmäasetuksiin”, seuraa ”tulostin- ja skannerit” -kohtaa, mutta kiinnitä nyt huomiota, että yläosassa on neljä välilehtiä. Tällä hetkellä sinun on mentävä neljänteen välilehteen "Windows".
Odota pieni määrä aikaa, jotta laite voi skannata verkkoa. Sen jälkeen ikkunaan tulee tietoja:
- kohtuuhintaisen työryhmän nimet;
- nimetty tietokoneen mukaan;
- Käytettävissä oleva verkkotulostin.
Nyt meidän on huolehdittava PO: sta tulostimesta. Ala -osasta etsi "käytä" -parametria, napsauta sitä avataksesi avausluettelon.
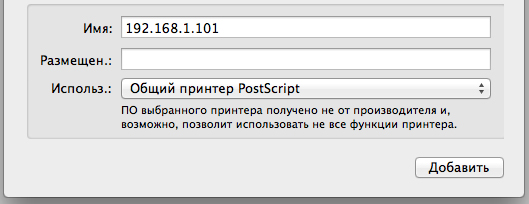
Älä nyt salli kiireellisiä, koska ehdotetaan useita vaihtoehtoja, joista meidän on valittava vain yksi, jotta voimme tehdä oikean valinnan, meidän on ymmärrettävä niiden erityiset piirteet ja tarkoitus. On suositeltavaa valita ”Yleinen PostScript Printer” -parametri vain poikkeuksellisimmissa tapauksissa, kun sinulla ei ole muuta vaihtoehtoa.
Neuvoja. Jos laitteen tallennetaan ohjelmistolla, ladattu etukäteen virallisista lähteistä, tulostimelle, sinun tulee käyttää "muuta" parametria.Kehittäjät suosittelevat voimakkaasti valitsemaan ”Valitse ohjelmisto” -parametri tapauksissa, joissa ohjaimet on jo asennettu Mac -käyttöjärjestelmään. Voit myös valita sellaisen parametrin kuin "General PCL-tulostin", jonka on suunnitellut erityinen yritys Hewlett-Packard.
Kun olet valinnut halutun parametrin, sinun on napsautettava "Lisää" -painiketta. Nyt voit yrittää tehdä asiakirjan testitulosteen. Muista vain, että järjestelmäsi pyytää sinua antamaan tietokoneen ja salasanan nimen tilille. Jos haluat sulkea pois vakiot tällaiset pyynnöt, asettamalla pyydettyjen tietojen käyttöönoton jälkeen valintaruutu valintaruutuun parametrin "Muista ..."
Verkkolaitteen yhteys
Voit kytkeä tulostimen, johon verkon IP -osoite on määritetty. Tätä varten alkuperäiset toimet ovat identtisiä, yllä kuvattu. Vasta kun Plus -kuvaketta on painettu, ikkunaan ilmestyy neljä välilehteä, tällä kertaa sinun on siirryttävä kolmanteen kreivin IP -välilehdessä. Nyt sinun on annettava halutun tulostimen IP -osoite. Jos et tunne häntä, sillä ei ole väliä, siirry vain itse laitteen asetuksiin ja valitse ”verkkoasetukset tulosta” -parametri.
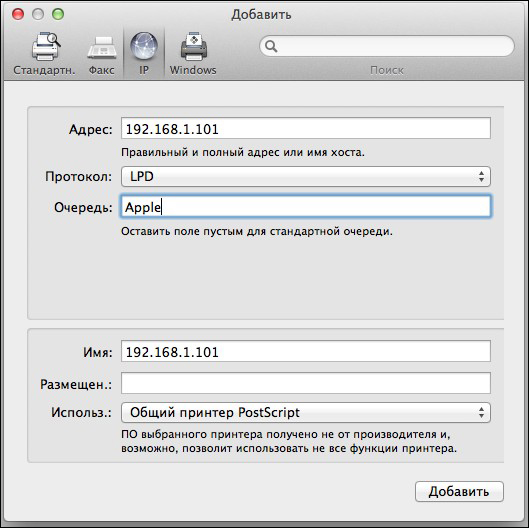
Seuraavat kentät, jotka ehdotetaan täytettäväksi, ovat ”protokolla”, “jono”. Huolimatta siitä, että järjestelmä tarjosi sinulle täyttää ne, voit sivuuttaa tämän pyynnön ja jättää nämä linjat tyhjäksi.
Alaosassa sinun on jälleen valittava oikea. Valintaperiaate pysyy muuttumattomana. Kun olet tehnyt nämä muutokset, napsauta "Jatka" -painiketta. Muutamassa minuutissa varmistat, että tulostuslaite on lisätty MacBookiin vastaavasti, voit tulostaa tästä hetkestä.
Joten voit varmistaa, että tulostinta MacBookiin ei ole mitään monimutkaista, että voit suorittaa sinetin onnistuneesti rajoittamatta itseäsi rajoittamatta.

