Kuinka suorittaa prosessi Windows -tehtävien dispetterissä, jos se ei lopu

- 1386
- 254
- Julius Kihn
Henkilökohtaisten tietokoneiden käyttäjien on kohdattava erilaisia ongelmatilanteita, joita on joskus vaikea ratkaista yksinään. Kun olet löytänyt vastauksen ongelmalliseen kysymykseen, seuraavan kerran tällaiset tehtävät eivät enää näytä vaikealta. Suorittaa prosessi, jossa ei enää tarvita, useimmissa tapauksissa jopa aloittelija voi. Valitettavasti joskus sinun on käsiteltävä sitä tosiasiaa.

Selvitä, mitä tehdä, jos prosessi ei lopu Windows Tasks Manager -sovellukseen
Mitä tehdä, kun jotkut prosessit “kapinalliset” ja eivät halua noudattaa sen valmistumista, voit selvittää, tutustutko suosituksemme. Jaamme yksinkertaiset tavat, autamme sinua hallitsemaan kaikkien tietokoneellasi käynnistettyjen prosessien hallintataidot.
Prosessien valmistuminen
Jos tietokoneella työskenteleessäsi aloitit huomata, että hän oli huomattavasti roikkuu, hänen on vaikea suorittaa kaikki hänelle osoitetut tehtävät. Tämä tapahtuu, kun aloitat monia prosesseja, ja sitten unohdat lopettaa ne.
Tietenkin, jos et pääse pois avaamalla uusia sovelluksia, tietokone ripustetaan tietokoneesta, mikä voi kohdata harvemmin. No, jos olet edelleen työskennellyt erittäin innostuneesti, niin et itse huomannut kuinka avasit paljon Windowsia, käynnistät useita ohjelmistosovelluksia ja apuohjelmia suoritettaessa, sulje ne sitten yksinkertaisella napsautuksella ”lähtö” -painiketta, se ei välttämättä toimi.
Toimien algoritmi
Suorita ei -toivotut prosessit, jotka kieltäytyvät noudattamasta käyttäjää, sinun on käytettävä "Task Manager" apua. Jos Windows 7 on asennettu, napsauta vain alemman tehtäväpalkin oikeaa hiiren näppäintä, valitse parametri "Suorita tehtävien dispetteri".
Vaihe 1
Napsauta ensimmäisessä välilehdessä avautuvassa ikkunassa apuohjelmaa, jota et enää tarvitse, ja valitse sitten ikkunan alaosassa "Poista tehtävä" -parametri. Jos prosessi ei ole täysin toivoton, se pysähtyy.
Vaihe 2
Voit siirtyä toiseen välilehteen "prosessit" samalla, napsauta riviä, joka provosoi tietyllä hetkellä ongelmaa, ja napsauta sitten "Täydellinen" -painiketta.
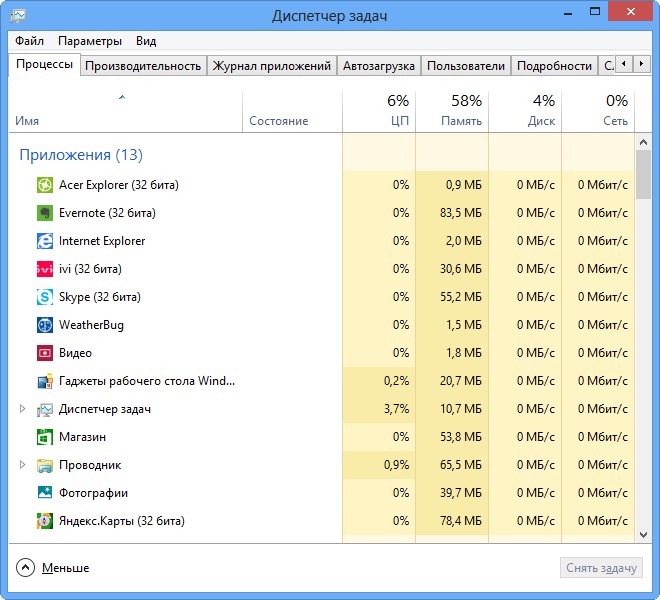
Merkitse mahdollisuus näyttää kaikki käyttäjäprosessit
Valitettavasti jopa tällaiset vinkit ovat joskus täysin hyödytöntä joillekin käyttäjille, koska tehtävien dispetterin prosessi ei vieläkään sulje.
Jos tällainen haitta tapahtui sinulle, olet epätoivoinen ja olet jo uskonut, että ainoa tapa tällaisesta ongelmallisesta tilanteesta olisi käyttöjärjestelmän pakotetun uudelleenkäynnistyksen käyttö, suosittelemme, että et ole paniikkia, vaan tutustua meidän kanssa noudattaen suosituksia.
Vaihe 3
Joten älä ääntä lauseita, kuten: “En voi suorittaa prosessia tehtävän dispetterissä”, mutta käytä paremmin TaskKill -palveluryhmän ainutlaatuisia ominaisuuksia. Monet ovat valmiita pitämään tätä joukkuetta tehokkaana työkaluna.
Aluksi tällaisen komennon käynnistämiseksi sinun on tietenkin avattava komentorivi, jolla on kaksi avainta samanaikaisesti: "Win" ja "R". Kirjoita pieneen ikkunaan "CMD".
Vaihe 4
Nyt sinun on soitettava "TaskKill" ja napsauta "Enter". Tämän sanan hallitsemattoman prosessin selviytymiseksi on kuitenkin liitettävä lisävaihtoehto.
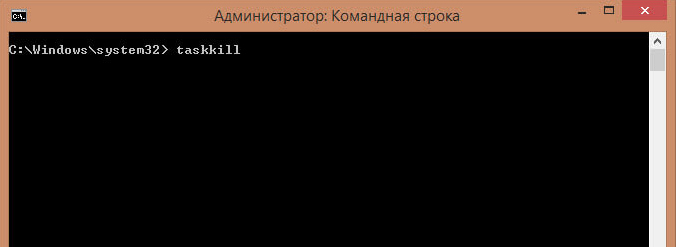
Erityisesti voit suorittaa prosessin TaskKill -komennolla käyttämällä sovelluksen nimeä, joka kieltäytyy lopettamaan. Soita pieni komentolause: Taskkill / im "sovelluksen nimi". Tietysti lauseen "sovelluksen nimi" sijasta sinun on soitettava prosessi, jota sinulla ei ole virtsaa lopettaa. Esimerkiksi TaskKill / im Excel.Exe. Jos käytät esimerkkiä, niin tässä tapauksessa Excel -taulukon editori lopettaa toiminnan. Valitse prosessi, joka tuo sinulle kauheita askareita ja rekisteröi hänen nimensä joukkueeseen.
Ikkunassa prosessit näkyvät paitsi niiden nimen, myös tunniste. Jos haluat, voit soittaa tällaisen komentolauseen: Taskkill / PID 574, missä numero 574 on ongelmaprosessin tunniste.
Vaihe 5
Jos tietokoneella on useita tilejä, on täysin selvää, että jäädyttäminen syntyi juuri yhden käyttäjän puutteellisten prosessien vuoksi, voit käyttää seuraavaa ryhmälausetta: "Taskkill / f / fi" Käyttäjätunnus Eqs of the_p . On selvää, että sen on muutettava itsenäisesti käyttäjän nimeä, jonka vikalla ongelma syntyi.
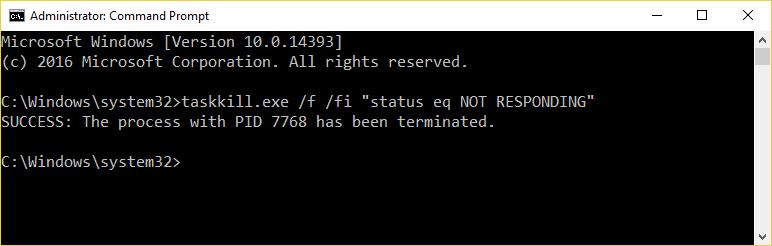
Käytä uutta joukkuelausetta
Suosittelemme, että harjoittelet tällaisten komentojen käyttöä. Jos onnistut, voit siirtyä pois pakotetuista uudelleenkäynnistyksistä, jotka vahingoittavat armottomasti käyttöjärjestelmää.
Taskkill -tiimi on todellakin tehokas työkalu, jota jopa virukset ja troijalaiset eivät voi vastustaa. Tällainen joukkue suorittaa menestyksekkäästi jopa negatiivisen ja itsepäisen "toiminnan".
Tulokset
Olemme varmoja, että kun olemme tutustuneet asettamiemme vinkkien kanssa, voit myöhemmin kertoa ystävillesi tiukasti: "Voin vapaasti lopettaa minkä tahansa ohjelman työn, sovelluksen". Kun olet hallinnut tällaiset käytännön taidot, voit "saada ystäviä" tietokoneellasi vielä enemmän.
- « Prosessin piilottaminen Windows Tasks Manager -sovellukseen
- Valokuvien ja elokuvien kopiointi MacBookissa »

