Ubuntu -terminaalin joukkueet

- 4016
- 1314
- Devin Crona
Linux. Myöhemmin tähän yleiseen instrumenttiin lisättiin graafisia yksityiskohtia, modernisoimalla järjestelmää ja tekemällä siitä helpompaa uusille käyttäjille. Monien Linux -jakaumien ystävällisestä ympäristöstä huolimatta CLI: n (komentorivi) käyttö on edelleen perusteltua. Ubuntu -päätelaitteiden komennot ovat mahdollisuus kattavaan PC -resurssien hallintaan käyttämällä eripituisia ja monimutkaisuutta koskevia ohjeita. Siksi on niin tärkeää hallita pääte.

Päätekstikomennot suorittaa tehtävät päätelaitteen kautta.
Joukkueet voivat koostua erilaisista symboleista - numeroista, kirjaimista, tavu- ja viivajohdoista. Ne esitellään linjalla. Kunkin käskyn suorittaminen alkaa painamalla Enter -näppäintä tai toisella vastaavalla tavalla. Päätelajapinta on hyödyllinen siinä mielessä, että se on saatavana jopa graafisen osan kieltäytymisessä. Se on suoraan vuorovaikutuksessa OS: n ytimen kanssa.
Tämä ohjeiden syöttämismenetelmä on epätavallisen joustava, se ei vaadi paljon laitteisto- ja ohjelmistoresursseja. Ryhmien automaatiota tuetaan myös.
Tarkemmin sanottuna päätelaite on konsoliemulaattori. Hän tukee samoja toimintoja tarjoamalla joitain ylimääräisiä. Voit käynnistää sen näppäinten "Ctrl + Alt + T" yhdistelmällä.
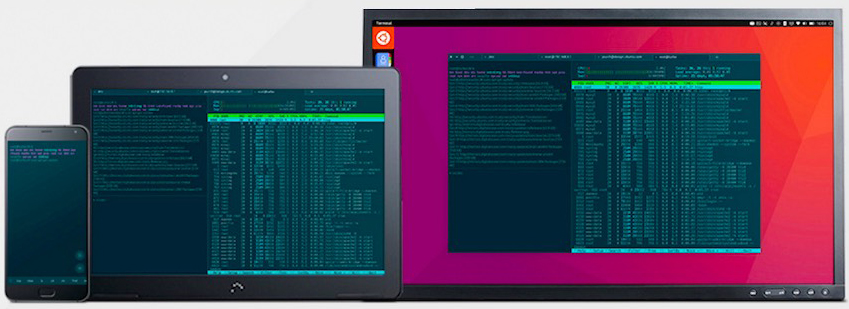
Joukkueista
Terminaalin ohjeet ovat ennalta luotu luettelo merkistä, kun rekrytointi ja vahvistus, jonka PC suorittaa ennalta määrätyn komennon. Tässä tapauksessa lisäparametreja voidaan ottaa huomioon.
Ryhmä (ohje) koostuu yleensä kolmesta osasta:
- sovelluksen nimi. Tämä on suoritettavan tiedoston nimi, joka on jo kirjoitettu järjestelmään muuttujan muodossa.
- Avain. Näppäimiä käytetään tarkempiin ohjeisiin. Niiden avulla voit suorittaa tietyn toiminnan tai algoritmin.
- Merkitys. Tämä on jokin muuttuja, avainparametri.
Näin muodostetaan tietokoneen ohjeet Linuxille. Tärkeimmät Ubuntu -komennot toimivat tiedostojen ja ohjaajien kanssa, käynnistämällä ohjelmia ja järjestelmän hallintaa sekä paljon muuta. Puhutaan heistä enemmän.
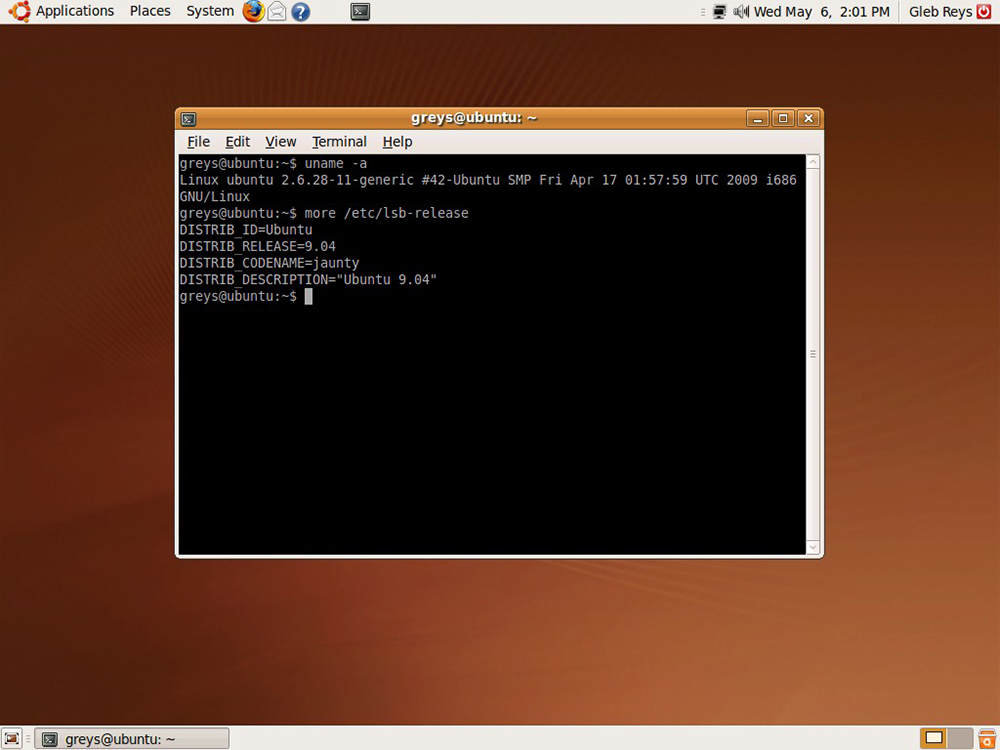
Työskentely tiedostojen ja ohjaajien kanssa
Luo tiedosto:
Kosketa name_fila
Jos joudut tekemään muutoksia luomisen päivämäärään ja aikaan, seuraava joukkue auttaa:
Kosketa -t 0712250000 Fileditest
Poista tiedosto:
rm name_fila
Pakotettu tiedostonpoisto:
Rm -f -tiedosto1
Luo kopio tiedostosta toiseen tiedostoon:
Cp name_1 nimi_2
Näytä tiedoston sisältö:
Lisää tiedostoja
Joten voit näyttää 10 tiedoston riviä alusta alkaen ...:
Päätiedosto
... ja niin - lopusta lähtien:
Takatiedosto
Voit nähdä hakemiston, jossa olet nyt komennossa:
Pwd
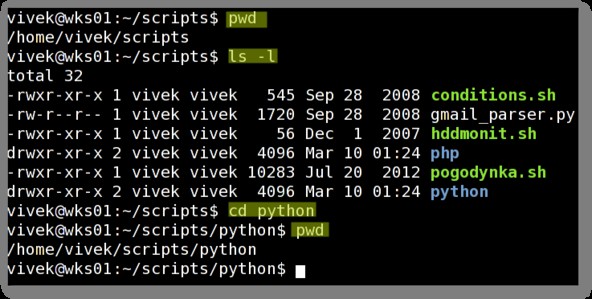
Mene kotihakemistoon suorittamalla seuraava komento:
CD
Luo uusi hakemisto, samoin kuin 2 ohjaajaa kerralla:
Mkdir name_nova_directory
mkdir name_1 nimi_2
Poista luettelo pakotettu tapa:
rm -rf name_dracial
Poista hakemisto:
rmdir -nimi
Tiedoston tai hakemiston nimeämiseksi tai siirtämiseksi on olemassa tällainen joukkue:
MV Catalog_1 New_ Catalog
Joten voit luoda tiukan linkin tiedostojärjestelmän objektiin:
Ln -nimilinkki
Nämä ovat pääkomennot tiedostojärjestelmäelementtien kanssa. Kuten näet heti, Ubuntussa konsoliryhmät ovat monipuolisia. Ei ole mitään järkeä muistaa niitä kaikkia - se riittää ymmärtämään rakentamisen yleisiä periaatteita. Voit paremmin soveltaa sellaisia asioita, luoda ”huijausarkki” tarvittavimmista parametreista erillisessä paikassa. Tulosta parempi.
Toiminnot paketeilla
Erityinen työkalu tarjotaan työhön Ubuntu -pakettien kanssa - Advanced Pakkaustyökalu. Sitä kutsutaan myös paketinhallinnaksi. Ohjeet tälle ohjelmalle käytetään ohjelmistopakettien asentamiseen, päivittämiseen tai poistamiseen. Tarvittaessa sovellus voi toimia automaattisesti.
Pakettien asennus ja päivitys:
Apt-get asennusnimi
Hanki nykyiset pakkausluettelot:
Apt-get-päivitys
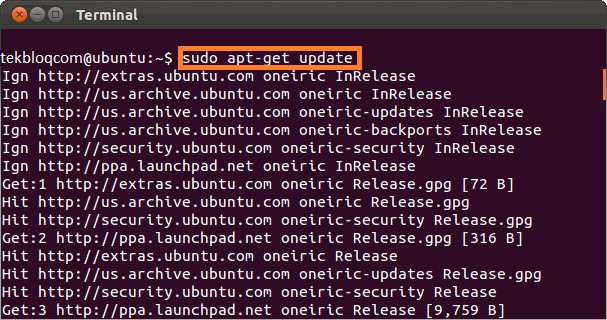
Hanki päivityksiä jo asennetuista paketeista:
Apt-get-päivitys
Ja myös apt-get-tiimille voidaan lisätä tällaisten tärkeiden parametrien aukon kautta:
- Tarkista, onko riippuvuuksia havaittu;
- Puhdista poistaa arkistoidut paketit, jotka on ladattu aiemmin;
- AutoClean pestä kaikki pakettien arkistokopiot automaattisesti.
Tietojen arkistointi
Jotkut Ubuntu -järjestelmän konsolikomennot pyrkivät työskentelemään arkistoilla. Tämä käyttöjärjestelmä on rakentanut -tuen arkistoille suosituissa muodoissa. Kun työskentelet arkistojen kanssa, älä unohda tietomuotojen yhteensopivuutta muihin käyttöjärjestelmiin. Joukkueet työskentelemään arkistojen kanssa ".Terva "ja".Rar "ovat hieman erilaisia. Jotkut erot ovat tärkeitä muistaa.
Terva
Luo arkisto, jossa on määrätty tiedostonimi:
TAR CF -nimi.Tervaimet_failov
Pakkauta arkisto tietyllä nimellä:
Tar XF -nimi.Terva
Purista tiedosto Tar GZIP -muodossa:
GZIP -nimi
Poista tiedosto pakkausmuodossa terva gzip:
Tar XZF -nimi.Terva.GZ
Käytä tiedoston maksimaalista pakkausastetta:
GZIP -9 -nimi
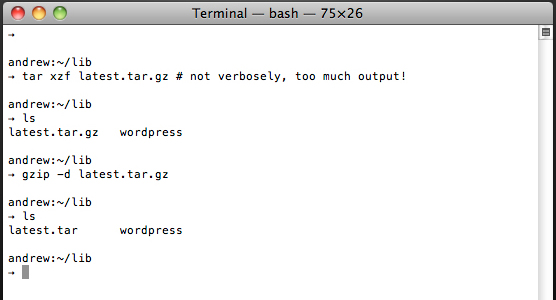
Harjata
Luo arkisto ja sisällytä asiakirja siihen:
Rar nimi.Rar -tiedosto
Pakkauta arkisto:
RAR X -nimi.Harjata
Vedä tiedostoja ja ohjaajia arkistoon:
Ter -cvf -nimi.Tervatiedostohakemisto
Ja tämä joukkue näyttää arkiston sisällön:
TAR -TF -arkisto.Terva
Tee pakattu tiedosto tiettyyn kansioon:
Tar -xvf -nimi.Tar -c /kansio
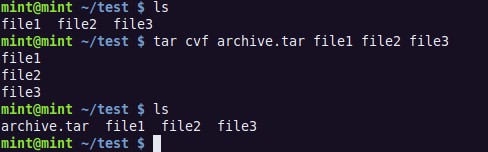
Postinumero
Muodosta pakattu arkisto ".Zip ":
postinumero.zip name_fila
Jos sinun on otettava käyttöön useita tiedostoja ja hakemistoa:
Zip -r -tiedosto1.Zip File1 File2 Dir1
Pakkauta arkisto:
Irrottaa nimi.Postinumero
Toiminta tekstillä
Linux -komentojen rivi antaa sinun työskennellä tekstin kanssa yksinkertaisten komentojen avulla. Operaattoriluettelosta voit laatia suodattimen, näyttää joitain tietoja, yhdistää asiakirjoja ja tehdä monia muita asioita. Joten Ubuntun konsolikomennot eivät rajoitu pelkästään tiedostojärjestelmän toimintoihin.
Kaikki tiedoston sisällön käsittelemisen toiminnot voidaan esittää yhtenä komennon muodossa:
Cat File_originale | [Käyttö: sed, grep, awk, grep jne. P.] ›Tulos.Txt
Jos tiedostoa ei ole vielä luotu tulokselle, luo se ja näytä tiedot seuraavalla komennolla:
Cat File_originale | [Käyttö: sed, grep, awk, grep jne. P.] ›Tulos.Txt
Joten voit näyttää kaikki tekstikappaleen sisältävien asiakirjojen rivit:
Grep aug/var/loki/viestit tiedostosta '/var/loki/memesges'
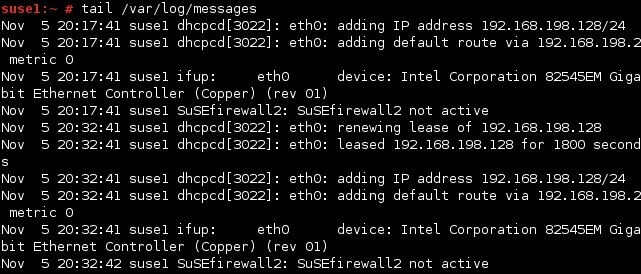
Ja niin - johda kaikki numerot sisältävät viivat annetusta taulukosta:
Gras [0-9]/var/loki/viestit tiedostosta '/var/loki/viestit'
Tämän komennon avulla voit poistaa String1 -rivin asiakirjasta "Esimerkki.Txt ":
Sed -e 's/ *$' -esimerkki.TXT | Poista tyhjiä merkkejä kunkin rivin lopussa | | Sed -e 's/string1g' -esimerkki.Txt
Joten voit korvata asiakirjan String1 -rivin merkkijonojonotuloksella. Tulos näytetään näytöllä.
SED 's/stringa1/string2/g' -esimerkki.Txt
Varmuuskopiointi
Ubuntu -päätelaitteita käytetään usein tietokopioiden luomiseen. Jos tiedot ovat vaurioituneet tai kadonneet, heidän apullaan on mahdollista palauttaa tiedot varmuuskopioista. Niitä sovelletaan sekä tietokoneen sisäisen median että ulkoisten levyjen tietoa varten.
Luo täydellinen kopio "/kodista" tietyn kansion sisällä olevaan tiedostoon:
Dump -0aj -f /tmp /home0.Bak /koti
Palauta tiedot tietojen varmuuskopiosta (hakemisto ja tiedosto korvataan):
Palauta -if /tmp /koti0.Kisko
Synkronoi kaksi kansiota (kansiot lopussa):
Rsync -rogpav -delete /koti /tmp
Suorita synkronointi SSH: n kautta:
rsync -rogpav -e ssh -delete /koti ip_address: /tmp
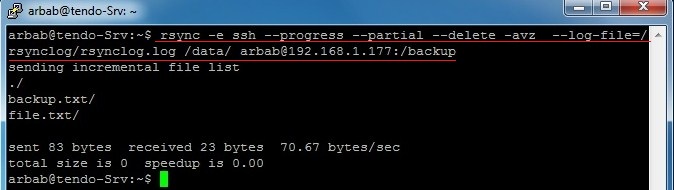
Ja niin voit luoda kopion paikallisesta levystä etätietokoneen tiedostoon (esimerkki syntaksista):
DD BS = 1M, jos =/dev/HDA | GZIP | SSH -käyttäjä@ip_addr 'dd of = hDA.Gz '
Joten voit etsiä kaikkien tiedostojen kansiosta laajennuksella ".txt "ja kopioi ne hakemistoon toisen osoitteen alla:
Etsi /koti /käyttäjä1 -nimi '*.txt '| Xargs cp -av -target -Directory =/koti/varmuuskopio/-vanhemmat
Hallinta- ja ryhmänhallinta
Puhutaan nyt ohjeista, jotka auttavat hallitsemaan käyttäjän oikeuksia. Ilman näitä ohjeita pää Ubuntu -joukkueet olisivat puutteellisia. Salasanan, ryhmien ja yksilöiden luominen ja poistaminen käyttöjärjestelmää käyttävät, niitä tarvitaan pääsääntöisesti.
Luo uusi ryhmä, jolla on annettu nimi:
GroupAdd Group_Name
Poista ryhmä, jolla on annettu nimi:
GroupDel Group_Name
Muuta ryhmän nimeä:
GroupMod -N New_Group_name Old_Group_name
Luo uusi käyttäjä:
Usradd user1
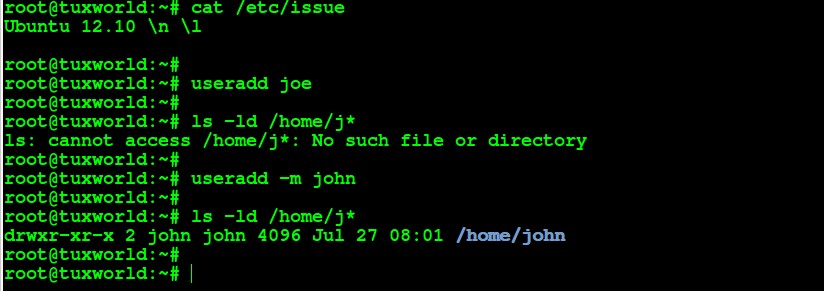
Pyyhi käyttäjätiedot, mukaan lukien hänen henkilökohtainen hakemisto:
Userdel -R User1
Asenna käyttäjälle uudet määritteet:
usermod -c "käyttäjä FTP" -G System -D /FTP /User1 -S /Bin /Nologin User1
Asenna nykyisen tilin uusi salasana:
Passillinen
Muokkaa määritetyn käyttäjän salasanaa. Koskee vain juurien oikeuksia:
Passwd User1
Muut hyödylliset komennot
Ubuntu -käyttöjärjestelmässä voidaan käyttää uudelleenkäynnistyskomentoa päätelaitteen kautta, vaikka graafinen rajapinta ei toimi. Tässä hän on:
Sudo -käynnistys
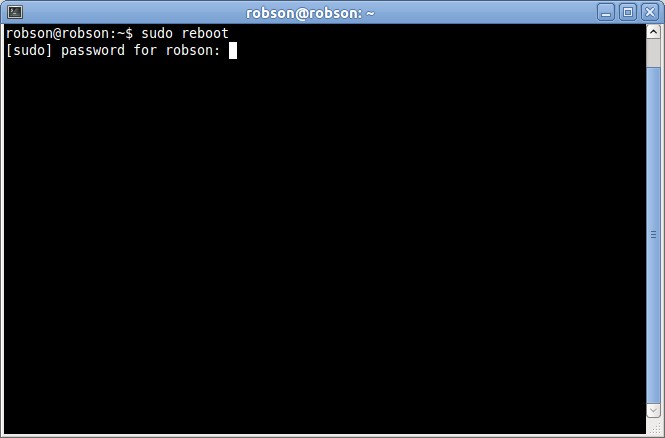
Ja muita komentoja voidaan käyttää myös:
Sudo init 6
Sudo sammutus -r nyt
PC: n sammuttamiseksi voit käyttää seuraavia ohjeita:
Sudo -voima
Sudo telinit 0
Sudo pysähtyä
Sudo sammutus -h nyt
Suorita nykyinen istunto:
Sudo -kirjaus
Tiivistettynä
Tutkimme Ubuntun sulkeutumistiimiä ja erilaisia syntaktisia rakenteita, tapoja käynnistää toimintoja pakettien ja tekniikoiden kanssa arkistojen kanssa ... Toivomme,.
Jos Linuxissa on syntynyt muita kysymyksiä tai haluamme jakaa mielipiteesi, älä ole ujo - kirjoita kysymyksesi ja kommenttisi kommentteihin.
- « Lisääntyvä prioriteetti Windows -käyttöjärjestelmien käyttöjärjestelmässä
- Kuinka korjata leijuvat kapellimestari -ikkunat »

