Toinen Windows -sovellus käyttää kameraa - kuinka määrittää mikä ja korjata ongelma
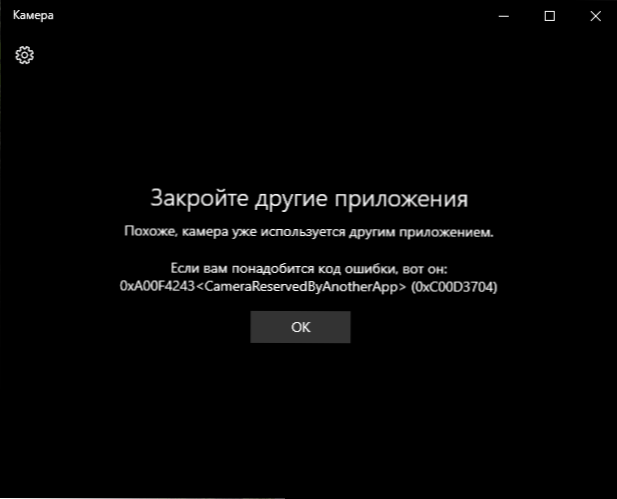
- 4717
- 686
- Steven Hermann
Joskus aloittaessasi ohjelmia verkkokameralla Windows 10: ssä, 8.1 tai Windows 7 saat viestin virheestä "Kameraa on jo toinen sovellus" tai samanlainen kuin 0xA00F4243 tai 0xC00D3704 -koodit (muita voi olla muita).
Joskus samassa tilanteessa virheitä ei ilmoiteta (esimerkiksi tämä tapahtuu Skypessä): vain kameran kuvan sijasta, musta näyttö (mutta tämä voi johtua paitsi tässä tarkasteltuna tilanteessa, myös muissa olosuhteissa nähdä. Mitä tehdä, jos verkkokamera ei toimi).
Tässä ohjeessa yksinkertainen tapa määrittää, mikä sovellus tai ohjelma käyttää verkkokameraa Windowsissa. Sijaintinsa jälkeen riittää yleensä sulkemaan ohjelma tai prosessi tehtävien dispetterissä, jotta kamera toimii muissa ohjelmissa.
Käytämme prosessin Exploreria määrittääksesi prosessin, joka vie verkkokameran
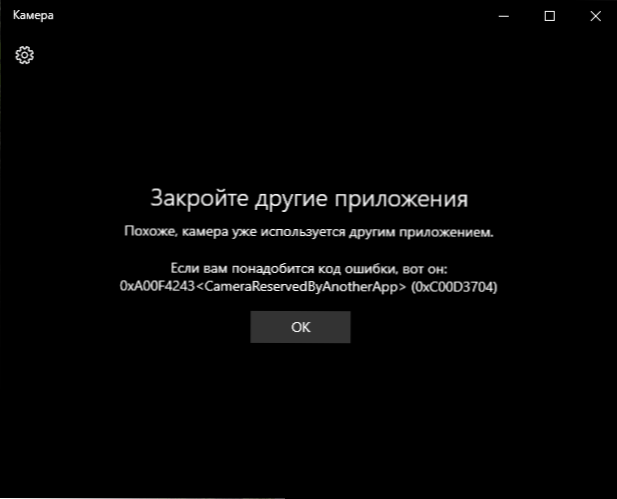
Tehtävä määrittää, mikä sovellus käyttää verkkokameraa käyttämällä sysinternals Process Explorer -apuohjelmaa, joka voidaan ladata viralliselta verkkosivustolta https: // docs.Microsoft.Com/su-sus/sysinternals/lataukset/prosessi-explorer.
Lisävaiheet näyttävät seuraavasti:
- Siirry Device Manager -sovellukseen (voit painaa Win+R -näppäimiä, kirjoita Devmgmt.MSC ja paina Enter), etsi verkkokamerasi luettelosta ja avaa sen ominaisuudet.
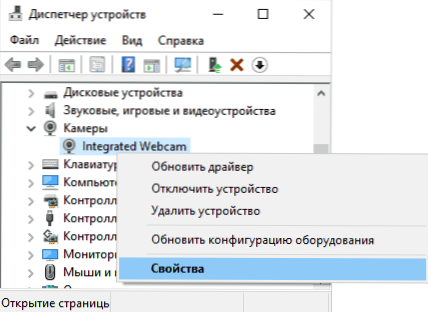
- Siirry "Tiedot" -välilehteen ja kopioi ominaisuus "fyysisen laitteen objektin nimi".
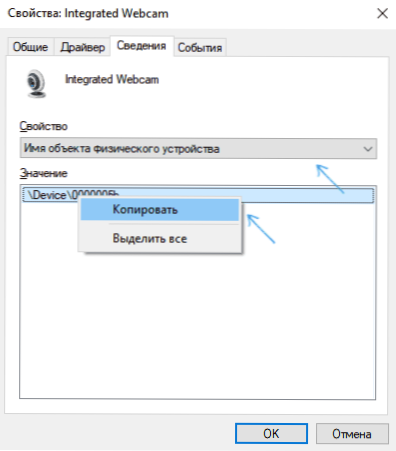
- Suorita aiemmin ladattu Process Explorer -apuohjelma, valitse Etsi - etsi kahva tai dll (tai napsauta CTRL+F) ja kirjoita aiemmin kopioitu arvo hakukenttään. Paina "Haku" -painiketta.
- Jos kaikki on läpäissyt onnistuneesti, näet prosessiluettelossa, jotka käyttävät verkkokameraa käyttävät.
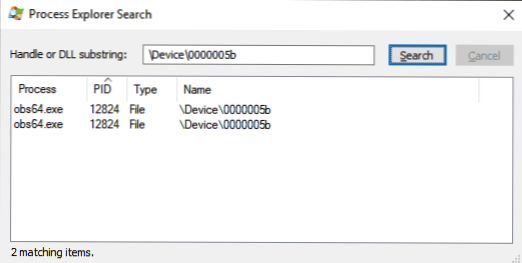
- Vaiheessa 3 voit myös kirjoittaa #VID hakukenttään fyysisen laitteen verkkokameran nimen sijasta.
Valitettavasti kuvattu menetelmä ei aina johda haluttuun tulokseen: Joskus hakutulos on tyhjä: Esimerkiksi, kun käytät verkkokameraa Google Chromessa tai kameran liite Windows 10, Process Explorer ei löydä mitään.
Tällaisessa tilanteessa suosittelen, että tarkastelet Windows Dispetcheria ja tutkit huolellisesti käynnissä olevia prosesseja kiinnittämällä huomiota niihin, jotka voisivat käyttää kannettavaa tietokonetta tai tietokoneen verkkokameraa: Videolähetys- ja tallennusvälineet, lähettilät, prosessit, kuten Intel RealSense ja muut.
Yritä tietokone uudelleen ladata uudelleen. Ota kuitenkin huomioon, että tämä ei välttämättä toimi tilanteessa, jossa verkkokameraa käyttävä ohjelma on väylän kuormitus.
- « Järjestelmänvalvoja, salauskäytäntö tai kirjanpitotietojen tallentaminen androidista
- Miksi Android- tai iPhone -puhelinlämpö on »

