Kuinka kattaa akne Photoshopilla

- 5058
- 195
- Mrs. Jeffrey Stiedemann
Valokuvista on pitkään tullut osa jokaisen ihmisen jokapäiväistä elämää. Valtava rooli tässä oli sosiaalisten verkostojen nopea kehitys. Selfie, valokuva perheen kanssa, ystävät - kaikki tämä on säännöllisesti asetettu Instagramissa, Vkontakteissa, luokkatovereissa ja monissa muissa suosituissa palveluissa. Mutta mitä tehdä, jos haluat piilottaa joitain ihon puutteita, jotta kuvassa olisi mahdollisimman houkutteleva? Tässä artikkelissa tarkastellaan yksityiskohtaisesti, kuinka akne ja moolit Photoshopissa. Aloitetaan. Mennä!

Ratkaisemme ei -toivotun aknen ja moolien ongelman muotokuvassa
Adobe Photoshop -ohjelma tarjoaa useita työkaluja kerralla, mikä auttaa sinua ratkaisemaan ongelman aknen ja moolien kanssa. Heillä on samanlainen toimintaperiaate, mutta jokaisella on omat edut ja haitat, joten voit valita sinulle sopivimman tavan. Analysoimme jokaista enemmän vuorotellen.
Voit käyttää mitä tahansa Photoshop -versiota. CS6: n uudella versiolla on nykyaikaisempi käyttöliittymä, mutta tämä ei vaikuta toiminnallisuuteen.
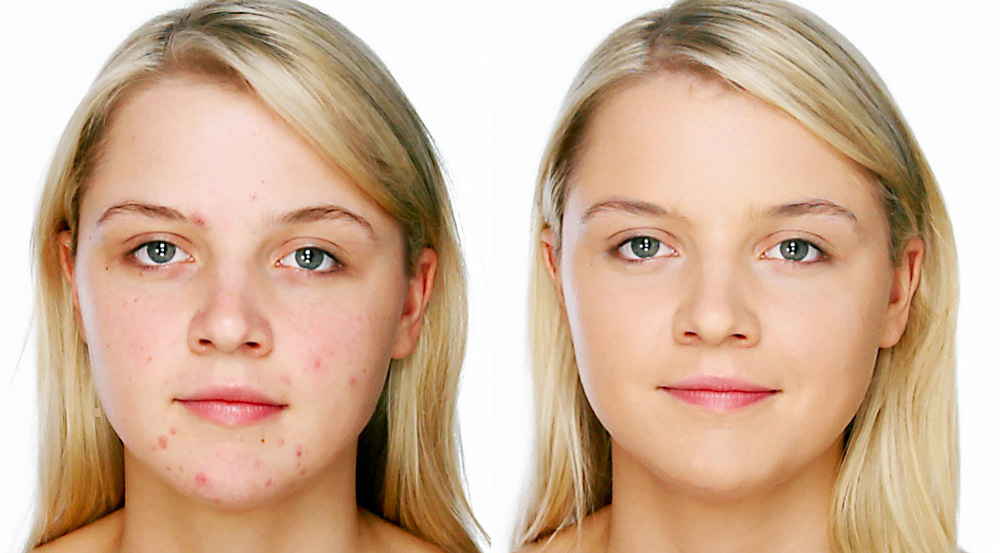
Tavoitteenamme on saavuttaa tällainen vaikutus
Helpoin ja nopein käyttää "pisteiden palauttavaa harjaa" -työkalua. Löydät sen vastaavasta paneelista vasemmalla tai käyttämällä kuumaa näppäintä "J". Kun olet valinnut pisteen palauttavan harjan, valitse sen koko, sen pitäisi olla hiukan enemmän kuin viallinen paikka. Napsauta nyt aluetta, joka on korjattava. Muokatun alueen pikselien väri korvataan automaattisesti naapurimaiden pikselien värillä. Siten vaihtamalla harjan halkaisijaa voit vuorotellen poistaa jokaisen pimple tai moolin. Jotta korjauksia olisi mahdotonta huomata, on suositeltavaa tehdä samanlainen menettely, joka on aiemmin lisännyt jalostettua kuvaa.
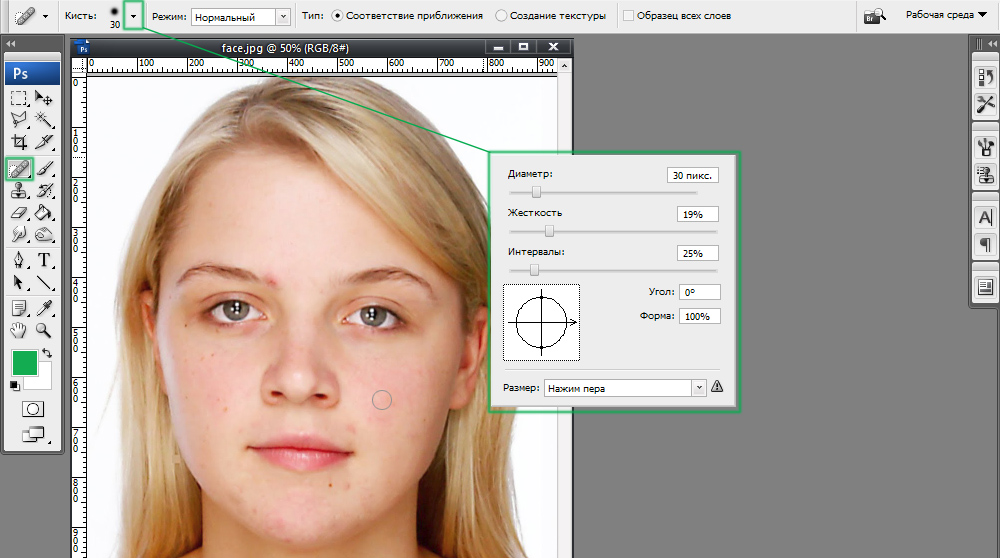
Kun työskentelet, harjan parametrit voidaan määrittää itsellesi
Toinen vaihtoehto on "Palauttamisharja" -työkalun käyttö. Ero edellisen kanssa on, että tässä tapauksessa voit itsenäisesti valita värin, jonka määritetty alue maalataan. Se toimii näin. Valitse palauttava harja ja valitse sitten sen halkaisija. Paina näppäimistön ALT -näppäintä. Kun kohdistin muuttuu ristiksi (muistuttaa näkymää), siirrä se kasvojen alueelle, jolla haluat ottaa väriä, ja napsauta kerran. Sen jälkeen, kun kohdistin ottaa uudelleen renkaan, napsauta ongelma -aluetta korjataksesi sen.
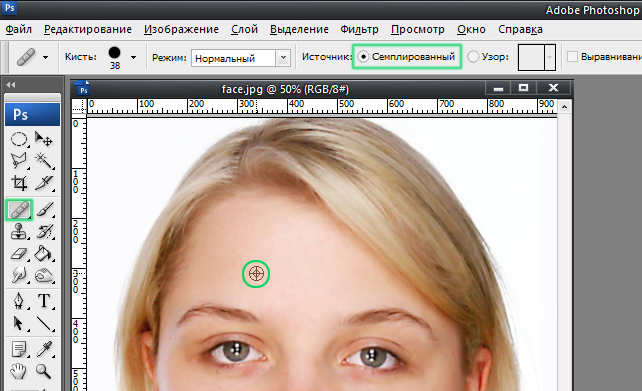
Käytämme työkalua yhdessä ALT -avaimen kanssa
On myös kolmas vaihtoehto, jonka avulla voit levittää aknen Photoshopissa. Sen olemus on "laastari" -työkalun käyttö. Sen ero kahdesta yllä olevista menetelmistä on, että "rasvaamisen" vikojen sijasta tietyssä värissä, ohjelma korvaa valitun ongelma -alueen kuvalla naapurimaiden sivustosta. Toisin sanoen tämä menetelmä sallii maalata halutun alueen yli, vaan myös ylläpitää ihon tekstuuria. Patch toimii seuraavasti. Valitse ensin paneelin haluttu työkalu ja valitse sitten näppy tai mooli. Siirrä valittu pala edelleen vasemman hiiren avaimen pitämistä sopivaan, täydelliseen ihoalueeseen. Nyt vasen hiiren painike voidaan vapauttaa. Viallinen fragmentti korvataan täydellisellä.
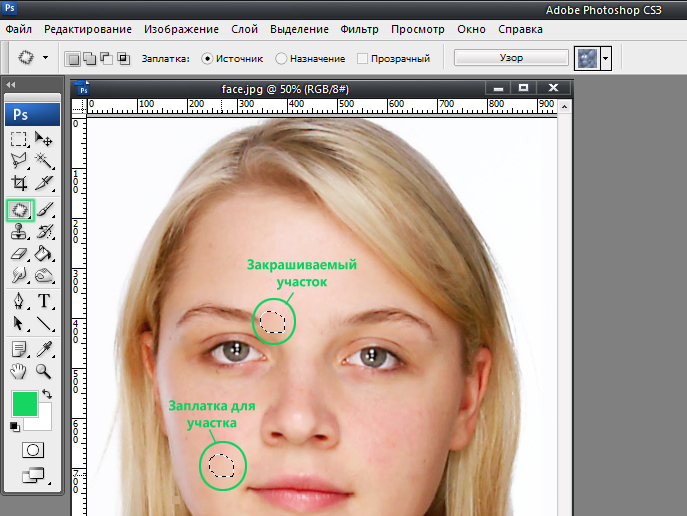
On tärkeää määrittää hyvä jatko-luovuttaja
Näiden työkalujen soveltaminen, maalaa vuorotellen kaikki ongelmalliset elementit kasvoillesi. Jos teet kaiken tämän huolellisesti ja laajentuneessa kuvassa, niin edes suurella määrällä korjauksia ei ole huomattavia, ei merkkejä interventiosta.
Nyt tiedät kuinka päästä eroon aknesta ja moolista, jotka pilaavat hyvän kuvan. Kirjoita kommentteihin, auttoiko tämä artikkeli sinua ja jakamaan mielipiteesi muiden käyttäjien kanssa siitä, millainen tapa päästä eroon puutteista, joita pidät tehokkaimpana.

