Kuinka korjata ohjelmatarra, tiedosto tai kansio Windows 11 -tehtävien paneelissa

- 1985
- 388
- Dr. Darrel Jacobson
Jos minkä tahansa järjestelmäelementin, pelin tai ohjelman avaaminen tai kansiota avataan usein käynnistäminen, sen kuvakkeen korjaaminen tehtäväpalkkipaneeliin voi olla kätevää.
Tässä ohjeessa, yksityiskohtaisesti, kuinka korjata eri elementit Windows 11 -peli - ohjelma tai peli, kansio tai tiedosto.
Kuinka korjata pelikuvake tai ohjelmat tehtäväpalkissa
Yksinkertaisin toteutus on yhdistää ohjelma tai peli Windows 11 -tehtäväpaneelissa niiden nopeaa käynnistämistä varten, tämä voidaan tehdä seuraavilla tavoilla:
- Jos ohjelmakuvake näkyy aloitusvalikossa "Kaikki sovellusten" luettelossa, napsauta sitä oikealla hiiren painikkeella, avaa "Lisäksi" -osa ja napsauta "Korjaa tehtävät".

- Jos ohjelman tai pelin suoritettava ohjelma (tai merkinnät käynnistämistä varten) sijaitsee työpöydällä tai missä tahansa kansiossa, napsauta sitä oikealla hiiren painikkeella, valitse "Näytä lisäparametrit" ja napsauta sitten "Vahvista tehtäviä".
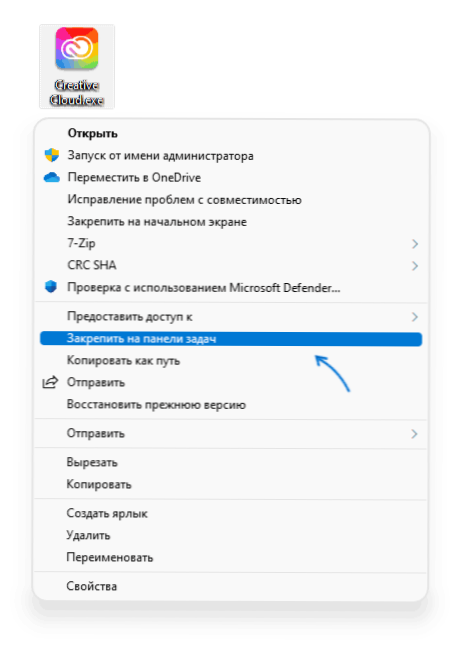
- Toinen menetelmä Windows 11 -järjestelmäelementtien korjaamiseen - käytä hakua: Käynnistä Elementin nimi haussa ja kun se löytyy, napsauta oikealla olevassa sarakkeessa olevaa "korjaustehtäviä" (jos sarake on Ei hävitetä, napsauta sitten löydettyä elementtiä oikea -painiketta ja valitse kontekstivalikon haluttu piste).
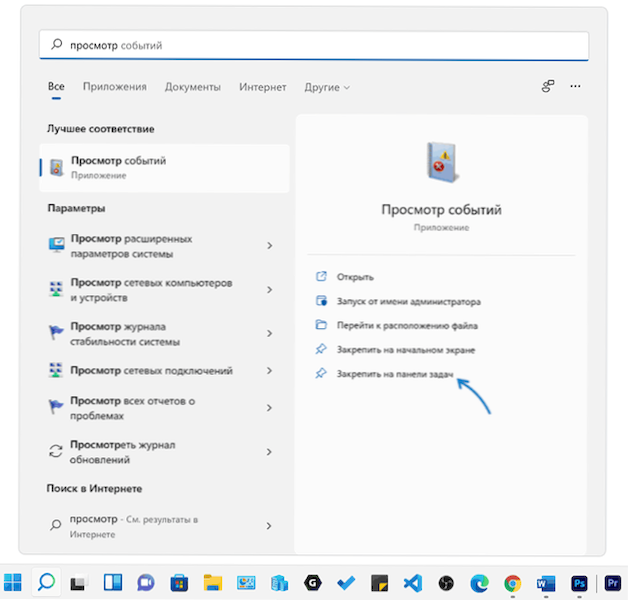
Ja vain siinä tapauksessa, missä Windows 11: n pikakuvakkeet tehtäviin tallennetaan: Jos haluat nopeasti mennä tähän kansioon, avata kapellimestari, kirjoita osoiteriviiva
%AppData%\ Microsoft \ Internet Explorer \ Quick Launch \ User Posned \ TaskBarJa paina ENTER.
Valitettavasti oikeiden pikakuvakkeiden yksinkertainen kopiointi ei toimi tähän kansioon (mutta niiden poisto toimii oikein) - ne eivät näy tehtäväpalkissa, myös kapellimestarin uudelleenkäynnistyksen jälkeen.
Kuinka korjata kansio tai mielivaltainen tiedosto Windows 11: n tehtäväpalkissa
Tehtäväpaneelin avulla voit korjata vain suoritettavat tiedostot ja pikakuvakkeet tällaisille tiedostoille, ja siksi Windows 11 -tehtäväpaneelin kansio (tai asiakirjatiedosto) korjataksesi pikakuvake, joka voidaan sijoittaa sinne.
- Paina halutun kansion hiiren oikeaa painiketta ja valitse ”Kopioi tapa” -valikkokohta.
- Paina työpöydän tai missä tahansa kansiossa olevaa hiiren oikeaa painiketta, jossa luomme pikakuvakkeen ja valitsemme "Luo" - "tarra".
- ..
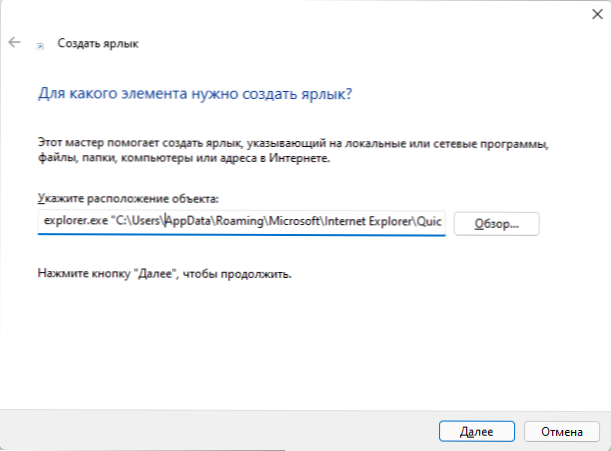
- .
- Luodaan pikakuvake, joka avaa halutun kansion, jonka voit korjata sen tehtäväpalkissa: Napsauta tarraa oikealla painikkeella, avaa "Näytä lisäparametrit" ja napsauta "Korjaa tehtävät".
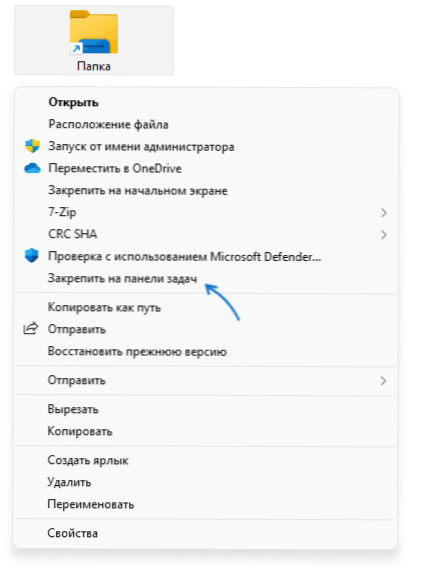
Jos haluat, voit muuttaa etiketti -kuvaketta: avaa sen ominaisuudet ja napsauta "Vaihda kuvake" "Label" -välilehdessä. Lue lisää kansion kiinnittämisestä ja kuvakkeen vaihtamisesta erillisessä materiaalissa Kuinka korjata kansio Windows 11 -tehtävien paneeliin.
Jos joudut korjaamaan minkä tahansa tiedoston, toiminnot ovat samat, mutta Explorerin sijasta.. Esimerkiksi asiakirjatiedostossa "Objektin sijainti" -arvolla voi olla seuraava näkymä:
"C: \ Program Files \ Microsoft Office \ Root \ Office16 \ Winword.Exe "C: \ Users \ Desktop \ Pin-to-Task Bar-Windows-11.Docx "
Ja jo tämä pikakuvake kiinnitetään säännöllisesti Windows 11 -tehtävien paneeliin. Kun se oli kiinnitetty, työpöydän tai minkä tahansa kansion aloitustarra voidaan poistaa.
- « Kuinka poistaa nuolet Windows 11 -tarroista
- Hibernaatio Windows 11 ssä - Kuinka poistaa käytöstä, ottaa käyttöön, lisätä työn valmistuminen Työn valmistuminen »

