Kuinka SSD n TRIBLACT sallitaan Windowsissa ja tarkista, onko TRIM -tuki käytössä
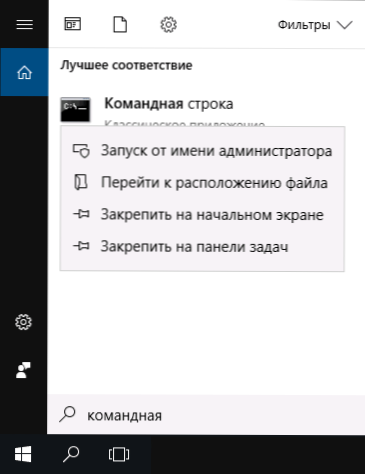
- 4887
- 720
- Preston Koch
TRIM -tiimi on tärkeä SSD -asemien suorituskyvyn ylläpitämisessä koko operaation ajan. Ryhmän ydin kiehuu käyttämättömien muistisolujen puhdistustietojen puhdistustietoihin siten, että lisätallenteita suoritetaan samalla nopeudella ilman olemassa olevien tietojen alustavaa poistamista (käyttäjän yksinkertaisella poistolla, solut merkitään yksinkertaisesti käyttämättömäksi, mutta mutta mutta yksinkertaisesti käyttämättömät pysyy täynnä tietoja).
SSD: n leikkaustuki on oletuksena päällä Windows 11: ssä ja Windows 10: ssä, 8.1 ja 7 (kuten monet muut toiminnot, joilla optimoida kiinteiden valtioiden asemat, katso. SSD -asetus Windows 10: lle), joissakin tapauksissa ei välttämättä ole tilanne. Tässä ohjeessa yksityiskohtaisesti siitä, kuinka tarkistaa, onko toiminto käytössä, samoin kuin kuinka Windows -trimmaus käyttöön otetaan käyttöön, jos komentotuki on poistettu käytöstä, ja ylimääräisiä vanhaa käyttöjärjestelmää ja ulkoisia SSD -levyjä koskevat lisäykset.
Huomaa: Jotkut materiaalit raportoivat, että TRIM SSD: n on toimittava AHCI -tilassa, ei IDE. Itse asiassa IDE -emulointitila, joka sisältyy BIOS/UEFI: hen (nimittäin IDE: n emulointia käytetään nykyaikaisissa emolevyissä) ei ole este leikkaamiselle, mutta joissain tapauksissa rajoitukset ovat mahdollisia (eivät välttämättä toimi yksittäisillä IDE -ohjaimen ohjaimilla ) Lisäksi AHCI -tilassa levy toimii nopeammin, joten varmista, että levy toimii AHCI -tilassa ja vaihda mieluiten tähän tilaan, ellei niin, katso, katso. Kuinka ottaa AHCI -tila käyttöön Windows 10: ssä.
Kuinka tarkistaa, onko TRIM -komento käytössä
Voit tarkistaa SSD -aseman TRIM -tilan, voit käyttää järjestelmänvalvojan puolesta käynnistettyä komentoriviä (voit käyttää PowerShelliä).
- Käynnistä komentorivi järjestelmänvalvojan puolesta (tätä varten Windows 11: ssä ja Windows 10: ssä voit aloittaa ”komentorivin” syöttämisen tehtäväpalkissa, napsauta sitten löydetyn tuloksen oikeaa painiketta ja valitse haluttu asiayhteysvalikko kohde). Voit myös napsauttaa käynnistyspainiketta ja käynnistää Windows- tai Windows PowerShell -päättimen järjestelmänvalvojan puolesta.
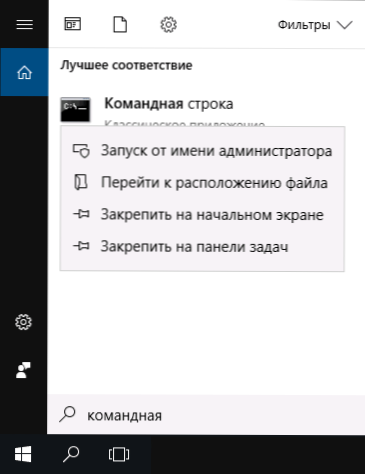
- Kirjoita komento fsutil -käyttäytymiskysely poistettu käytöstä Ja napsauta Enter.
- Windows 11: ssä näet tuloksen kuten seuraavassa kuvakaappauksessa, jos TRIM on kytketty päälle:
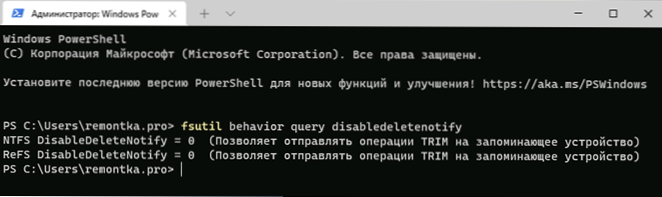
- Windows 10: ssä ja aikaisemmissa versioissa tulos voi näyttää erilaiselta kuin alla olevassa kuvassa tai vaihtoehtona: NTFS: n käytöstä poistettu.
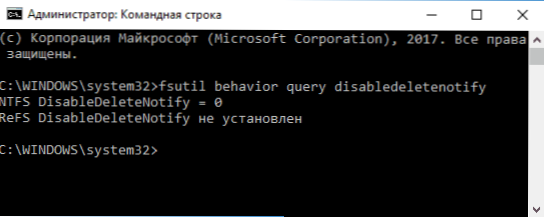
Seurauksena on, että ilmoitetaan raportti siitä, sisältyykö erilaisille tiedostojärjestelmille (NTFS ja Refs) trimmaustuki (NTFS ja Refs). Samanaikaisesti arvo 0 (nolla) viittaa siihen, että trimmauskomento on käytössä ja käytetty, arvo 1 on poistettu käytöstä. Jos näet ”vammaisten” tyypin suluissa, se ei kuulu TRIM -joukkueeseen, vaan poistettu käytöstä (Irrota poistoilmoitus): Kun vammainen on poistettu käytöstä, TRIM on kytketty päälle ja päinvastoin.
Valtiota ei ole perustettu, raportoi, että tällä hetkellä SSD: lle määritetyn tiedostojärjestelmän kanssa ei ole asetettu SSD: lle, mutta sen jälkeen kun olet kytketty tällaisen kiinteän tilan aseman kytkettynä päälle.
Kuinka otetaan käyttöön Windows 11, Windows 10, 8.1 ja 7
Kuten ohjeiden alussa todettiin, SSD: lle olisi oletuksena oletuksena otettava käyttöön automaattisesti nykyaikaisessa käyttöjärjestelmässä. Jos olet poistettu käytöstä, ennen kuin olet kytketty leikkaamaan manuaalisesti, suosittelen, että teet seuraavat toimet (ehkä järjestelmäsi ei tiedä mitä SSD on kytketty):
- Avaa kapellimestarissa kiinteän osavaltion aseman ominaisuudet (napsauta hiiren kakkospainikkeella - ominaisuudet) ja napsauta "Service" -välilehdessä "Optimoitu" -painiketta.
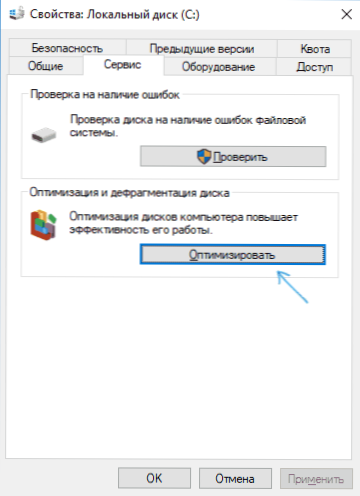
- Seuraavassa ikkunassa kiinnitä huomiota sarakkeeseen "Kantajatyyppi". Jos "kiinteää osavaltiota" ei ole ilmoitettu siellä (sen sijaan - "kiintolevy"), Windows ei vielä tiedä, että sinulla on SSD ja tästä syystä TRIM -tuki on irrotettu.
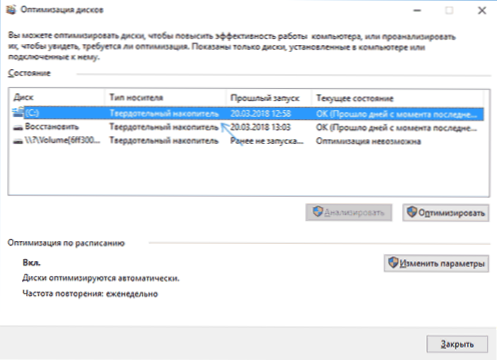
- Käynnistä komentorivi järjestelmänvalvojan puolesta, jotta järjestelmä määrittää levyn tyypin oikein ja sisällyttää vastaavat optimointitoiminnot ja kirjoita komento Levyä
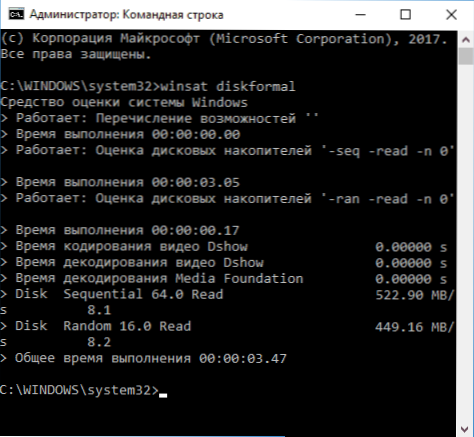
- Aseman nopeuden suorituksen lopussa voit tutkia taas levyjen levyjä ja tarkistaa TRIM: n tuen - suurella todennäköisyydellä se otetaan käyttöön.
Jos levytyyppi määritetään oikein, voit asettaa trimmivaihtoehdot manuaalisesti käyttämällä järjestelmänvalvojan puolesta seuraavia komentoja seuraavilla komennoilla
- FSUtil -käyttäytymisasetti käytöstä poistettu NTFS 0 - Leikkaa SSD: lle NTFS -tiedostojärjestelmällä.
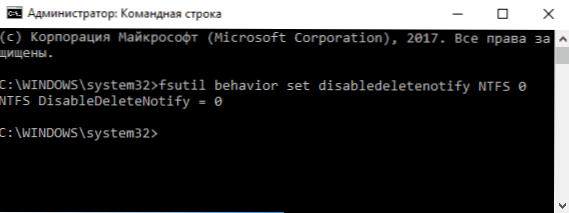
- FSUtil -käyttäytymisasetus on poistettu käytöstä laskettu viittaus 0 - Leikata refs.
Samanlainen komento asettamalla arvo 1 0: n sijasta, voit sammuttaa TRIM -tuen käytöstä.
lisäinformaatio
Yhteenvetona voidaan todeta, että jotkut lisätiedot voivat olla hyödyllisiä.
- Tarkista, sisältyykö TRIM -toiminto SSD -ohjelmien avulla.
- Tähän päivään mennessä on ilmestynyt ulkoiset kiinteän osavaltion asemat ja kysymyksen TRIM: n sisällyttämisestä, se koskee myös niitä. Useimmissa tapauksissa USB: n kautta kytkettyjen ulkoisten SSD -levyjen osalta et voi kytkeä trimmi, t.-Lla. Tämä on SATA -tiimi, jota ei välitetä USB: n kautta (mutta verkossa on tietoa yksittäisistä USB -ohjaimista ulkoisten asemien kanssa TRIM -tuella). SSD: lle Thunderboltin kautta kytketty leikkaustuki on mahdollista (tietystä ajosta riippuen).
- Windows XP ja Windows Vista ei ole rakennettu -sarjatukea, mutta se voidaan kytkeä päälle käyttämällä Intel SSD -työkalupakkia (vanhat versiot, erityisesti näille käyttöjärjestelmille), Samsung -taikurin vanhat versiot (sinun on käytettävä manuaalisesti tuottavuuden optimointia) XP: llä) /Vista -tuki, myös TRIM: n kytkemiseksi on menetelmä 0 & 0 -defrag -ohjelmalla (katso Internetistä käyttöjärjestelmän versiosi yhteydessä).
- « Kuinka poistaa salasana Windows 11 n sisäänkäynnillä
- Kuinka palauttaa Windows 11 tehdasasetuksiin »

