Kuinka palauttaa Windows 11 tehdasasetuksiin

- 4489
- 155
- Mrs. Jeffrey Stiedemann
Jos käyttöjärjestelmä toimii väärin, ja ongelmia ei voida ratkaista, voit suorittaa järjestelmän automaattisen asentamisen automaattisesti - nollata Windows 11 alkuperäiseen tilaansa, monissa tapauksissa tämä palautusvaihtoehto on melko tehokas eikä vaadi järjestelmän manuaalista puhdasta asennusta, järjestelmän manuaalista puhdasta asennusta, ja antaa sinun myös tallentaa tietosi.
Tässä ohjeessa yksityiskohtaisesti tavoista nollata Windows 11 tehdasasetuksiin, sekä siinä tapauksessa, että järjestelmän sisäänkäynti on mahdollista, ja tilanteessa, jos se ei ole mahdollista kriittisten virheiden takia, samoin kuin ylimääräinen Tiedot, joista voi olla hyötyä tarkasteltavan aiheen yhteydessä.
Windows 11 Palauta tehdasasetuksiin tai automaattiseen palauttamiseen parametrien kautta
Microsoftin tarjoama vakio Windows 11 -asetuspolku on vastaavan pisteen käyttö parametreissa, jotta sinun pitäisi pystyä syöttämään järjestelmä:
- Siirry "parametreihin" Käynnistä -valikon kautta tai painamalla näppäimiä Win+I näppäimistöllä.
- Avaa "Järjestelmä" -osiossa "Restaurointi" -kohta.

- Palauta tietokone "Restaurointiparametrit" kohdassa "Restaurointiparametrit" alkuperäiseen tilaan "Napsauta" Reloading PC "-painiketta.
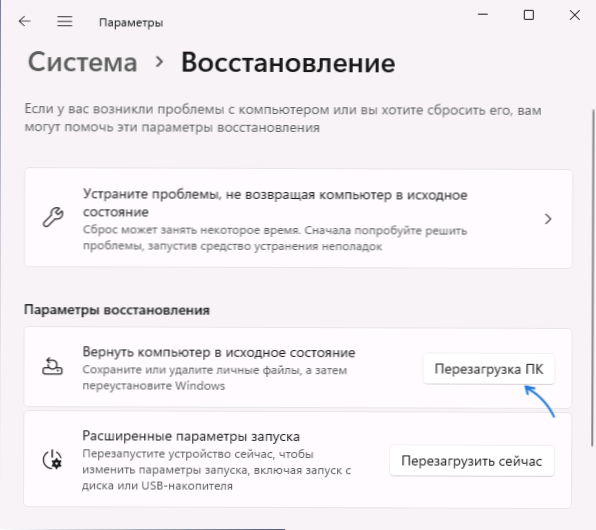
- Jos haluat käynnistää Windows 11 -asetuksen komentojono- tai valintaikkunan "Suorita" (Win+R) vaiheiden 1-3 sijasta, käytä komentoa
SystemReset -FactoryReset
- Palautusikkuna avautuu tehdasasetuksiin. Valitse: ”Tallenna tiedostoni” (puhumme vain henkilökohtaisista tiedostoista - asennetut ohjelmat ja pelit on asennettava uudelleen, mutta valmistajan ohjelmat asennetaan uudelleen oletusarvoisesti) tai “Poista kaikki” (tässä tapauksessa The The the the Tilit poistetaan myös - alkuperäisessä asennuksessa ne on luotava uudelleen).
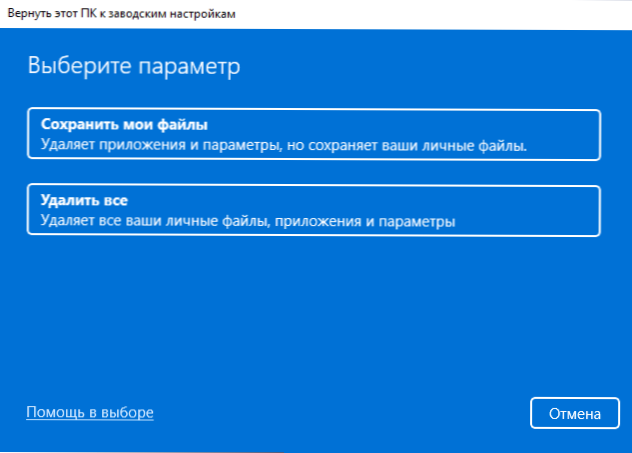
- Valitse vaihtoehto automaattisen asentamisen uudelleenasentamisessa: ”lataaminen pilvestä” (tässä tapauksessa MyCosoftin alkuperäinen kuva ladataan ja nollataan sen käytöllä) tai ”paikallinen uudelleenasentaminen” (tässä tapauksessa järjestelmätiedostot, jotka ovat jo tietokoneellasi käytetään).
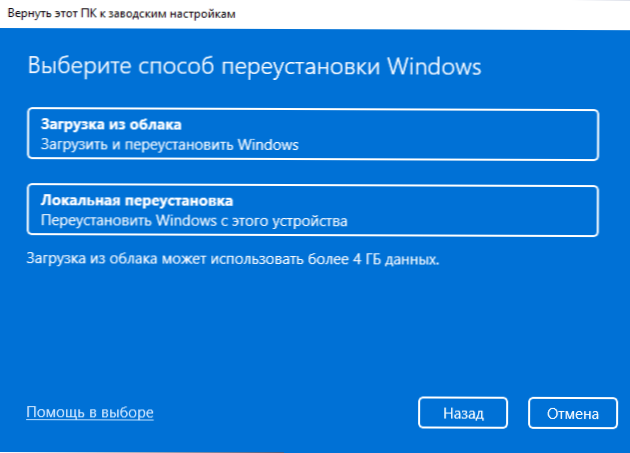
- Seuraavassa ikkunassa näet lyhyen yhteenvedon toiminnoista, jotka suoritetaan prosessissa.
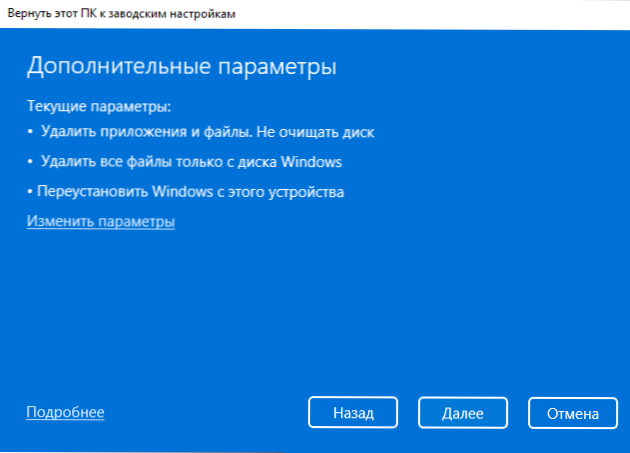
- Jos napsautat ”Vaihda parametrit”, voit asettaa lisävaihtoehtoja: Esimerkiksi kytken tiedostojen poistaminen päälle kaikista levyistä (esimerkiksi levy -D: n ja muiden tiedostot eivät vaikuta oletusarvoihin), levyjen puhdistus (ilman mahdollisuutta Tietojen palauttaminen - pitkä prosessi) joillekin laitteille - poista käytöstä tietokoneen esiasennettujen ohjelmien palauttaminen käytöstä.
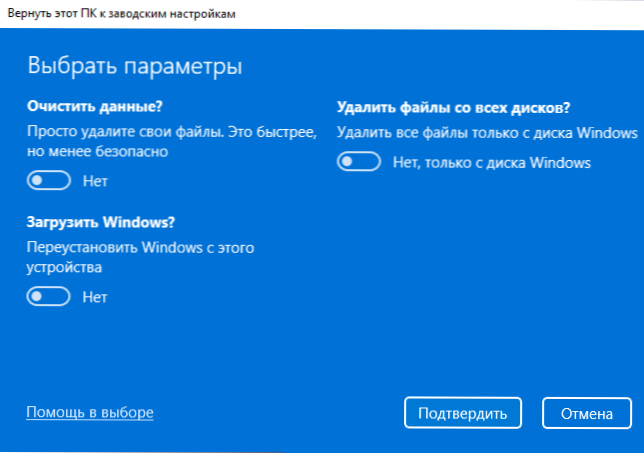
- Napsauta "Seuraava". Näet jälleen kerran yhteenvedon suoritetusta toiminnasta. Huomio: Itse prosessi voi viedä useita tunteja, varsinkin jos sinulla on kiintolevy, ei SSD, älä tyhjennä kannettavassa tietokoneessa.
- Napsauta "Reset" -painiketta - tietokone valmistetaan, käynnistetään uudelleen ja Windows 11 -siirtoprosessi alkaa alkuperäiseen tilaan. Tietyn prosenttimäärien nollauksen aikana järjestelmä voi "jäätyä" - tässä tapauksessa älä yritä sammuttaa, odota vain - joskus - pitkä aika.
Vastuuvapauden päätyttyä on tarpeen suorittaa järjestelmän alkuasetus uudelleen - valitse maa ja kieli, hyväksy lisenssisopimus, luo käyttäjä (jos nollaus suoritettiin tietojen poistolla), muuta luottamuksellisuusparametreja ja Odota parametrien soveltamista.
Kaikissa tapauksissa rakennettuja Windows 11 -sovelluksia, laitteiden ohjaimia ja joillekin merkkituotteita ja kannettavia tietokoneita - valmistajan ohjelmat pysyvät paikoillaan. Ja muistan, kun käytetään oletusasetusparametreja, levyjen tietoja, jotka eivät ole systeemisiä.
Automaattinen palautus palautusympäristössä
Jos Windows 11: n vastuuvapaus tai automaattinen asentaminen "parametrien" avulla ei toimi tai järjestelmän sisäänkäynti on mahdotonta (mutta lukitusnäytölle on pääsy), voit yrittää käyttää palautusympäristöä, voit mennä siihen Yhdessä seuraavista menetelmistä:
- Parametrit - Järjestelmä - Restaurointi, paina "Reloading Now" -painiketta käynnistyksen parametreissa ".
- Pidä siirto -avainta napsauttamalla "uudelleenlataus" -kohtaa tietokoneen sammutusvalikossa.
- Paina lukitusnäytössä, joka on kuvattu oikealta alla, ja napsauta sitten "Käännä uudelleenkäynnistys".
- Näytön järjestelmän viat kuvaus ja virhekoodi voi olla linkki tai avainilmaisu (esimerkiksi F8) "lisäparametrien" avaamiseksi - tämä on palautusympäristö.
- Useilla epäonnistuneilla aloitusyrityksillä, kun myöhemmin sammuttaa virtapainike, palautusympäristö käynnistetään myös.
Seurauksena on, että tietokone käynnistetään uudelleen, ja pääset palautusympäristöön, jossa seuraavia vaiheita voidaan nollata:
- Siirry kohteeseen "Haku ja vikojen poistaminen".

- Napsauta "Palauta tietokone alkuperäiseen tilaan".
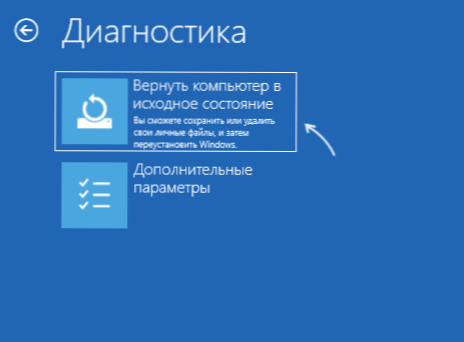
- Valitse vaihtoehto - "Tallenna tiedostoni" tai "Poista kaikki".
Lisävaiheet ovat identtisiä askeleiden kanssa edellisestä menetelmästä, alkaen viidestä.
Jos et treenaa, ja saat viestin siitä, voisitko palauttaa tietokonetta, voit kokeilla toista nollausmenetelmää, esimerkiksi lataamista pilvestä tai yrittää suorittaa puhdas Windows 11 -asennus manuaalisesti - voit tehdä tämän levyjen muotoilua säilyttämällä käyttäjätiedot.
- « Kuinka SSD n TRIBLACT sallitaan Windowsissa ja tarkista, onko TRIM -tuki käytössä
- Kuinka poistaa läpinäkyvyys käytöstä Windows 11 ssä »

