Kuinka poistaa läpinäkyvyys käytöstä Windows 11 ssä
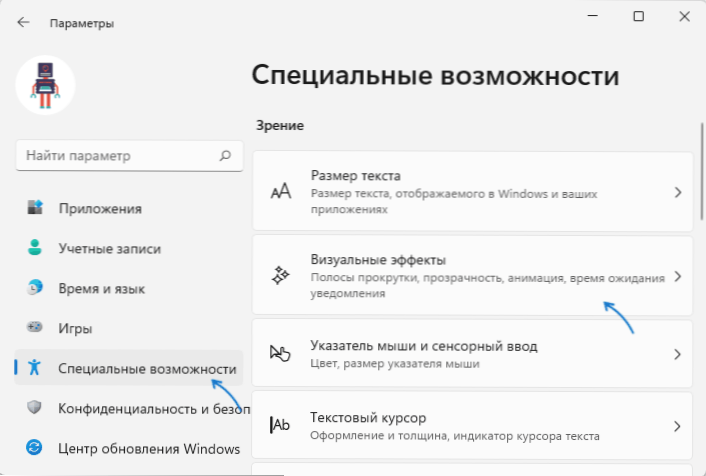
- 2179
- 696
- Gustavo Senger
Windows 11 sisältää tehtäväpaneelin läpinäkyvyyden, aloitusvalikon, Windowsin ja muiden elementtien, jotka toimivat heti järjestelmän asentamisen jälkeen.
Joissakin tapauksissa käyttäjä voi haluta poistaa nämä vaikutukset käytöstä: parantaa suorituskykyä tai esimerkiksi irrotan ne henkilökohtaisesti siten, että käyttöliittymäkuvat vievät vähemmän tilaa (ero voi olla useita kertoja). Tässä ohjeessa, yksityiskohtaisesti, kuinka poistaa läpinäkyvyys käytöstä Windows 11: ssä - voit tehdä tämän muutamalla napsautuksella. Läheinen aihe: Kuinka poistaa animaatio käytöstä Windows 11: ssä.
Pasapinäkyvyys parametreissa
Jos haluat poistaa läpinäkyvyyden Windows 11: ssä, seuraa seuraavia yksinkertaisia vaiheita:
- Avaa parametrit Käynnistä tai Combus -valikosta Win+I (On kuitenkin olemassa muita tapoja, esimerkiksi "haku").
- Avaa "erityiset mahdollisuudet" -osa, ja siinä - "visuaaliset tehosteet".
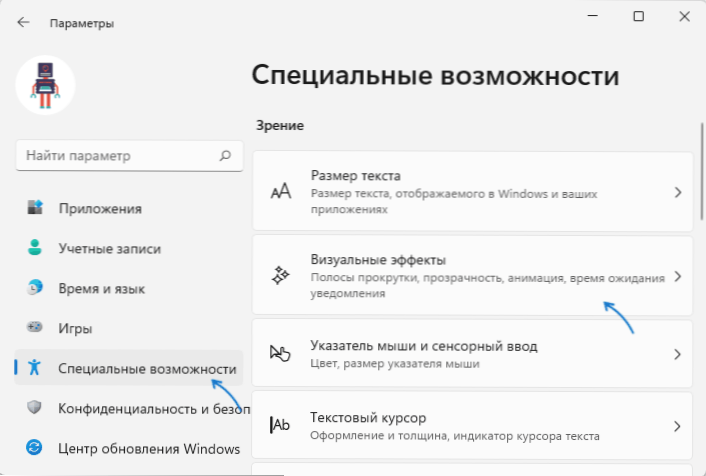
- Käännä kytkin "läpinäkyvyyden" pisteeseen "tilaan" irrotettu ".
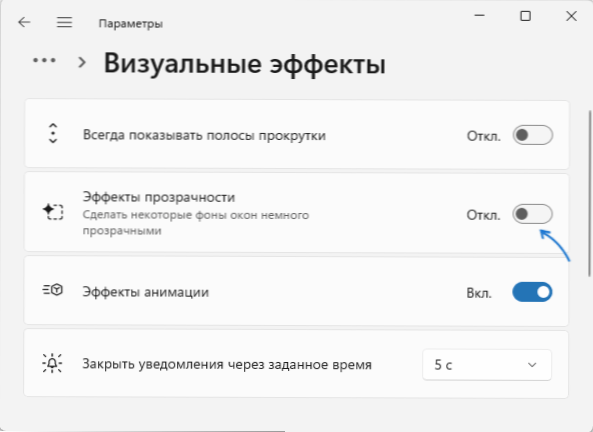
Välittömästi näiden asetusten soveltamisen jälkeen kaikki, jotka näytetään läpikuultavia järjestelmän elementtejä, tulee täysin läpinäkymättömiä, tehtävä on suoritettu.
Toinen sijainti, jossa voit nopeasti sammuttaa läpinäkyvyyden vaikutukset: Parametrit - Mukauttaminen - Väri - Läpinäkyvyysvaikutukset, mutta tässä kohde ei ole käytettävissä, jos järjestelmää ei ole aktivoitu.
Kuinka poistaa läpinäkyvyys käytöstä Windows 11 -rekisterissä
Toinen tapa on käyttää rekistereditoria:
- Paina avaimet Win+R Ja kirjoittaa Refedit Rekisterieditorin käynnistäminen.
- Siirry rekisteriosastoon
Hkey_current_user \ ohjelmisto \ microsoft \ Windows \ currentversion \ teemat \ personoi
- Paina parametria rekisteröintieditorin oikeassa paneelissa kahdesti Kattavuus Ja aseta arvo 0 - hänelle.
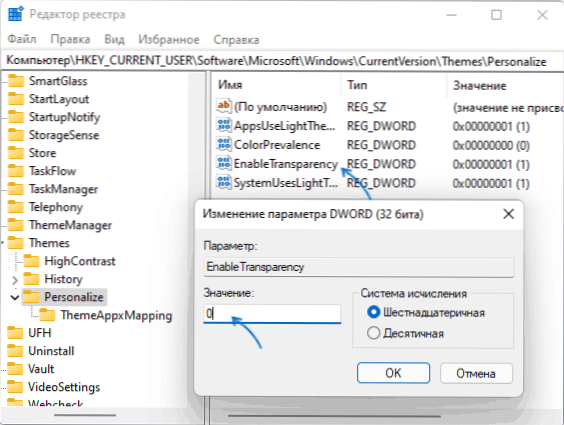
Yleensä muutokset alkavat toimia heti asetusten soveltamisen jälkeen, mutta jos näin ei tapahdu, käynnistä kapellimestari uudelleen tai käynnistä tietokone uudelleen.
- « Kuinka palauttaa Windows 11 tehdasasetuksiin
- Kuinka muuttaa tehtäväpalkin ja valikon väriä Windows 11 n käynnistämisessä »

