Kuinka poistaa salasana Windows 11 n sisäänkäynnillä

- 1939
- 160
- Steven Hermann
Windows 11: n sisäänkäynnillä käyttäjän on annettava joko tilin salasana tai PIN -koodi, jonka järjestelmä ehdottaa asettamista alkuperäiseen asetukseen. Haluttaessa voit syöttää ilman salasanaa tai PIN -koodia.
Tässä käskyssä yksityiskohtaisesti siitä, kuinka Windows 11: n sisäänkäynnin salasanakyynnön poistaminen käytöstä, niin sisäänkäynti on automaattisesti, kun taas PIN -koodia ei myöskään pyydetä. Lisäksi kuvataan mahdollisuudet poistaaksesi tilin salasana kokonaan ja peruuttaa uudelleen -palkkio järjestelmään nukkumistilasta jättämisen jälkeen.
- Tapoja poistaa salasana Windows 11: n sisäänkäynnillä
- Salasanan katkaiseminen tilien parametrien sisäänkäynnillä
- Sysinternals Augologon
- Automaattinen sisäänkäynti rekisteröintieditorin avulla
- Salasanan poistaminen
- Kun poistuu nukkumistapa
- lisäinformaatio
Salasanapyyntöjen katkaiseminen Windows 11: n sisäänkäynnin kohdalla Microsoft -tililtä ja paikalliselta tililtä
Tavallinen tapa sammuttaa salasanan ja PIN -koodin pyynnön avulla, että et syöttäisi niitä Windows 11: n sisäänkäynnille, ts. Järjestelmän sisäänkäynti, kun se on kytketty päälle ja uudelleenkäynnistyksen jälkeen, suoritetaan automaattisesti. Tässä tapauksessa tilin salasana on edelleen ja harvoissa tapauksissa sitä voidaan tarvita. Vaiheet salasanan vaatimuksen poistamiseksi:
- Siirry parametreihin (voit käynnistää valikon tai voit painamalla näppäimiä Win+I).
- Siirry tili -osioon - sisääntulovaihtoehdot.

- Irrota pisteen "lisäparametrit" -osiossa turvallisuuden lisäämiseksi, salli Windows Hello Microsoft -tileille tämän laitteen "ja sulje parametri -ikkuna.
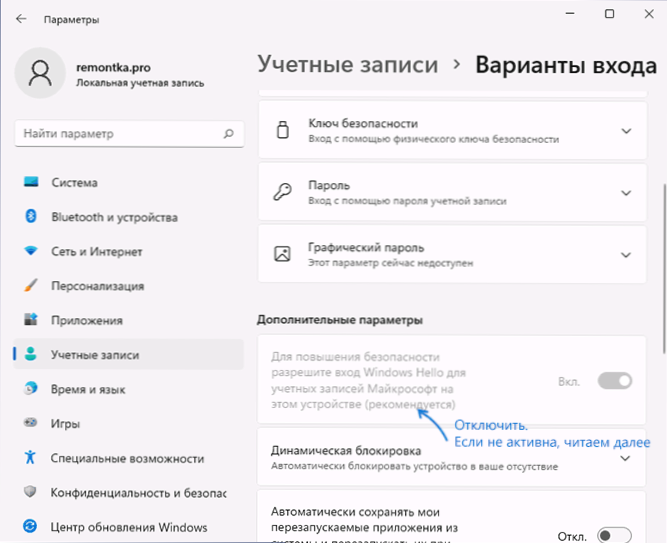
- Jos edellisen vaiheen vaihtoehto ei ole aktiivinen ja se on mahdotonta poistaa käytöstä, käynnistä komentorivi järjestelmänvalvojan puolesta ja kirjoita komento
Reg Lisää "HKLM \ Software \ Microsoft \ Windows NT \ Currentversion \ salasanaton \ Device" /V DevicePassBuildvervation /T Reg_DWord /D 0 /F 0 /F 0 /F
tai rekisteröintieditorissa siirry rekisteriosastoonHKEY_LOCAL_MACHINE \ Software \ Microsoft \ Windows NT \ Currentversion \ salasanaton \ laite
ja muuta parametriarvoa DevicePasswordlessBuildversion päällä 0 -.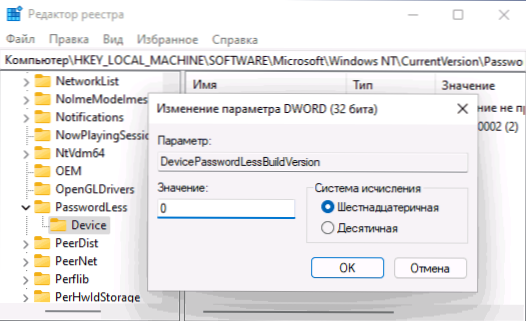
- Paina avaimet Win+R Kirjoita näppäimistöön (Win - Windows -tunnus) Netplwiz tai Ohjaa UserPasswords2 Ja napsauta Enter.
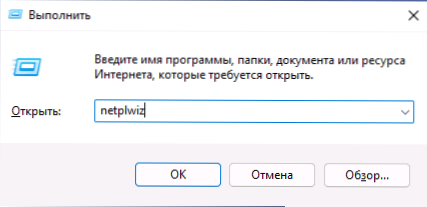
- Ikkuna, jossa on luettelo käyttäjistä, aukeaa. Poista nykyisen käyttäjän sisäänkäynnin salasanapyyntö käytöstä, poista merkki "Vaadi käyttäjänimi ja salasana" ja käytä asetuksia. Merkkiä ei välttämättä näy, jos ensimmäisiä vaiheita ei suoriteta.
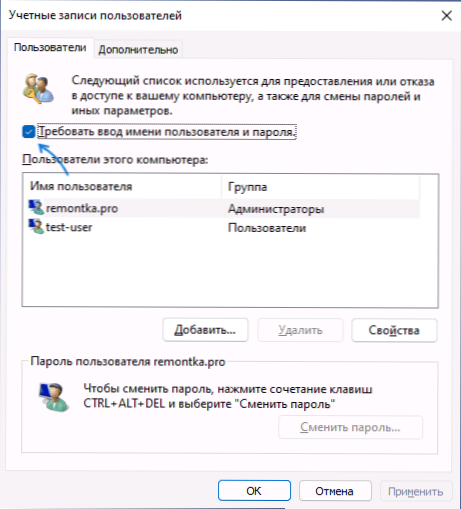
- Kun sitä käytetään, sinun on annettava salasana ja salasanan vahvistus. Ole erittäin tarkkaavainen asettelun ja rekisterin suhteen, ja muista myös, että sinun on annettava tarkalleen Windows 11 -salasana (paikallinen tili tai tili Microsoft) eikä PIN -koodi.
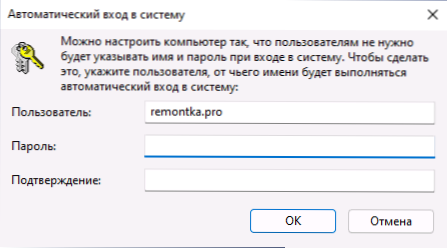
- Kun olet suorittanut kaikki nämä toiminnot ja käynnistänyt tietokoneen tai kannettavan tietokoneen, Windows 11: n sisäänkäynnin salasanaa ei pyydetä.
Tämä on tärkein menetelmä, joka toimii yhtäläisesti molemmille Microsoft -tilille että paikalliselle tilille (autonominen tili). On kuitenkin lisämenetelmiä.
Huomio: Jos syötät väärän salasanan kuudennessa vaiheessa (esimerkiksi väärässä asettelussa tai rekisterissä), et saa virhettä tulovahvistuksen vahvistamisen jälkeen. Tässä tapauksessa automaattista sisäänkäyntiä ei suoriteta, sen sijaan saat viestin käyttäjän tai salasanan väärästä nimestä joka kerta, ja kaksi identtistä käyttäjää voi näkyä sisäänkäynnissä.
Sysinternals Augologon
Autologon Free on saatavana Microsoftissa automaattisen pääsyn järjestelmään ilman käyttäjää ja salasanaa, jota on erittäin helppo käyttää:
- Lataa apuohjelma viralliselta sivulta https: // docs.Microsoft.Com/ru-ru/sysinternals/lataukset/autologoni ja purkaa arkisto kätevässä paikassa.
- Käynnistä ladattu apuohjelma ja ole samaa mieltä käyttöolosuhteista.
- Ohjelmaikkunassa nykyisen käyttäjän ja tietokoneen (verkkotunnuksen) nimi asetetaan automaattisesti, sinun on vain annettava nykyinen salasana ja painamalla ENABLE -painiketta (kytke päälle) aktivoidaksesi sisäänkäynnin ilman salasanaa.
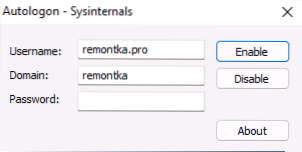
Kokeessani ohjelma toimii onnistuneesti Windows 11: ssä sekä paikallisille tileille että kirjanpitotietueille Microsoft.
Rekisterin toimittajan käyttäminen
On menetelmä, jonka avulla voit poistaa salasanan sisäänkäynnillä rekisterieditorin avulla, mutta sitä käytettäessä on pidettävä mielessä, että rekisterin salasana tallennetaan avoimessa muodossa ja haluttaessa se voi, se voi katsella.
Jos haluat sammuttaa salasanan rekisterin sisäänkäynnillä, seuraa seuraavia vaiheita:
- Käynnistä Rekisterieditori, paina avaimia Win+R, Tulla sisään Refedit Ja napsauta Enter.
- Siirry rekisteriosastoon
HKEY_LOCAL_MACHINE \ Software \ Microsoft \ Windows NT \ Currentversion \ Winlogon
- Paina parametria kahdesti Automaatti ja muuttaa sen arvoa 1.
- Napsauta Rekisterieditorin oikeassa paneelissa oikealla hiiren painikkeella ja luo merkkijonoparametri nimellä Oletussana, Vaihda sitten tämän parametrin arvo salasanasi.
- Samoin luo parametrit nimillä DefauldomainName Ja DefaultUsername. Muuta DefauldDraAnName -parametrin arvo nykyisen tietokoneen nimessä (voit tutkia parametreja - järjestelmää - järjestelmästä) ja DefaultUsername - arvon - nykyisen käyttäjän nimessä (voidaan vakoilla viimeiselläPausernamessa parametri).
Muokkauksen päätyttyä sulje rekisteröintieditori ja käynnistä tietokone uudelleen: Sisäänkäynti valmistuu automaattisesti.
Poistamme paikallisen tilin salasanan kokonaan
Jos Windows 11: n tietokoneesi käyttää paikallista tiliä, voit poistaa tämän tilin salasanan, minkä seurauksena sinun ei tarvitse kirjoittaa sitä (saatat joutua myös poistamaan PIN -koodin, tähän, vaiheet 1 -3 Edellisestä menetelmästä ja poista sitten PIN -koodi tileillä - merkintävaihtoehdot). Kuinka tehdä tämä parametreissa:
- Siirry parametreihin - Tilit - Entry -vaihtoehdot.
- Avaa "Salasana" -kohta ja napsauta "Vaihda".
- Kirjoita nykyinen salasana ja napsauta "Seuraava".
- Jätä kaikki kentät määrittääksesi uuden salasanan tyhjänä ja napsauta "Seuraava".
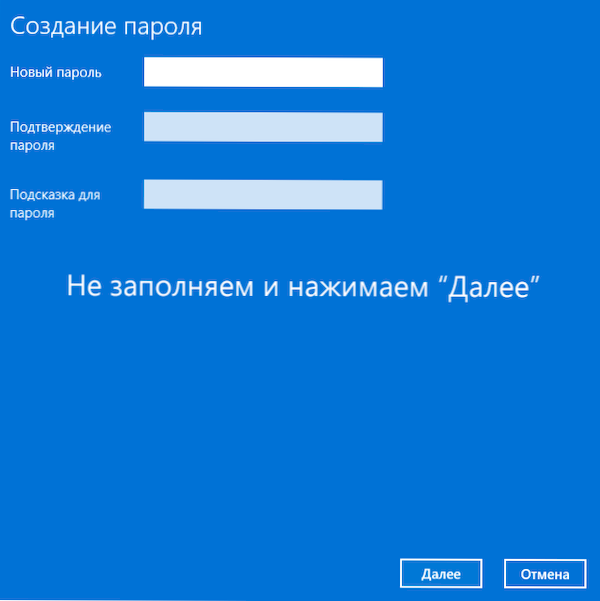
Voit myös poistaa paikallisen tilin salasanan komentorivillä:
- Suorita komentorivi järjestelmänvalvojan puolesta tai haluttaessa Windows -päätettä (myös järjestelmänvalvojan puolesta voit tehdä tämän napsauttamalla "Käynnistä" -painiketta) -painiketta).
- Kirjoita komentorivillä komento Nettokäyttäjä Ja napsauta Enter. Täällä sinun on kiinnitettävä huomiota käyttäjän nimeen käytettäväksi seuraavassa komennossa.
- Kirjoita komento
The_Palizerin nettokäyttäjänimi ""
ja napsauta ENTER (lainausmerkkien välillä ei ole aukkoa) - Sulje komentorivi.
Nyt määritellyllä käyttäjällä ei ole salasanaa, ja siksi sen merkintä järjestelmän sisäänkäynnillä ei tarvitse.
Salasanan sammuttaminen lepotilasta poistumisen jälkeen
Kun toiminnot on suoritettu, kannettava tietokone tai tietokone voi edelleen vaatia salasanaa Windows 11: n julkaisun jälkeen nukkumistilasta. Jos haluat estää tämän tapahtuvan, seuraa seuraavia vaiheita:
- Siirry parametreihin - Tilit - Entry -vaihtoehdot.
- "Lisäparametrit" -osiossa,?"
- Napsauta pudotusluettelon vieressä olevaa nuolta ja valitse "Never".
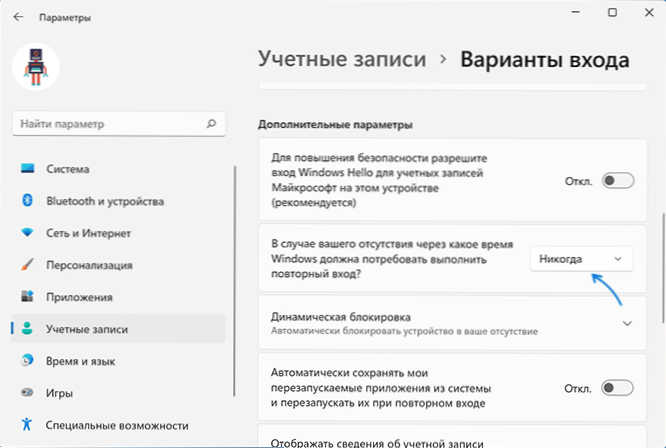
Nämä toiminnot riittävät niin, että salasana ei pyydä nukkumistilan käytön jälkeen.
Jos jostain syystä salasanan pyynnön sammutus unen jälkeen ei toiminut, voit käyttää rekistereditoria:
- Luo jakso rekisterissä
HKEY_LOCAL_MACHINE \ Software \ Policies \ Microsoft \ Power \ PowerSettings \ 0E796BDB-1007D6-A2D5-F7DAA51F51
- Luo tässä osiossa kaksi DWord -parametria nimellä AcsettinIndex Ja DcsettinIndex Ja merkitys 0 - Jokaiselle heistä.
- Sulje rekistereditori ja käynnistä tietokone tai kannettava tietokone uudelleen.
lisäinformaatio
Jos tietokoneesi käyttää näytönsäästäjää (näyttövahvistin), niin sen jälkeen salasanaa voidaan pyytää myös. Näytönsäästäjän parametrien tarkistaminen:
- Paina näppäimistön Win+R -näppäimiä, kirjoita
Ohjauspöytä.Cpl ,,@näytönsäästäjä
Ja napsauta Enter. - Varmista, että joko näytönsäästäjä on poistettu käytöstä (asennettu "ei") tai merkki "Käynnistä sisäänkäynnistä järjestelmään" Poistettu.
Kiinnitä myös huomiota seuraavaan hetkeen: Jos älypuhelimesi synkronoidaan Windows 11: n kanssa, ja parametrien osiossa - tilit - sisäänpääsyvaihtoehdot sisältävät "dynaaminen lukko", se voi myös johtaa näytön ulkonäköön pyynnöstä pyynnöstä nasta tai salasana.
- « Tapoja palauttaa Classic Context -valikko Windows 11 ssä
- Kuinka SSD n TRIBLACT sallitaan Windowsissa ja tarkista, onko TRIM -tuki käytössä »

