Tapoja palauttaa Classic Context -valikko Windows 11 ssä

- 3420
- 764
- Tyler Kozey
Tässä vaiheessa -vaiheohjeessa yksityiskohtaisesti siitä, kuinka Windows 11: n klassinen kontekstivalikko sallitaan järjestelmän avulla tai ilmaisen kolmannen osapuolen ohjelman avulla. Se voi myös olla hyödyllistä: Uuden Windows 11 -kontekstivalikon kohteiden luominen.
Windows 11: ssä kontekstuaalinen valikko, jossa painat oikean hiiren painiketta tiedostoilla tai kansioilla, osti uuden mallin ja toisen käytettävissä olevien toimintojen joukon. Vanhan kontekstuaalisen valikon näyttö on edelleen saatavana painamalla "Näytä ylimääräisiä parametreja" tai Shift+F10 -näppäimien yhdistelmää. Voit kuitenkin kytkeä vanhan kontekstivalikon päälle, jotta se avautuu oletuksena aina napsauttamalla oikealla painikkeella tai kapellimestarin elementtiä.
Vanhan Windows 11 -kontekstivalikon sisällyttäminen rekisteröintieditorin avulla
Ensimmäinen tapa tehdä uusi kontekstivalikko ja jättää vain "klassikko" - käytä rekisteröintieditoria. Tätä varten seuraa seuraavia vaiheita:
- Paina avaimet Win+R tai napsauta oikealla hiiren painikkeella Käynnistä -painikkeen mukaisesti ja valitse "Laajenna", kirjoita Refedit Ja napsauta Enter.

- Siirry osastoon avattuun rekistereditoriin
Hkey_current_user \ ohjelmisto \ luokat \ clsid
- Tarkista, onko tässä osiossa alajakso nimellä
86CA1AA0-34AA-4E8B-A509-50C905BAE2A2
Jos ei, luo se: painamalla hiiren oikeaa painiketta CLSID -osiossa - Luo - osa ja aseta määritetty nimi. - Luo luodun osan sisälle toinen alajakso nimellä InprocServer32
- Siirry luotuun osaan InprocServer32 (Valitse se rekisterieditorin vasemmasta paneelista), paina kahdesti oletusarvoa ja napsauta sitten arvoja muuttamatta OK ".
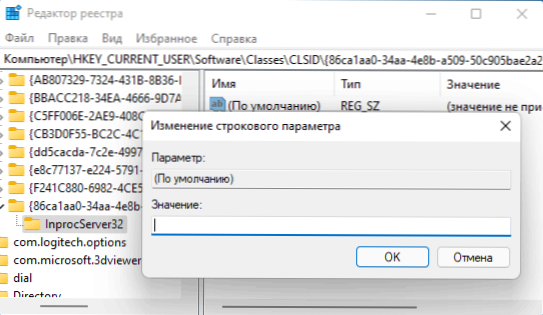
- Valmiina, tästä hetkestä napsauttamalla kapellimestarin ja työpöydän Windows 11: n elementtejä, vanha asiayhteysvalikko avataan. Jos näin ei tapahdu automaattisesti, käynnistä kapellimestari uudelleen (voit tehdä sen tehtävähallinnan kautta) tai käynnistää tietokone uudelleen.
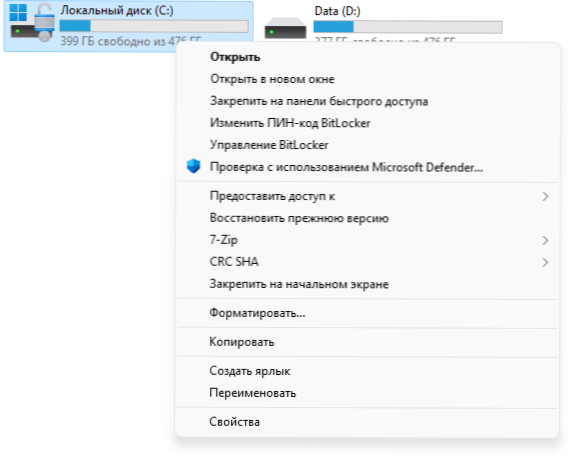
Windows Registry Editor -versio 5.
Toinen vaihtoehto on käyttää järjestelmänvalvojan ja komennon puolesta käyvää komentoriviä:
reg.Exe ADD "HKCU \ Software \ Class \ ClSID \ 86CA1AA1AA0A-4E8B-A509-50C905BAE2A2 \ inprocServer32" /F
Jos haluat tulevaisuudessa palauttaa tavallisen Windows 11 -kontekstivalikon, poista vain rekisteriosasto Luvussa
Hkey_current_user \ ohjelmisto \ luokat \ clsid
Huomio: Kun käytät kuvattuja menetelmiä, on mahdollista nollata työpöydän taustakuva ja työpöydän kuvakkeiden välinen etäisyys, tietokoneen yksinkertainen uudelleenkäynnistys ratkaisee yleensä ongelman.
Ilmainen Windows 11 Classic Context -valikko
Toinen yksinkertainen tilaisuus palauttaa nopeasti Windows 11: n vakioyhteysvalikko on ilmainen Apuohjelma 11 -klassinen kontekstivalikko:
- Lataa apuohjelma kehittäjän viralliselta verkkosivustolta (latauspainike sijaitsee sivun alareunassa), purkaa arkisto ja suorita ohjelma.
- .
- Napsauta ohjelmassa "Ota Win11 Classic Content Meny Style".
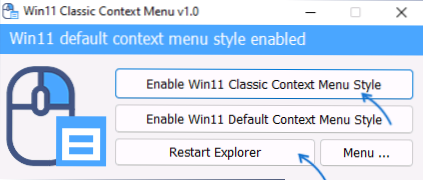
- Kun ikkuna muuttuu vihreäksi (klassinen kontekstivalikko mukaan lukien), napsauta "Käynnistä Explorer" käynnistä kapellimestari uudelleen.
. Tulevaisuudessa voit palauttaa näytön lähdeversion käyttämällä samaa ohjelmaa ja painiketta "Ota Win11 oletuskontekstivalikko" Ota käyttöön "käyttöön".

