Kuinka ottaa käyttöön tai poistaa näytön ilmoittajan käytöstä Windowsissa

- 2208
- 329
- Steven Hermann
Windowsin lukuisista rakennetuista ominaisuuksista yksi hyödyllisistä työkaluista on "näytön ilmoittaja", ja monet käyttäjät eivät edes ole tietoisia oletustoiminnon olemassaolosta. Puhumme siitä, millaisesta ylärakenteesta, miksi se on välttämätöntä ja kuinka aktivoida tai deaktivoida ohjelmisto.

"Screen -ilmoittaja": Millaista sovellusta ja miksi sitä käytetään
Windows -versiossa 2000 alkava koko -aika -apuohjelma kehitettiin ihmisille, joilla on heikko visio ja sokea. Sovellus ilmaisee näytön tekstin, lukee elementit, kun loija on niissä, napsauta tai kosketus (C: n tapauksessa). Apuohjelma, jonka tällä hetkellä toistaa apuohjelman.
"Screen-ilmoittajaa" voidaan käyttää sähköpostikirjeiden lukemiseen ja kirjoittamaan verkkosivustoja tai vuorovaikutusta asiakirjojen kanssa. Navigointia varten komentoja voidaan käyttää, voit myös määrittää nopeuden, sävyn, toiston äänenvoimakkuuden, valita muut äänet.
Käynnistä "näytön diktaattori" Windows 10: ssä
Voit aktivoida ja poistaa vakiosovelluksen käytöstä erilaisilla menetelmillä, käytettävissä olevilla työkaluilla.
Kytkentä päälle ja katkaiseminen "parametrit" -ikkunassa
Arsenaalissaan "kymmenellä" on laitteen "parametrit", jotka korvaavat tavallisen "ohjauspaneelin" ja antaa käyttäjän suorittaa kaikenlaisia asetuksia. Vaihdaksesi "näytön diktaattorin" näytölle ja aktivoida tai deaktivoida vaihtoehto, suoritamme seuraavat toiminnot:
- Suorita ikkuna parametrilla (Win+I tai "Käynnistä" -valikosta);
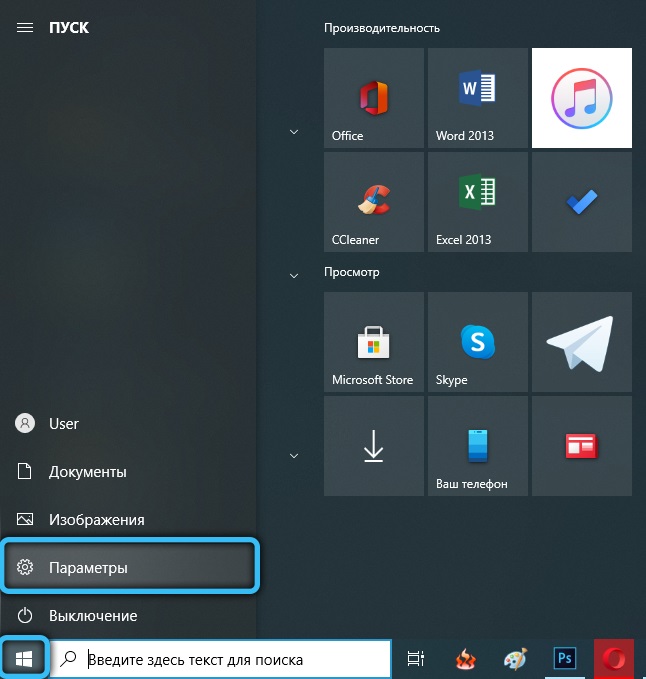
- Valitse osa "Erityiset mahdollisuudet" ja putoaa heti tarvitsemamme ravitsemusvälilehdelle;
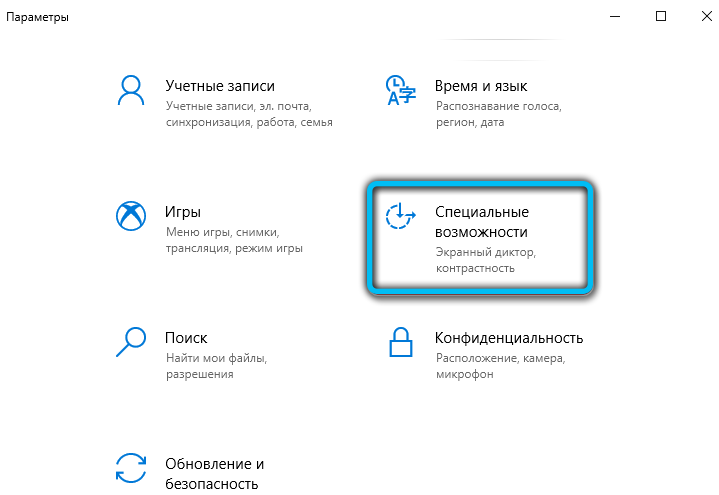
- Laitoimme liukusäätimen virtaasentoon, jos sinun on aktivoitava sovellus tai sammuta myös siirtämällä liukusäädin vastakkaiseen suuntaan.
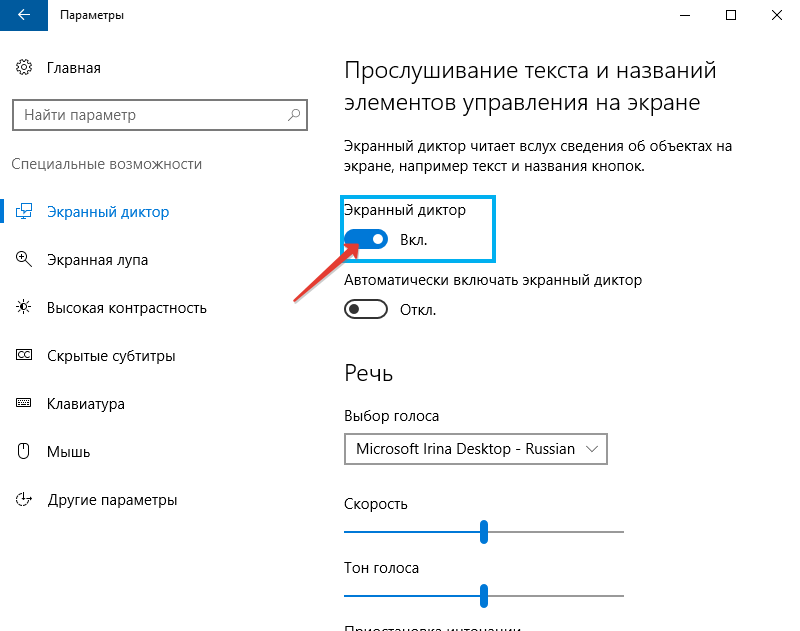
Myös mahdollisuus perustaa ohjelmisto -ohjelmisto käyttöjärjestelmän alkamisen kanssa on saatavana myös täältä.
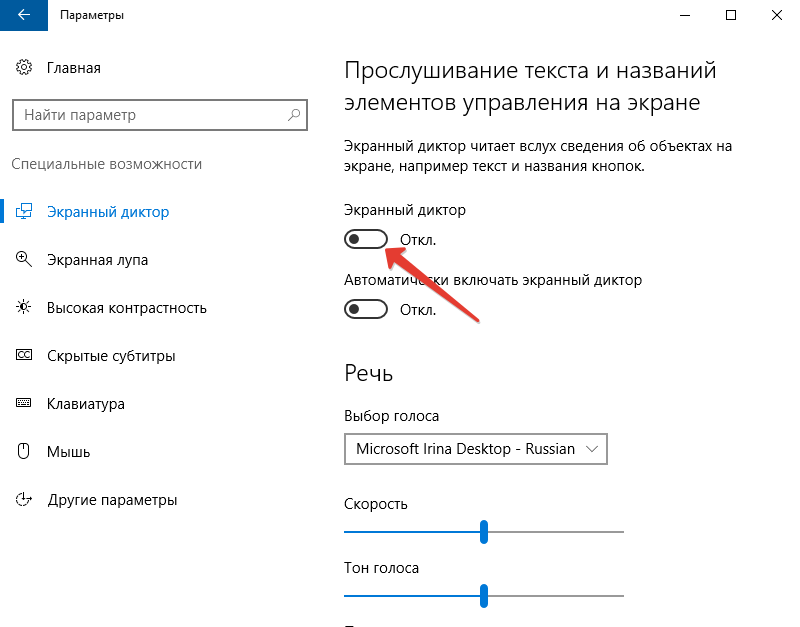
Avainyhdistelmän käynnistäminen
Apuohjelma käynnistetään helposti painamalla samanaikaisesti Win+Enter. Tämä on nopein käynnistysvaihtoehto.
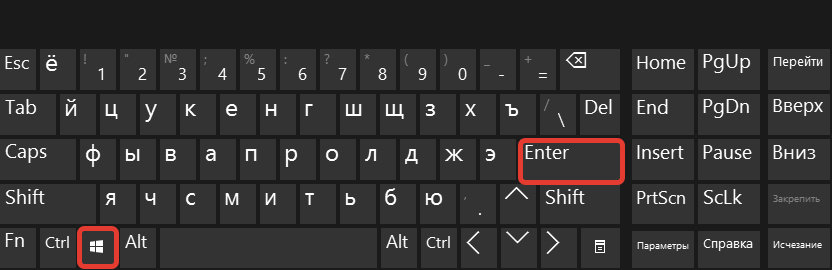
Muutaman sekunnin kuluttua painettamisesta ilmestyy ikkuna, missä sinun on vahvistettava tarkoitus.
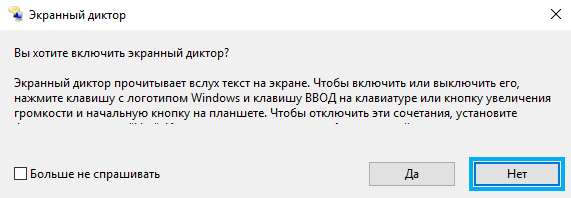
Palvelussa "suorita"
Konsoli on saatavana missä tahansa Windows -versiossa, sen ansiosta voit avata lukuisia järjestelmäpalveluita syöttämällä tietyn komennon vastaavaan kenttään. Joten voit aloittaa "Suoritus" -työkalun ja ilmoittajan avulla:
- Avaa ikkuna näppäimistön yhdistelmällä Win+R;
- Napsauta ns. Etu "OK", jonka seurauksena sovellus on auki.
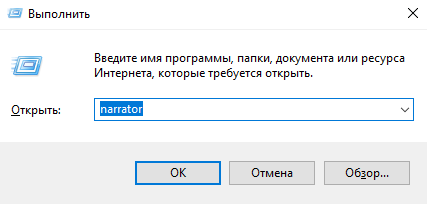
Etsi ohjelma "Haku Windows" -sovelluksen kautta
Ohjelmiston avaamiseksi voit käyttää Windowsin hakua. Kirjoita vain hakukysely (kertoja) vastaavaan kenttään ja käynnistä liikkeeseenlaskennassa näkyvä sovellus hiiren kaksoisnapsautuksella.
Käynnistä aloituspaneelissa
Kymmenen parhaan joukossa luettelo on saatavana “Käynnistä” -valikossa, joten sovelluksen käynnistäminen täältä on helppoa:
- "Käynnistä" -paneeli (valitse "kaikki sovellukset") rikkakasvi kirjaimelle "C";
- Paljastamme ryhmän "erityinen. Mahdollisuudet ";
- Valitse sovelluksemme.
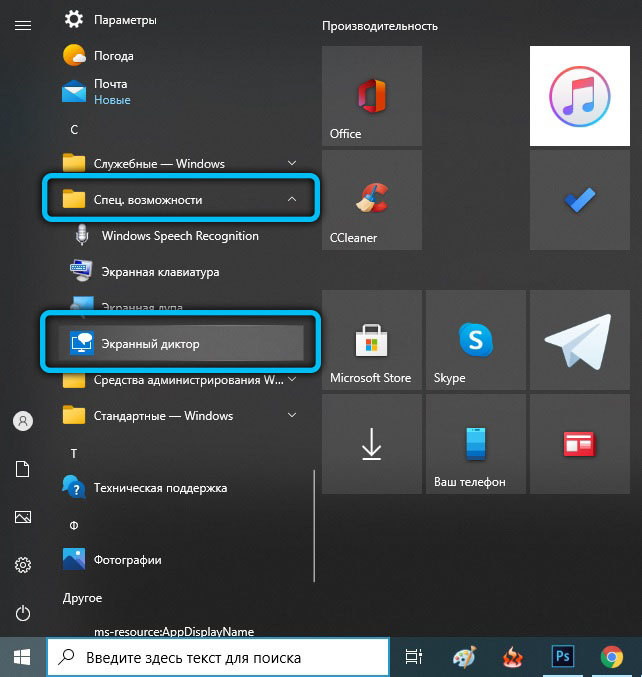
Aktivointi komentorivin tai Powershellin kautta
Jos haluat käynnistää sovelluksen komentorivin kautta, sinun on tehtävä seuraavat toimet:
- Avaa pääte “Suorita” -konsolin (Win+R) ja CMD -komennon tai ”Käynnistä” -valikosta;
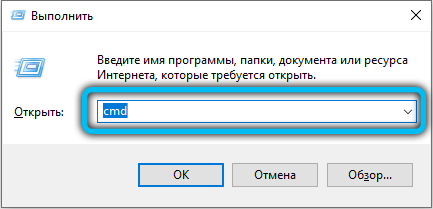
- Avattussa päätelaitteessa kirjoitamme kertoja ja paina syöttönäppäintä, jonka jälkeen sovellus käynnistyy.
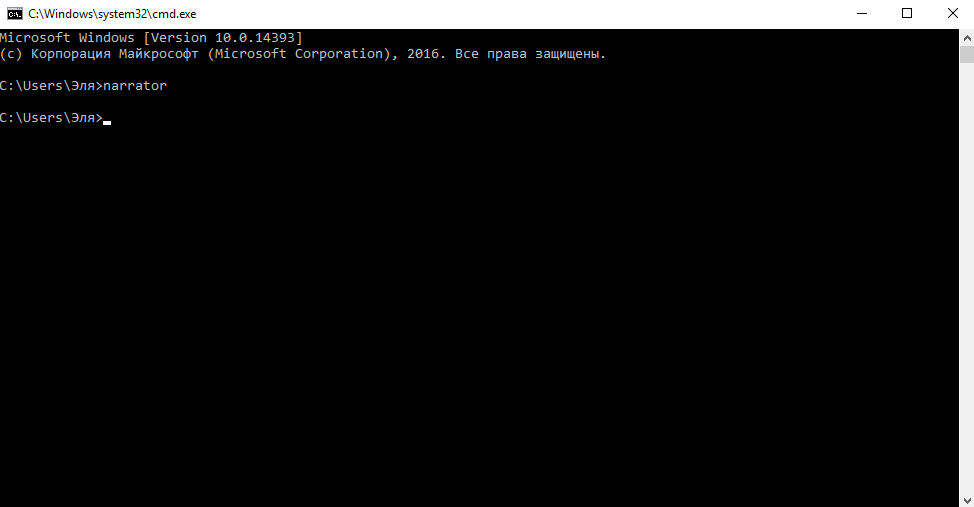
Samoin toimet suoritetaan PowerShellin tapauksessa:
- Käynnistämme esimerkiksi päätelaitteen, löydämme hakukyselyn avulla;
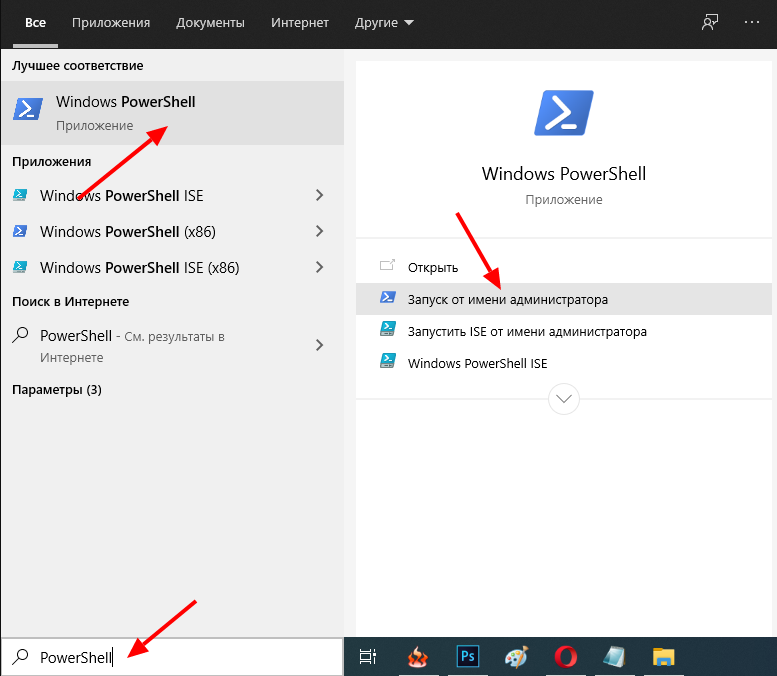
- Napsauta Konsolissa.
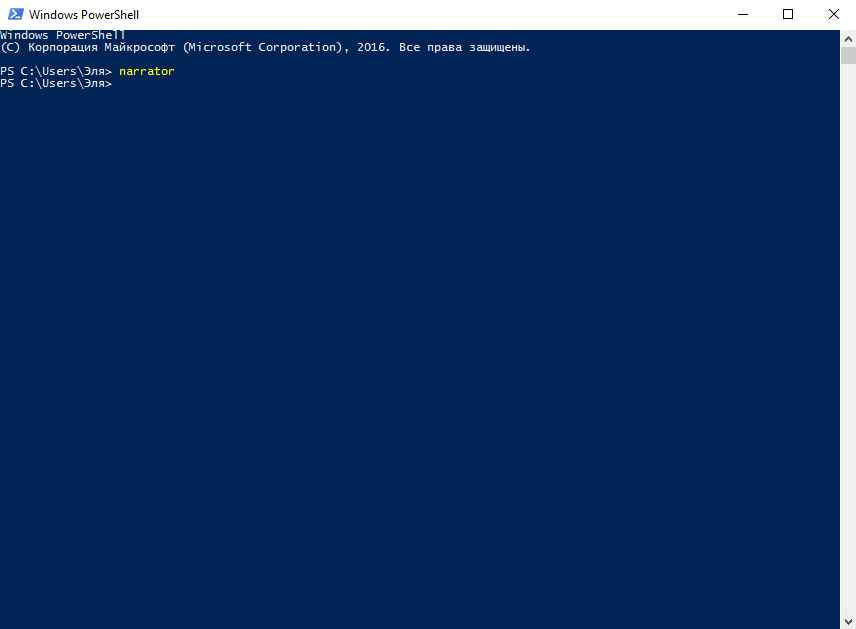
Sisällyttäminen ohjauspaneelin läpi
Klassisen "ohjauspaneelin" avulla voit määrittää monia parametreja ja voi myös auttaa ilmoittajan käyttöönottamisessa. Tätä varten suoritamme seuraavat:
- Menemme ohjauspaneeliin millä tahansa kätevällä menetelmällä, esimerkiksi käyttämällä samaa konsolia "suorittaa" ohjauskomento;
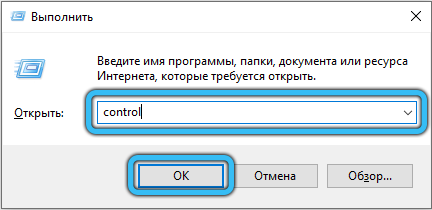
- Menemme osioon "erityismahdollisuuksien keskuksen";
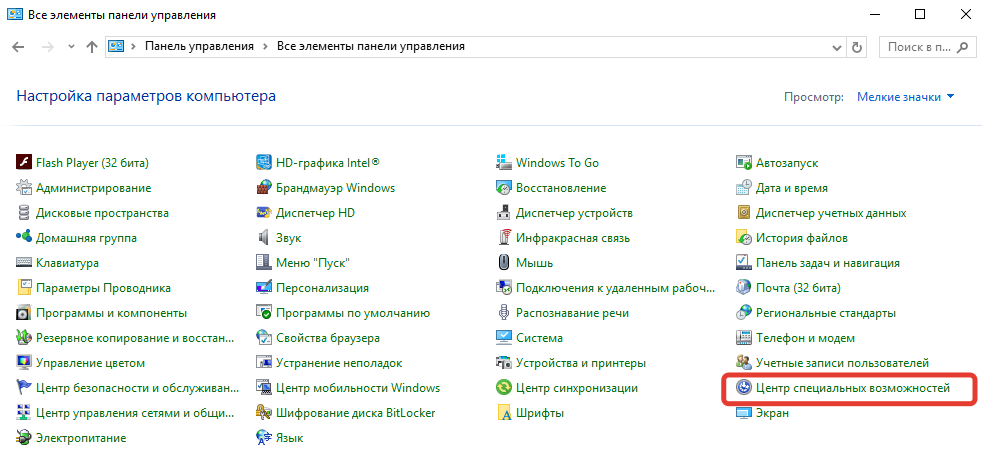
- Napsauta "Kytke näytön ilmoittaja päälle", jonka seurauksena ohjelmisto alkaa ja jäljennös alkaa.
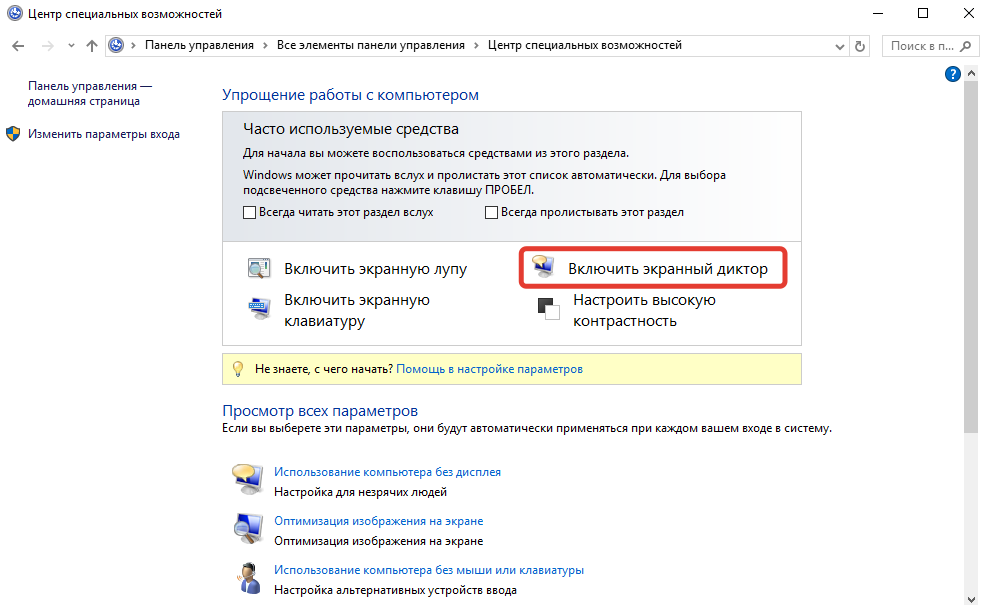
Näytön diktaattorin mahdolliset asetukset
Jokaisen Windows -version kanssa myös sovellus kehittyi. Kymmenessä voit määrittää sen vaihtoehdot sekä käyttöjärjestelmän ja ympäristössä sijaitsevien laitosten asetuksissa.
"Windows" -parametrivalikossa
Parametreissa voit paitsi aktivoida ohjelmistoa, vaan myös määrittää joitain mahdollisuuksia:
- Puhe -välilehdessä voit valita äänen, lukea nopeuden, äänenäänen ja käynnistää (tai poistaa) intonaation jousituksen lukemalla;
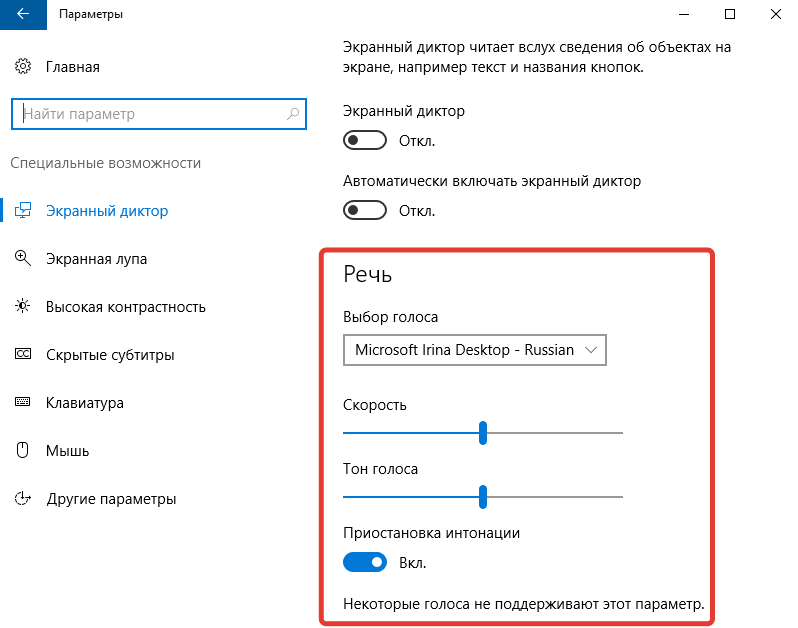
- Seuraava lohko sisältää kuulemasi äänien virittämisen. Joten esimerkiksi voit deaktivoida tekstin lukijan hallinnasta ja painikkeista, poistaa käytöstä otettujen hahmojen, sanojen, sanojen jne. Äänestäminen käytöstä. D.;
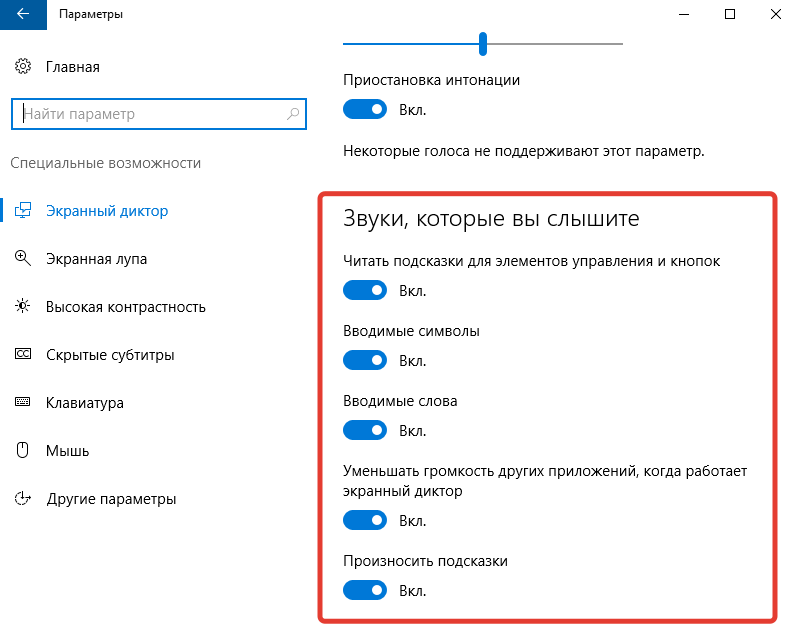
- "Kohdistin ja avain" -osiossa on saatavana osoitinten liikkuminen päälle kohdistimen lukemisessa tai korostamisprosessissa;
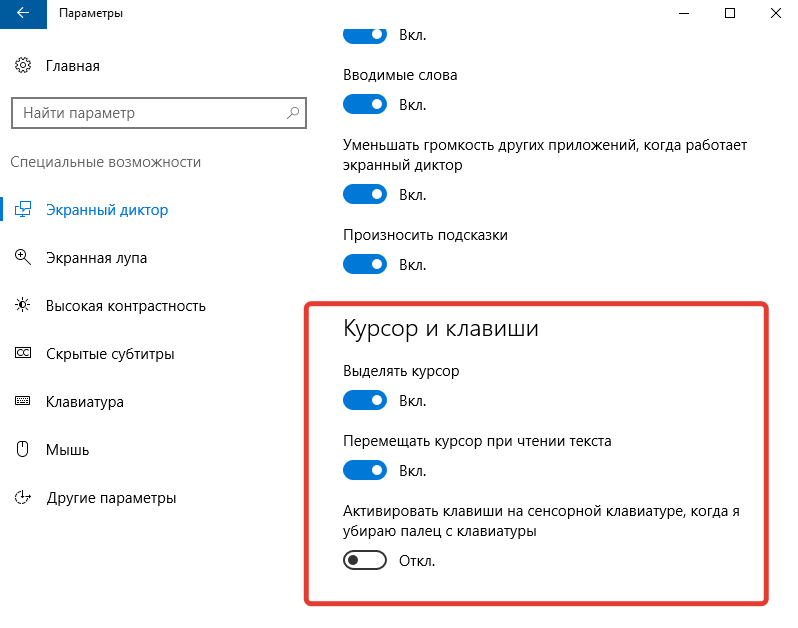
- ABC -pistekirjoitus ehdottaa mahdollisuutta ladata ja käyttää pistekirjoitusta, joka on tarkoitettu tekstitietojen syöttämiseen ABC -pistekirjoituksen symbolien kautta.
"Näytön diktaattorin" ikkunassa
Itse ohjelman parametrit tarjoavat laajemmat asetukset:
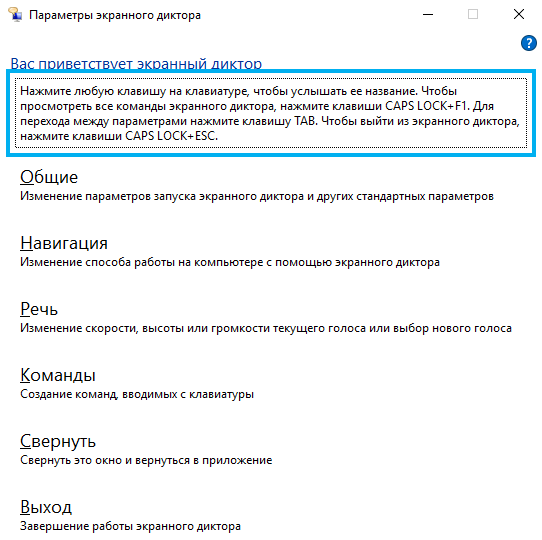
- Yleisten asetusten osiossa tekstisisällön äänestys ja ohjelmien määrän vähentäminen diktaattorina työskennellessäsi lisäksi voit asettaa ajan tallentamaan ilmoituksia lukemista varten;
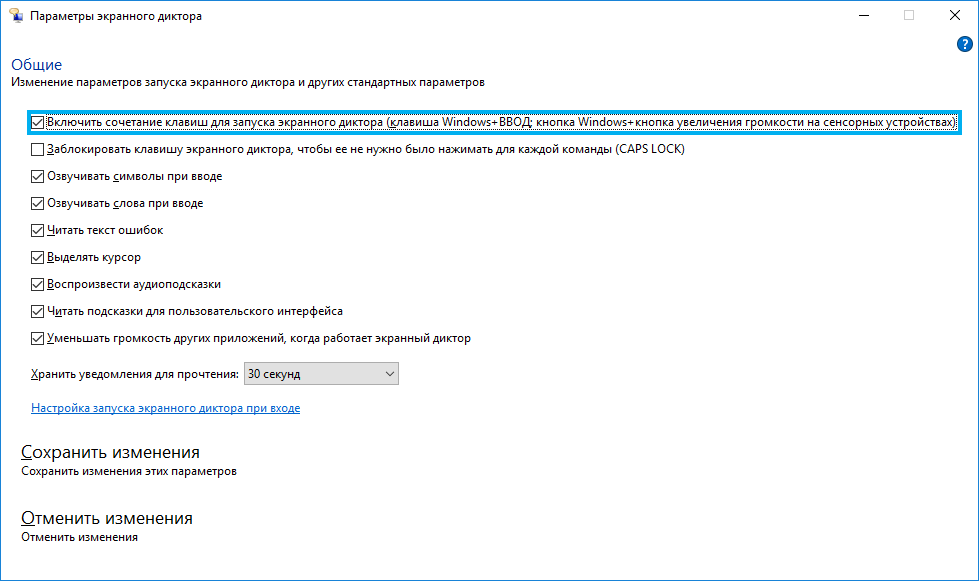
- Navigointilohko antaa sinun määrittää ilmoittajan kohdistin - muuttaa liiketilaa, siirtää inserttipistettä jne. D.;
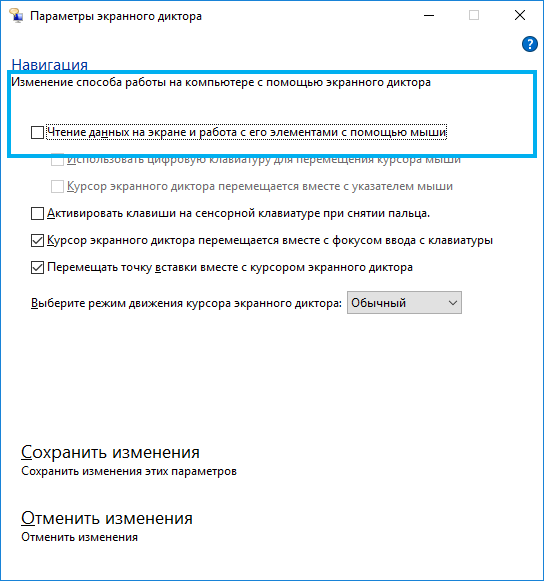
- Puheosassa äänen valintamahdollisuuksia (mukaan lukien muiden haku tukee ääniä), sävy, nopeus, leikkimäärä;
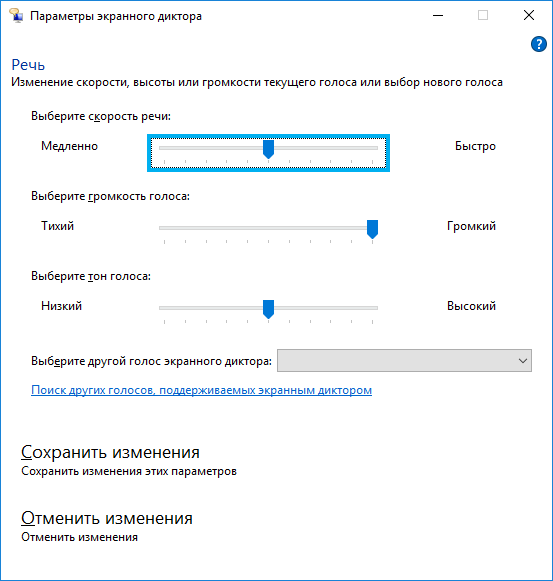
- Kun olet avannut "komennon", voit asettaa optimaaliset yhdistelmät tietyille ohjelman toimille.
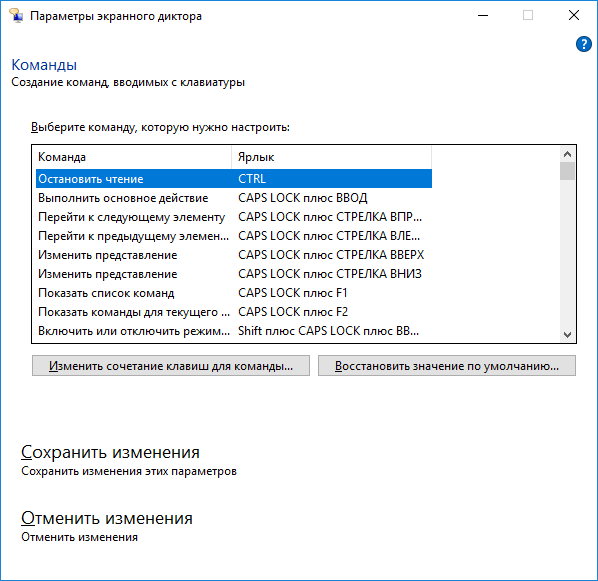
Kuinka sammuttaa näytön ilmoittaja Windows 10
Kuten käynnistyksen yhteydessä, sovelluksen sammuttamiseksi Windows 10: ssä on useita vaihtoehtoja. Tehdä siitä tarpeeksi yksinkertainen.
Kuinka käynnistetty näytön ilmoittaja sammuttaa Windows 10: ssä
Jos sovellus alkaa järjestelmän aloittaessa, se käynnistettiin vahingossa tai ääntä ei tarvita, voit käyttää seuraavia menetelmiä:
- Capslock+ESC -avainyhdistelmä;
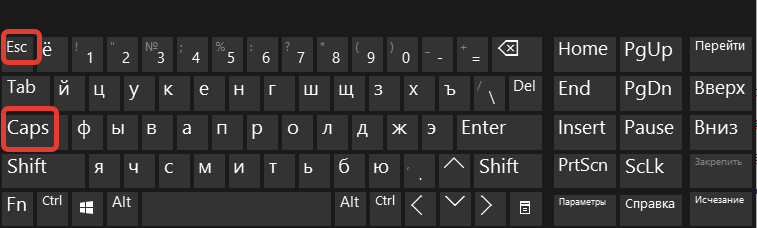
- Järjestelmäparametrit (erityinen osa. ominaisuudet) antaa meille mahdollisuuden deaktivoida sovellus siirtämällä liukusäädin offline -tilaan.;
- Voit poistaa ohjelmaikkunan ja painamalla "poistumista" suoraan sen käyttöliittymään;
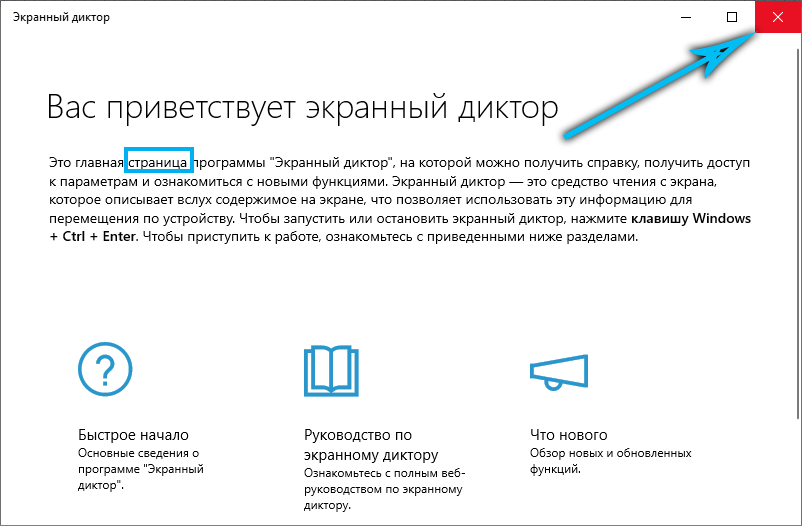
- Vaihtoehtoinen vaihtoehto - Ohjelmiston sulkeminen tehtäväpalkissa (paina PKM pikakuvakkeen varrella ja sulje ikkuna);
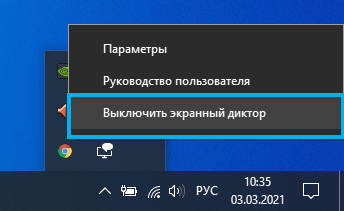
- Toinen tapa on vedota tehtävänläheiseen (voit sulkea palvelun esimerkiksi aloitusvalikon kautta), josta voit poistaa tehtävän prosessista.
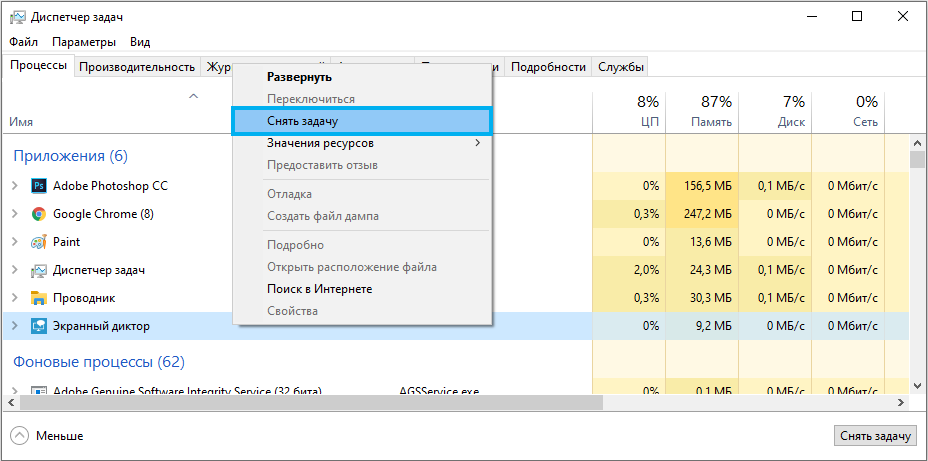
Kuinka sammuttaa näytön ilmoittaja kokonaan Windows 10: ssä
Jos yllä olevien menetelmien vaikutus ei sovi ja olet kiinnostunut siitä, kuinka näytön ilmoittaja voidaan poistaa Windows 10: ssä, on syytä soveltaa vaihtoehtoa täydellisellä sammutuksella, koska järjestelmän komponenttien poistaminen ei ole erittäin suositeltavaa. Tässä tapauksessa se on edelleen mahdollisuus käynnistää hakemus, kun se on merkityksellinen.
Näytön diktaattorin täydellinen katkaisu Windows 10: ssä voidaan myös suorittaa eri tavoin. Ensimmäinen merkitsee seuraavia toimia:
- Parametri -ikkunan erityisominaisuuksien osassa deaktivoimme näytön ilmoittajan ja poistamme merkin lähellä pistettä, joka mahdollistaa käynnistyksen avainten yhdistämällä;
- Valitse ohjauspaneelin erityisominaisuuksien keskellä "Tietokoneen käyttäminen ilman näyttöä";
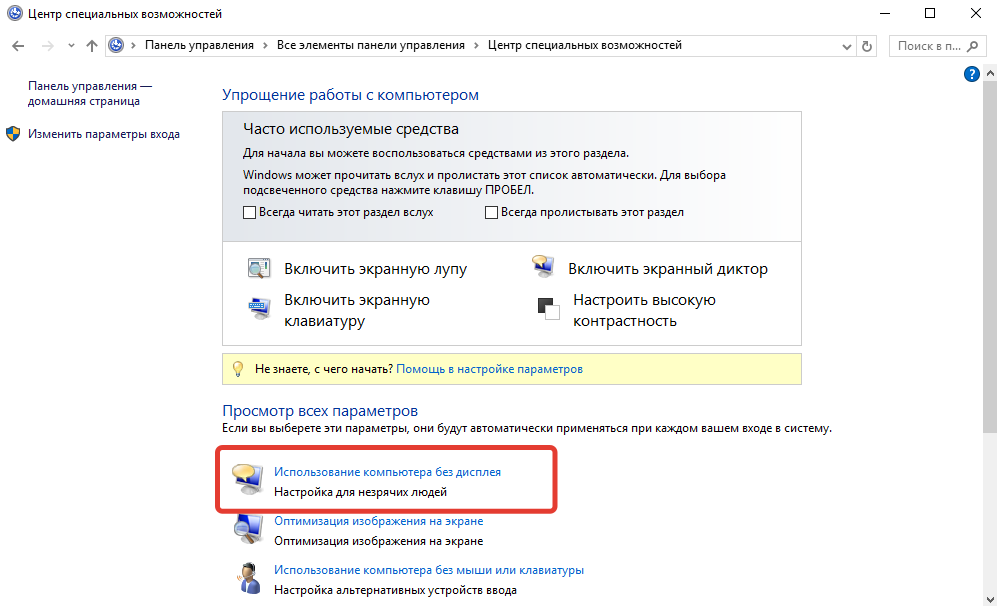
- Täällä poistamme laatikot tekstin äänestä vastuussa olevista pisteistä, jos ne kiinnitetään, ja sovelletaan muutoksia;
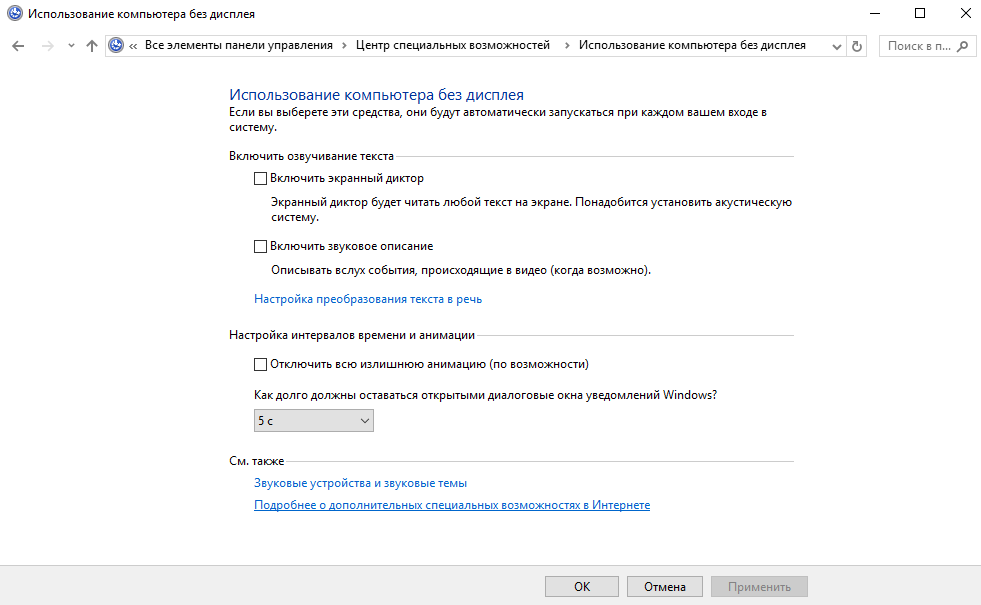
- Nyt erityismahdollisuuksien keskustasta siirrymme osastoon "työn helpottaminen" ja poistamme täältä olevat valintamerkit, jos ne ovat arvoisia.
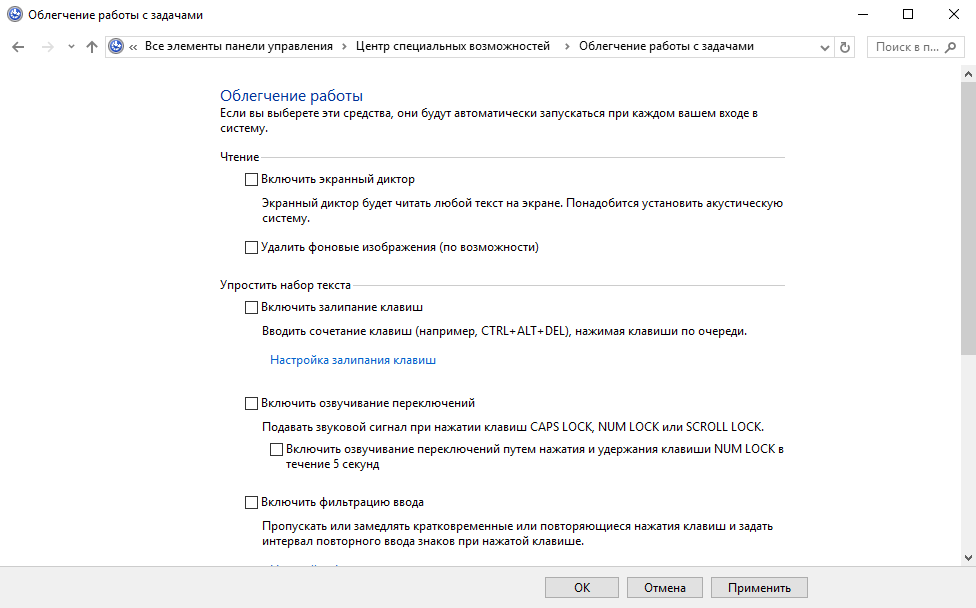
Toinen menetelmä merkitsee suoritettavan sovellustiedoston uudelleennimeämistä (kertoja.exe), jonka seurauksena se ei käynnistä järjestelmää tai elementin käynnistämisen lupaa. Prosessi tapahtuu useissa vaiheissa:
- Meistä tulee kertojatiedoston omistaja.Exe (sijaitsee järjestelmässä 32 -kansio):
- Tiedoston ominaisuuksissa (objektin PKM - "Ominaisuudet") avaamme lisäturvaparametreja (välilehti "suoja" - "lisäksi");
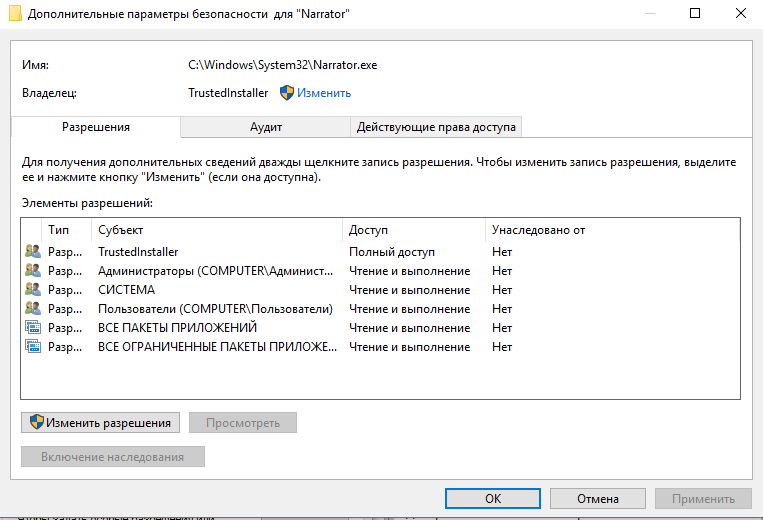
- Napsauta rivillä "omistaja" "Vaihda" ja aukeavassa ikkunassa napsauta painiketta "Lisäksi ...";
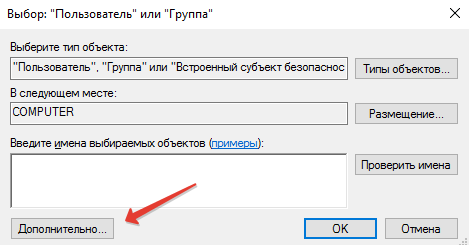
- Napsauta uudessa ikkunassa "Haku" -painiketta, valitse käyttäjä tuloksista ja napsauta "OK";
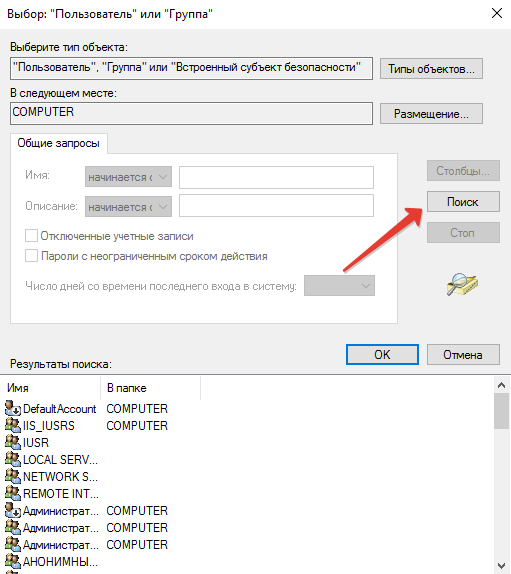
- Näkyvässä ikkunassa painamme myös “OK” ja uudelleen “OK” lisäturvaparametrien ikkunassa.
- Tiedoston ominaisuuksissa (objektin PKM - "Ominaisuudet") avaamme lisäturvaparametreja (välilehti "suoja" - "lisäksi");
- Nyt TrustedInStallerin ei tarvitse korjata lupia tiedoston kanssa, mutta emme silti voi tehdä sellaisia manipulaatioita uudelleennimeämistä/poistamista, ja siksi saamme täydet käyttöoikeudet:
- Lisävarusteissa (PMK tiedostossa - "Ominaisuudet" - "Turvallisuus" - "Lisäksi") tarkastellaan, onko käyttäjänimi lupaelementtien luettelossa. Jos ei, napsauta "Lisää" -painiketta (ennen sitä voi olla tarpeen painaa "Muutoslupa" -painiketta);
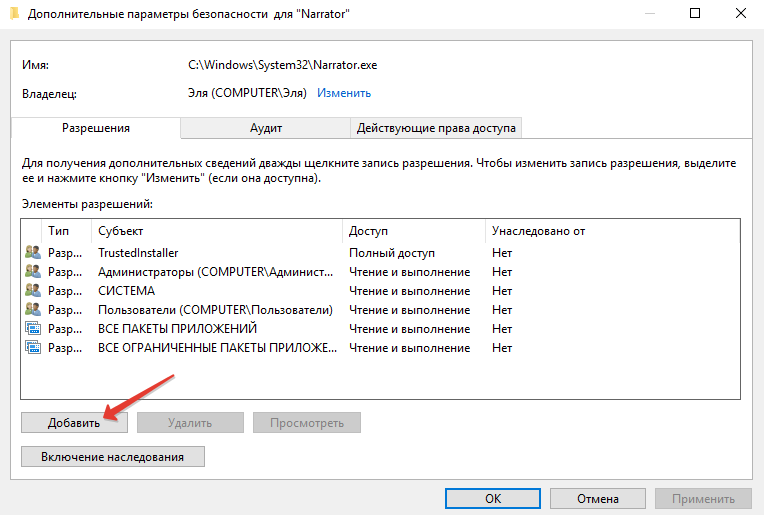
- Napsauta seuraavassa ikkunassa ”Valitse aihe” ja etsi oikea käyttäjä samalla tavalla kuin yllä esitetyt ohjeet (“lisäksi ...” - “haku” - valitse käyttäjä luettelosta - “OK” - “OK”);
- Anna käyttöoikeuksien käyttöoikeus käyttäjälle (merkitse kohde laatikolla) ja käytä muutoksia OK -painikkeella, vahvista aikomus.
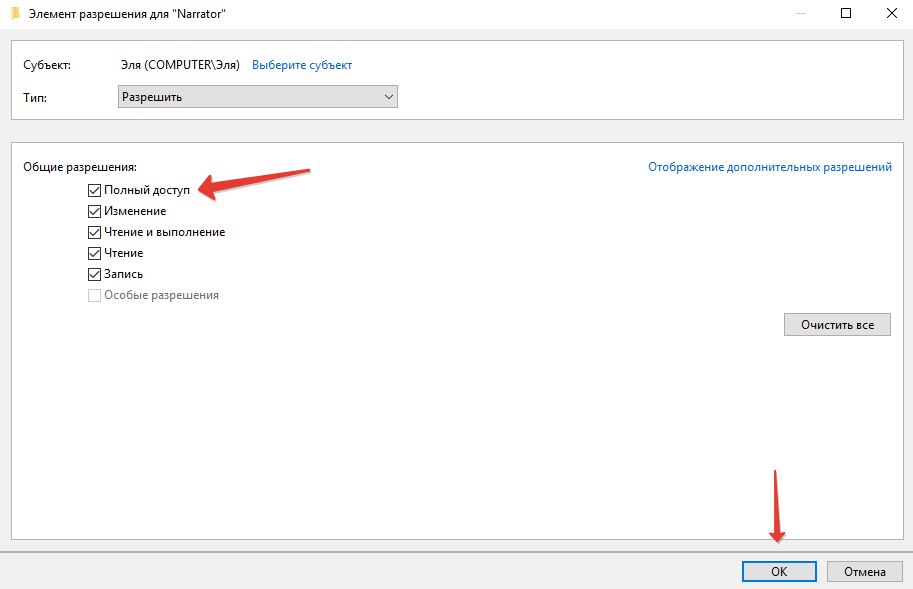
- Lisävarusteissa (PMK tiedostossa - "Ominaisuudet" - "Turvallisuus" - "Lisäksi") tarkastellaan, onko käyttäjänimi lupaelementtien luettelossa. Jos ei, napsauta "Lisää" -painiketta (ennen sitä voi olla tarpeen painaa "Muutoslupa" -painiketta);
- Seuraavaksi nimeämme tiedoston uudelleen tavallisella tavalla (PKM tiedostolla - "Nimeä uudelleen") tai kieltää sen lukemisen ja suorituksen tietylle käyttäjälle lupissa. Toisessa tapauksessa turvallisuusvälilehden ominaisuuksissa napsautamme "Muutos", valitse käyttäjämme ja kieltää tiedoston lukeminen ja suorittaminen, merkitsemme halutun pisteen lupa- ja asetusten soveltamisessa.
Oikeuksien hankkimismenettelyä voidaan yksinkertaistaa, jos asennat ensin kolmannen osapuolen apuohjelman EasyContextMenu, jonka avulla voit määrittää kontekstivalikon. Sisällytämme sen apuun "tullamme omistaja" -tuotteen ja käytämme vaihtoehtoa laitokseen.
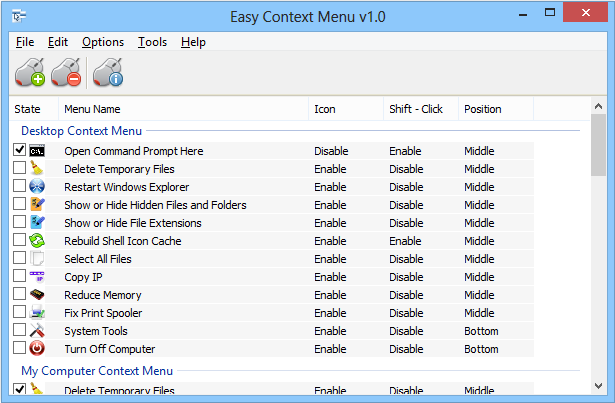
"Screen -ilmoittaja" on hyödyllinen sovellus, yksi niistä, jotka on onnistuneesti toteutettu järjestelmässä. Ohjelmisto erottuu asetusten joustavuudesta, joka määrittää sen helposti itselleen ja auttaa suuresti näköongelmia ihmisiä.
- « Kuinka ja miksi ostajan suojaa Aliexpressissä
- Tilausten ostaminen ja tekeminen Wildberries -verkkokaupan kautta »

