Kuinka ottaa Bluetooth käyttöön Windows 11 ssä ja missä se on kannettavassa tietokoneessa tai tietokoneessa?

- 2528
- 628
- Devin Crona
Kuinka ottaa Bluetooth käyttöön Windows 11: ssä ja missä se on kannettavassa tietokoneessa tai tietokoneessa?
Bluetoothin käyttö Windows 11 -laitteissa useimmissa tapauksissa ei aiheuta vaikeuksia ja ongelmia. Voit kytkeä minkä tahansa laitteen helposti ja käyttää sitä tietokoneellasi tai kannettavalla tietokoneella. On erittäin kätevää käyttää langatonta liitäntää kuulokkeiden, hiirten, näppäimistöjen, gamePadien jne. Kyvyttömyyden yhdistämiseen. D. Mutta havaintojeni mukaan (muiden artikkeleiden kommentteilla), joskus nousee kysymyksiä siitä, miten Bluetooth kytketään käyttöön Windows 11: ssä, missä nämä asetukset yleensä sijaitsevat ja miten ne löytyvät. Tässä artikkelissa yritän antaa vastauksen näihin kysymyksiin yksityiskohtaisimmin ja yksinkertaisella kielellä.
Jotta en anna paljon ylimääräistä tietoa heti, näytän ensin missä Bluetooth -asetukset ovat Windows 11: ssä, miten se sallii ja kytkeä tarvittava laite. Eli miten sen pitäisi näyttää tietokoneelta tai kannettavalta tietokoneelta, jolla on fyysisesti Bluetooth -moduuli ja tarvittava ohjain on asennettu. Jos sinulla ei ole kaikki alla olevissa kuvakaappauksissa, kerron sinulle miksi ja mitä tehdä artikkelin lopussa.
Kuinka saada Bluetooth nopeasti käyttöön Windows 11: ssä ja siirtyä asetuksiin
- Napsauta ilmoitusten alalla (lähellä kelloa) Internet -yhteyskuvaketta. Nopea käyttöpaneeli avautuu, jolle pitäisi olla Bluetooth -painike. Jos painat sitä vasemmalla hiiren painikkeella, voit kytkeä sen päälle tai sammuttaa Bluetooth.
 Ja jos painat hiiren oikeaa painiketta, avaat valikon, jossa valitsemalla "Siirry parametreihin" voit avata lisäasetuksia, joissa voit jo yhdistää uuden laitteen jne. D.
Ja jos painat hiiren oikeaa painiketta, avaat valikon, jossa valitsemalla "Siirry parametreihin" voit avata lisäasetuksia, joissa voit jo yhdistää uuden laitteen jne. D.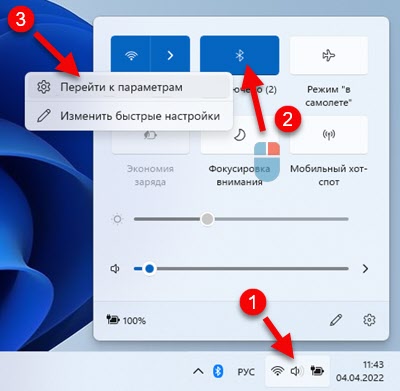 Tätä sivu Bluetooth -asetuksilla näyttää parametreilta.
Tätä sivu Bluetooth -asetuksilla näyttää parametreilta. Siellä voit nähdä (ja tarvittaessa sammuta tai poista) jo kytketyt laitteet, sammuta/sammuta Bluetooth, kytke uusi laite. Uusien laitteiden kytkeminen Näe tämä artikkeli: Kuinka yhdistää Bluetooth -kuulokkeet Windows 11: ssä.
Siellä voit nähdä (ja tarvittaessa sammuta tai poista) jo kytketyt laitteet, sammuta/sammuta Bluetooth, kytke uusi laite. Uusien laitteiden kytkeminen Näe tämä artikkeli: Kuinka yhdistää Bluetooth -kuulokkeet Windows 11: ssä. - Jos tietokoneellasi tai kannettavalla tietokoneellasi on Bluetooth, niin kuten aiemmissa Windows -versioissa, kuvake tulee näkyä Windows 11: ssä ilmoituksen kentällä
 (Ehkä se on piilotettu, napsauta "Näytä piilotetut kuvakkeet" -painiketta).
(Ehkä se on piilotettu, napsauta "Näytä piilotetut kuvakkeet" -painiketta).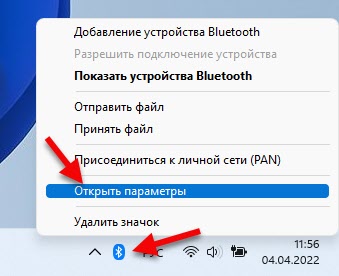 Napsauttamalla sitä ja valitsemalla “Add Bluetooth”, “Näytä Bluetooth” -laite tai “Avaa parametrit” -ikkuna asetusten kanssa avataan.
Napsauttamalla sitä ja valitsemalla “Add Bluetooth”, “Näytä Bluetooth” -laite tai “Avaa parametrit” -ikkuna asetusten kanssa avataan. - Kolmas tapa on avata parametrit ja siirtyä "Bluetooth" -osaan ja laitteisiin ".
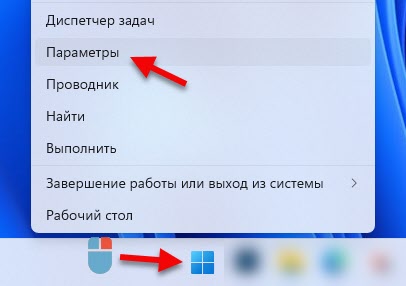 Kauempana näin:
Kauempana näin: Voit kytkeä uuden laitteen napsauttamalla vain "Lisää laite" -painiketta ja valitse "Bluetooth". Älä unohda, että itse laitteen tulisi olla yhteystilassa.
Voit kytkeä uuden laitteen napsauttamalla vain "Lisää laite" -painiketta ja valitse "Bluetooth". Älä unohda, että itse laitteen tulisi olla yhteystilassa. - Ja vielä yksi tapa: vanhan ohjauspaneelin kautta. Voit avata sen käynnistämällä aloitus (haku) -valikossa kirjoittaaksesi "paneelin ...". Avaa se ja siirry ohjauspaneeliin / laitteisiin ja ääneen / laitteeseen ja tulostimiin. Siellä voit myös nähdä kytkettyjä laitteita, suorittaa tarvittavat toiminnot heidän kanssaan (jos painat niitä oikealla hiiren painikkeella) tai lisäät uuden laitteen.
 Tämä menetelmä, vaikka työntekijä, suosittelen silti "parametrien" käyttöä. On enemmän ja yksinkertaisempaa ja selkeämpää.
Tämä menetelmä, vaikka työntekijä, suosittelen silti "parametrien" käyttöä. On enemmän ja yksinkertaisempaa ja selkeämpää.
Miksi minulla ei ole Bluetoothia?
Jos sinulla ei ole Bluetooth -painiketta Windows 11 -ilmoituskentässä, lokerossa ei ole kuvaketta eikä parametreissa ole asetuksia, todennäköisesti se on yksi kahdesta vaihtoehdoista:
- Tietokoneellasi on fyysisesti puuttuva Bluetooth -moduuli. Tämä pätee erityisesti järjestelmäyksiköihin, koska kannettavissa tietokoneissa se on melkein aina rakennettu. Mutta tietokoneella voi olla poissa. Vaikka nyt on jo monia emolevyjä, joissa on sisäänrakennettu Wi-Fi ja Bluetooth.
- Bluetoothin ohjainta ei ole asennettu tai ohjain ei sovellu Windows 11: lle ja itse sovitin toimii väärin tai ei toimi ollenkaan. Myös harvinaisissa tapauksissa langaton moduuli voidaan irrottaa BIOS: sta.
Mitä tehdä?
Suosittelen avaamaan laitteenhallinta.

Seuraavaksi katso, onko siellä Bluetooth -osio. Jos on, avaa se ja katso, onko itse sovittimessa virheitä. Nuolen tai keltaisen huutomerkin muodossa ei pitäisi olla mitään kuvakkeita. Voit avata sen ominaisuudet ja nähdä kunto. Sen pitäisi näyttää tältä (nimesi voi vaihdella):
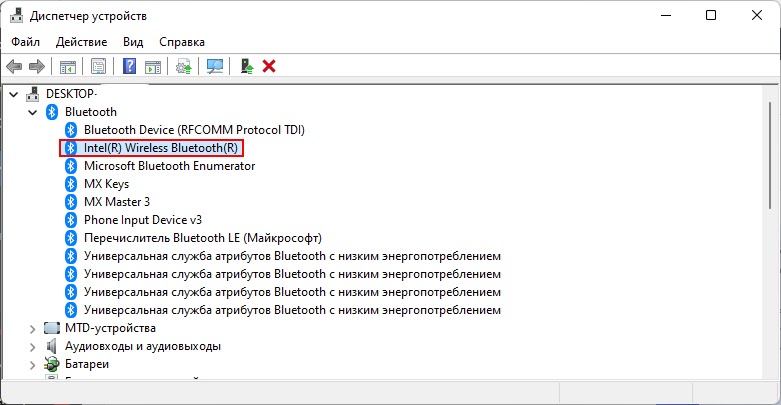
Jos tällaista osaa ja sovitinta ei ole ollenkaan, varmista, että tietokoneessasi on Bluetooth -moduuli. Katso tietokoneen ominaisuudet, emolevy. Jos se ei ole, voit ostaa ja kytkeä ulkoisen sovittimen. Lisätietoja tässä artikkelissa: Bluetooth -sovitin tietokoneelle. Kuinka valita?
Jos on sovitin, mutta virhe, avaa ominaisuudet ja katso, mikä siellä oleva ongelma ja virhekoodi kuvaus. Virhekoodilla voit jo etsiä ratkaisua. Voi myös olla, että sovitin näyttää olevan kaikki hyvin, mutta se ei toimi Bluetoothin sisällyttämiseksi Windows 11: hen, se yksinkertaisesti ei. Molemmissa tapauksissa suosittelen aloittamista Bluetooth -sovittimen ohjaimen asentamisesta tai palautumisesta. Voit ladata ohjaimen valmistajan verkkosivustolta erityisesti kannettavan tietokoneen mallia tai sovittimen valmistajan sivustolta. Ei ole harvinaista, että toinen ratkaisu auttaa - Bluetooth -sovittimen poistaminen laitteen hallinnassa. Ja kokemukseni mukaan voin antaa vielä yhden ratkaisun - päivittää BIOS.
Jos et pystynyt käsittelemään sinisarjojen asetuksia tai täyttäessäsi artikkelia koskevia suosituksia, joita kohtaat muut ongelmat, kerro meille niistä kommentteissa. Voit täydentää kysymystäsi kuvakaappauksilla. Ja yritän auttaa sinua.
- « Vaihda Windows 11 n ja Windows 10 n lähellä olevien laitteiden kanssa. Nopea tiedostovaihto kahden tietokoneen välillä
- Wi-Fi-sovitin Windows 11 -päivityksessä, palautus, erilaisten ongelmien ja virheiden ratkaiseminen »

