Vaihda Windows 11 n ja Windows 10 n lähellä olevien laitteiden kanssa. Nopea tiedostovaihto kahden tietokoneen välillä

- 1784
- 481
- Kenneth Powlowski
Vaihda Windows 11: n ja Windows 10: n lähellä olevien laitteiden kanssa. Nopea tiedostovaihto kahden tietokoneen välillä
On monia erilaisia tapoja, joilla voit vaihtaa tiedostoja tietokoneiden välillä. Internetin kautta paikallisessa verkossa, Bluetooth, Wi-Fi, erilaisten kolmansien osapuolien ohjelmien jne. Kautta jne. D. Mutta kaikki tämä on selvitettävä pitkään, määritettävä ja tämä ei ole kovin kätevä. Windows 11: ssä ja Windows 10: ssä näille tehtäville on erillinen työkalu, jota kutsutaan "Exchange with Devices lähellä". Tämän toiminnon avulla voit lähettää tiedoston nopeasti tai useita tiedostoja tietokoneesta toiseen. Tiedoston ominaisuudet avataan ja valitse "Lähetä" kontekstivalikosta, ja ota sitten tiedosto toiseen kannettavaan tietokoneeseen tai tietokoneeseen.
Vaihtoa Windows 11: n ja Windows 10: n lähellä olevien laitteiden kanssa voidaan käyttää erilaisten tiedostojen vaihtamiseen: asiakirjat, valokuvat, videot, musiikki, arkistot jne. D. Samoin kuin linkit Edge -selaimessa. Tiedostonvaihto tapahtuu tarpeeksi nopeasti. Lähetyksenopeus riippuu kahden tietokoneen välisestä yhteysmenetelmästä. Puhun tästä yksityiskohtaisemmin. Jos et tarvitse näitä tietoja, voit siirtyä heti tämän toiminnon ja tiedostojen vaihdon asettamiseen.
Kuinka "vaihto lähellä olevien laitteiden kanssa" toimii Windows 11/10?
Tämä toiminto toimii tietokoneilla ja kannettava tietokone, jossa on asennettu Windows 11 tai Windows 10. Klo 10> 11 ja päinvastoin voit myös vaihtaa tiedostoja. Järjestelmä käyttää Bluetoothia tiedostojen siirtämiseen (versiot 4.0 ja yllä LE-tuella) ja Wi-Fi. Yhteys tapahtuu Bluetoothin kautta, ja mahdollisuuksien mukaan lähetys on Wi-Fi: llä suuremmalla nopeudella. Vaihteiston nopeuden suhteen:
- Jos käytetään vain bluetoothia, nopeus on erittäin pieni. Riittää asiakirjojen tai useiden valokuvien siirtämiseen, mutta jos vaihdat suuria tiedostoja, joudut odottamaan kauan.
- Jos järjestelmä voi käyttää Wi-Fi: tä siirtoon, nopeus on korkea. Kulkee reitittimen läpi. Tässä tapauksessa nopeus riippuu Wi-Fi-versiosta molempien tietokoneiden, reitittimen, verkkoasetusten, signaalitasojen jne. D. Joten Windows 11 tai Windows 10 voi vaihtaa tiedostoja Wi-Fi: n kautta, on välttämätöntä, että molemmat tietokoneet on kytketty yhteen Wi-Fi-verkkoon ja siten, että ”yksityinen” tyyppi on valittu jokaiselle tietokoneelle (lisätietoja tästä lopussa tästä artikkelista).
Tietysti Bluetooth ja Wi-Fi on oltava sekä kannettavissa tietokoneissa tai tietokoneissa. Muuten tämä toiminto ei toimi. Voit myös lähettää tiedoston vain tietokoneesta tietokoneeseen. Lähetä se tietokoneesta puhelimeen tai päinvastoin.
Kuinka siirtää tiedostoja tietokoneelta tietokoneeseen Windows 11: ssä?
Sinun on vain käynnistettävä tämä toiminto, suoritettava tiedostonsiirto ja hyväksyttävä se toisella tietokoneella. Siellä ei ole paljon asetuksia. Voit muuttaa vain tietokoneen nimeä ja kansiota, johon käyttöönotetut tiedostot tallennetaan oletusarvoisesti.
Kytkemme "vaihtamaan lähellä olevia laitteita" molemmilla laitteilla
Tämä voidaan tehdä parametreina. Napsauta Käynnistä -valikon oikean hiiren painiketta ja valitse "Parametrit". Siirry kohtaan "Järjestelmä" - "Vaihda lähellä olevien laitteiden kanssa". Asenna asetuksiin "kaikki lähellä".

Samassa ikkunassa voit tarvittaessa muuttaa kansiota, johon vastaanotetut tiedostot tallennetaan. Voit myös muuttaa tietokoneen nimeä (miten se näytetään muilla laitteilla).
Voit myös käynnistää nopeasti ja sammuttaa vaihdon lähistöllä olevien laitteiden kanssa paneelin painikkeen avulla pika -asetuksilla. Mutta ensin sinun on lisättävä se sinne. Voit tehdä tämän painamalla Internet -yhteyskuvaketta, sitten lyijykynäpainikkeella (vaihda nopeat asetukset), valitse "Vaihda lähellä olevia laitteita" ja napsauta "Valmis".
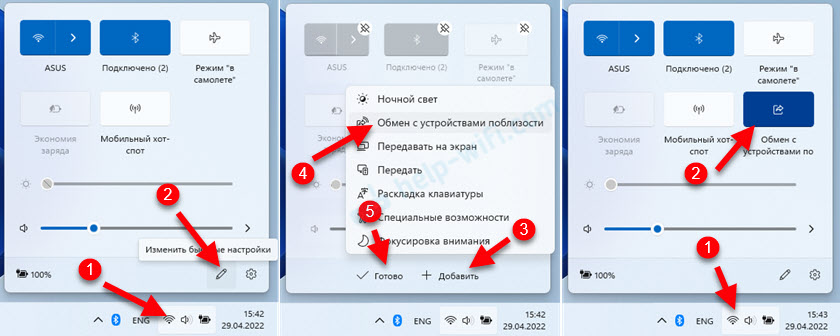
Nyt painike on aina käsillä.
Kuinka jakaa tiedosto Windows 11: ssä?
- Paina halutun tiedoston oikean hiiren painiketta (voit kiinnittää CTRL -painikkeen ja valita useita tiedostoja) ja valita "Lähetä" -kohta.

- "Vaihda lähellä olevien laitteiden kanssa" -osiossa tietokoneen tulisi ilmestyä, jolle haluat lähettää tiedoston. Tämä toiminto tulisi sisällyttää siihen.
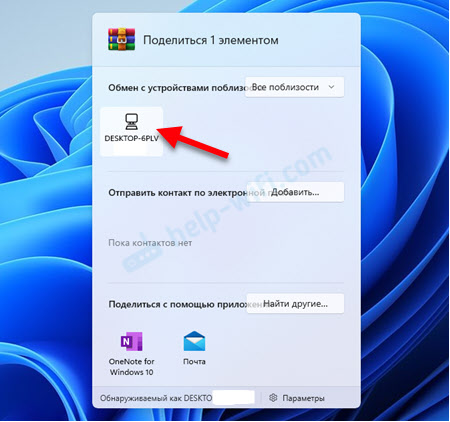
- Ilmoitus ilmestyy toiseen tietokoneeseen. Sinun on hyväksyttävä tiedosto. Voit valita vaihtoehdon "Tallenna ja avaa", vain "Tallenna" tai "hylätä".
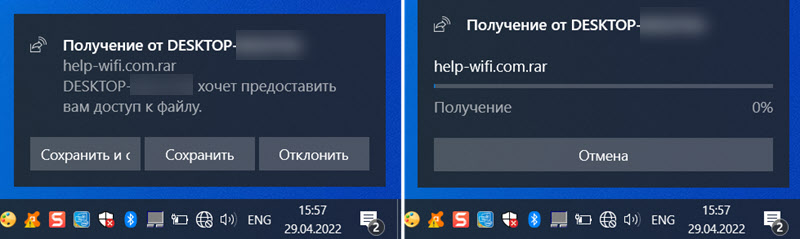 Lähetin tiedoston Windows 11: stä Windows 10: een. Käänteisen järjestyksen siirto toimii samalla tavalla.
Lähetin tiedoston Windows 11: stä Windows 10: een. Käänteisen järjestyksen siirto toimii samalla tavalla. - Tietokoneella, josta lähetämme tiedoston, näyttää lähetyksen tilan.
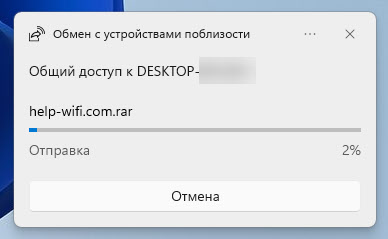 Sinun on vain odotettava tiedostonsiirron loppuun tietokoneiden välillä. Haluan muistuttaa, että oletuksena tiedostot tallennetaan "lataus" -kansioon.
Sinun on vain odotettava tiedostonsiirron loppuun tietokoneiden välillä. Haluan muistuttaa, että oletuksena tiedostot tallennetaan "lataus" -kansioon.
Kaikki on hyvin yksinkertaista ja mahdollisimman nopeasti.
Tiedostonvaihto tietokoneiden välillä Windows 10: ssä
Windows 10: ssä nämä asetukset ovat parametreissa, "System" -osiossa - "Yleiset mahdollisuudet". Lähellä "Sisällön siirtämistä Bluetoothin ja Wi-Fi: n lähellä oleviin laitteisiin", kytkin on asetettava "v.". Ja valitse alla olevasta valikosta kohde "kaikki lähellä". Siellä voit myös vaihtaa tiedostoja tiedostojen tallentamiseksi.
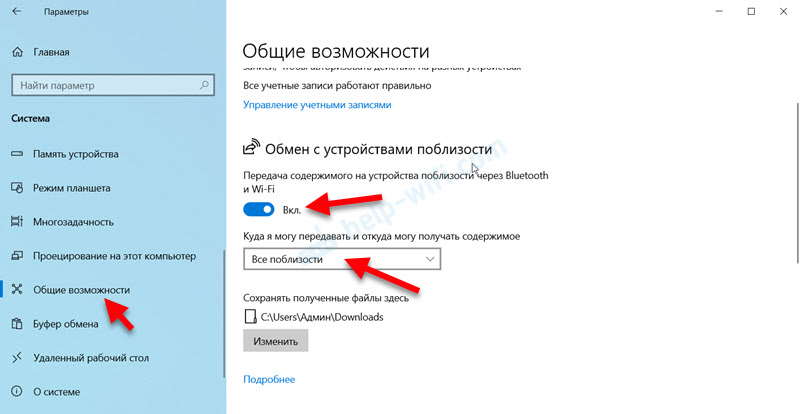
Voit myös lisätä painikkeen nopeaan käyttöpaneeliin. Ei ole vaikeaa tehdä sitä.
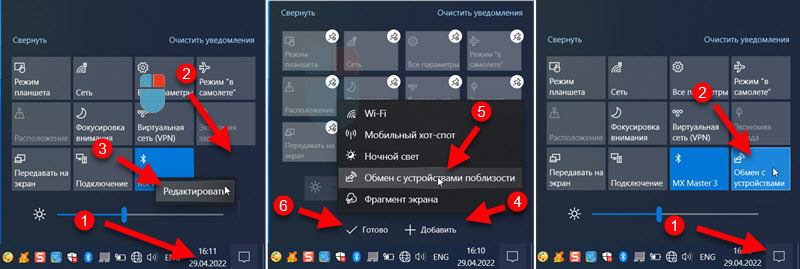
Muistutan teille, että tiedostonvaihtotoiminto tulisi kytkeä päälle molemmissa tietokoneissa.
Tiedoston lähettämiseksi sinun on tehtävä seuraava:
- Paina tiedoston oikeaa hiiren painiketta ja valitse "Lähetä".
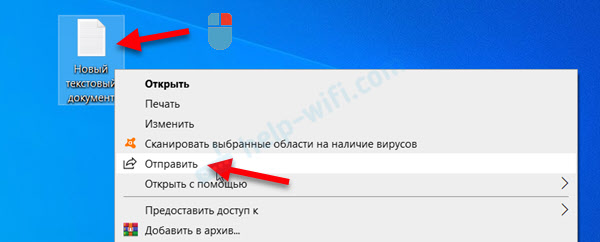
- Valitse "Jaa" -ikkunasta tietokone, johon haluat lähettää tiedoston.
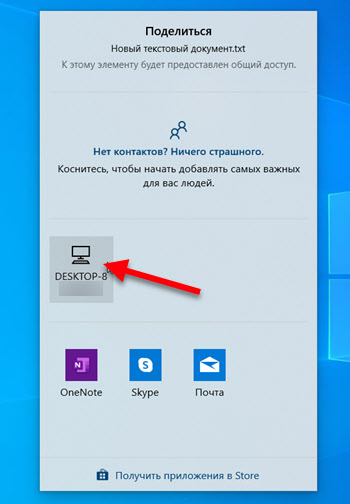
- Vahvista tiedoston vastaanotto toisessa tietokoneessa.
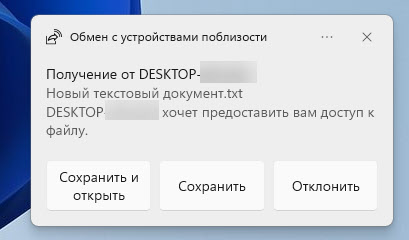
- Odota tiedoston siirtämistä kohtaan.
 Voit avata tiedoston tai avata kansion, johon tiedosto tallennettiin.
Voit avata tiedoston tai avata kansion, johon tiedosto tallennettiin.
Mahdolliset ongelmat ja ratkaisut
Henkilökohtaisesti kohtasin vain yhden ongelman - alhainen siirtonopeus. Mutta päätti sen nopeasti. Seuraavassa kerron teille, mitä tehdä tässä tilanteessa, ja harkitsen myös muita mahdollisia ongelmia ja virheitä.
Miksi tiedosto lähetetään hyvin hitaasti?
Todennäköisesti voimansiirto on Bluetoothissa, ja nopeus on erittäin alhainen. Hyvän siirron nopeuden tekemiseksi on välttämätöntä lähettää Wi-Fi. Itse järjestelmä käyttää Wi-Fi: tä, sinun on vain tehtävä seuraavat:
- Kytke molemmat tietokoneet yhteen Wi-Fi-verkkoon (yhteen reitittimeen).
- Asenna WI -FI -verkon ominaisuuksiin verkon tyyppi - yksityinen. Windows 11: ssä tämä tehdään näin:
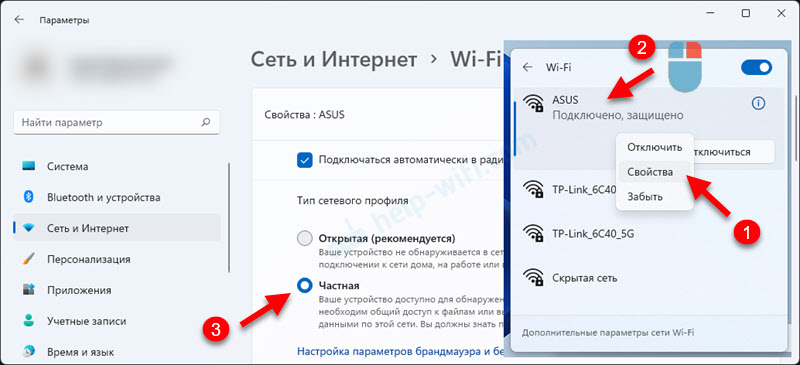 Kuinka tehdä tämä Windows 10: ssä, jonka kirjoitin täällä.
Kuinka tehdä tämä Windows 10: ssä, jonka kirjoitin täällä.
Näiden asetusten jälkeen nopeudesta tuli erittäin kunnollinen (valitettavasti sitä ei näytetä tiedostojen vaihtaessa).
Miksi tietokone ei näe toista tietokonetta?
No, täällä ei ole paljon vaihtoehtoja - toinen tietokone ei sisällä vaihtotoimintoa lähellä olevia laitteita "kaikki lähellä". Kuinka tarkistaa se yksityiskohtaisesti, edellä esitetään artikkelissa. Tarkistaa.
Muista myös sammuttaa virustorjunta (siinä rakennettu palomuuri) ja Windows -palomuuri.
Miksi ei ole toimintoa "vaihtoa lähellä olevia laitteita"?
Jos parametreissa ei ole näitä asetuksia, ei ole painiketta päälle tai näet viestin, että tämä toiminto ei voi toimia tällä tietokoneella, niin todennäköisimmin tapaus on Bluetoothin puuttuminen. Ilman Wi -fi, tämä toiminto toimii, mutta ilman Bluetooth - ei.
Avaa laitteenhallinta ja katso onko Bluetooth -osio ja sovitin itse. Onko hänen lähellä olevia virheitä. Jos sinulla on kiinteä tietokone, ehkä tarvitset ulkoisen Bluetooth -sovittimen. Kannettavissa tietokoneissa se on yleensä aina rakennettu. Mutta älä unohda, että Bluetooth -version tulisi olla vähintään 4.0 -. Jos on sovitin, mutta toiminto ei toimi - päivitä ohjain.
Itse asiassa erittäin kätevä toiminto. Olen kirjoittanut artikkelin nyt, ottanut kuvakaappauksia kahdelle kannettavalle tietokoneelle. Heitin kuvakaappauksia flash -aseman läpi. Kopioitu yhdelle kannettavalle tietokoneelle, sitten toiselle. Ja kirjaimellisesti muutamalla napsautuksella hiiren kanssa, kuvakaappaukset siirtyvät toiseen tietokoneeseen. Windows 10: n ja Windows 11: n välillä. Ja suuret tiedostot voidaan lähettää ilman ongelmia, vain jos yhdistät Wi-Fi. Nopeus ei ole täsmälleen alempi kuin flash -aseman tai ulkoisen kiintolevyn käyttäminen. Varsinkin jos yhteys reitittimen läpi taajuudella 5 GHz.
- « Wi-Fi-ongelmat Windows 11 n asentamisen tai päivittämisen jälkeen
- Kuinka ottaa Bluetooth käyttöön Windows 11 ssä ja missä se on kannettavassa tietokoneessa tai tietokoneessa? »

