Wi-Fi-sovitin Windows 11 -päivityksessä, palautus, erilaisten ongelmien ja virheiden ratkaiseminen

- 4593
- 1082
- Kenneth Powlowski
Sovittimen Wi-Fi-ohjain Windows 11:
Tässä artikkelissa puhutaan useista yleismaailmallisista ratkaisuista, jotka auttavat usein eroon erilaisista ongelmista ja virheistä, jotka liittyvät Wi-Fi-työhön Windows 11: ssä. Sekä kannettavilla tietokoneilla että tavallisilla paikallaan olevilla tietokoneilla, jotka on kytketty Wi-Fi: hen sisäänrakennetun tai ulkoisen sovittimen kautta. Lähes jokaisessa artikkelissa, joka kuvaa ratkaisuja langattoman yhteyden ongelmiin, voit nähdä neuvoston päivityksen, kääntää takaisin tai korvata Wi-Fi-sovitinohjaimen. Näytän yksityiskohtaisesti, kuinka suorittaa jokainen näistä kolmesta pisteestä. Harkitse kaikkea oikealla esimerkillä ja kuvakaappauksilla.
Driver, tämä on olennaisesti ohjelma, joka vastaa raudan yhteyden yhteydestä (meidän tapauksessamme se on Wi-Fi-sovitin) Windows 11 -käyttöjärjestelmän kanssa. Kuljettaja "kertoo" järjestelmään kuinka työskennellä tämän laitteen kanssa. Ja jos ohjaimessa on virheitä, se ei sovi asennetun järjestelmän versioon tai jotain muuta-ongelmat alkavat langattoman sovittimen työssä. Ja vastaavasti Wi-Fi lakkaa toimimasta tai alkaa toimia vikojen, virheiden, epävakaan yhteyden kanssa, yhteydenottoon Internetiin, kallioihin, alhaiseen nopeuteen, ei voida kytkeä Wi-Fi- ja T-verkkoon jne. D. Ja tässä tapauksessa kuljettajan asentaminen, päivittäminen tai palautus/vaihtaminen voi auttaa.
Mitä toimenpiteitä suoritetaan kuljettajan kanssa ensinnäkin, voit ymmärtää sovittimen kanssa syntyneiden ongelmien luonteen mukaan.
- Asentaminen ja päivittäminen uudelleen: kaksi vastaavaa toimintaa. Tällöin asennamme kuljettajan. Päivityksen tapauksessa asennamme uuden version. Kannettavien tietokoneiden valmistajat ja Wi-Fi-sovittimet tuottavat päivityksiä tuotteilleen. Nämä päivitykset ratkaisevat erilaisia ongelmia, virheitä, parantavat laitteen toimintaa, mukautuvat Windows -päivityksiin. Tämä pätee erityisesti uusiin laitteisiin, jotka tukevat virallisesti Windows 11: tä.
- Palautus ja korvaaminen: tämä on melkein sama. Vain kun palaamme takaisin, Windows 11 asettaa ohjaimen edellisen version. Ja korvaamisen tapauksessa voimme valita yhden järjestelmän jo asennetuista versioista. Ja se on korvaus, joka auttaa usein pääsemään eroon erilaisista ongelmista. Tämä kaikki on enemmän kuin kerran vahvistanut saman artikkelin arvostelut, vain edelliselle Windows -versiolle. Jos Wi -Fi: n ongelmat ilmestyivät Windows 11: n tai ohjainten päivityksen jälkeen, tee ensin palautus/vaihtaminen.
Kaikki nämä toiminnot suoritetaan laitehallinnassa. Voit avata sen monin tavoin. Paina esimerkiksi Start -valikon oikeanpuoleista hiirtä ja valitse "Laitehallinta".

Tai paina Win+R -näppäimen yhdistelmää, kirjoita Devmgmt -komento.MSC ja paina OK.
Kuinka asentaa ja päivittää ohjain Wi-Fi: llä Windows 11: ssä?
Aloittamiseksi suosittelen vain poistamaan Wi-Fi-sovitinta laitteen lähettäjästä. Uudelleenkäynnistyksen jälkeen järjestelmä suoritti kuljettajan. Ehkä tämä toimii ja ongelma ratkaistaan.
Avaa "Verkkosovittimet" -välilehti laitehallinnassa (miten se avain se edellä), napsauta Wi-Fi-sovitinta (nimesi voi vaihdella) ja valitse "Poista laite".
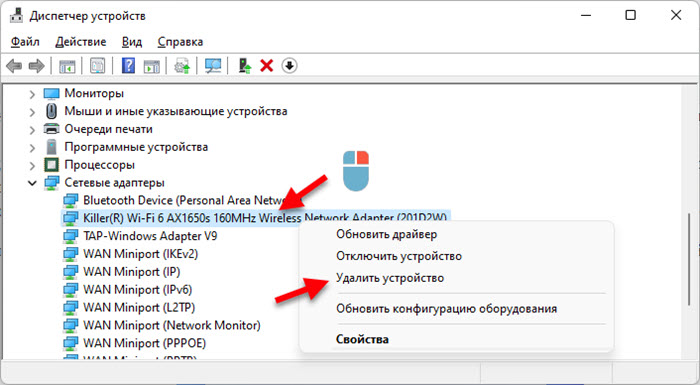
Napsauta uudessa ikkunassa "Poista" -painiketta. Poistumisen jälkeen suorita tietokoneen uudelleenkäynnistys.
Päivityksen suhteen ts. Ainakin kolme tapaa:
1 -menetelmä
Minun on sanottava heti, että tämä menetelmä toimii hyvin harvoin. Samassa laitteessa dispetterissä sinun on napsautettava Wi-Fi-sovitinta ja valittava "Päivitä ohjain".
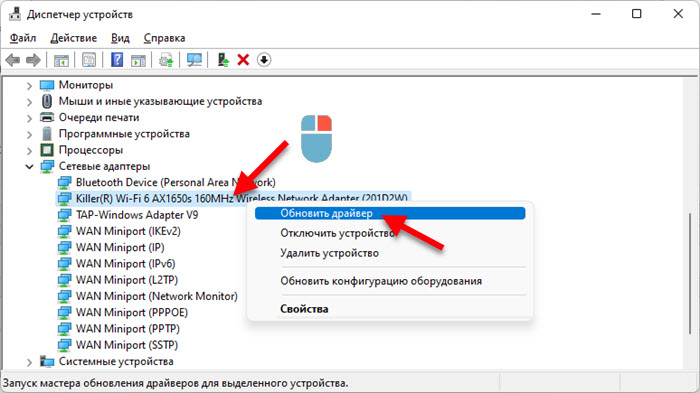
Seuraavaksi valitse "Automaattinen ohjainten haku".
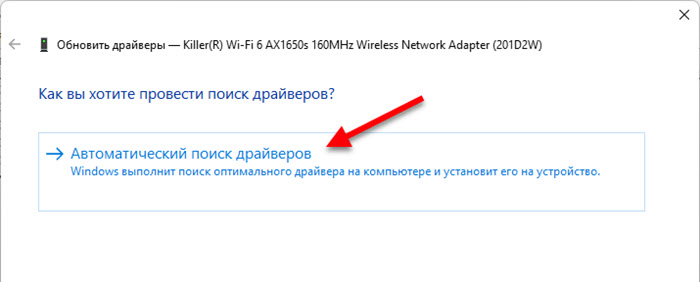
Mutta todennäköisesti Windows 11 raportoi, että tämän laitteen sopivin ohjain on jo asennettu. Ja voimme vain sulkea tämän ikkunan ja siirtyä toiseen menetelmään.
2 menetelmä
Mielestäni tämä on tehokkain. Sinun on löydettävä ohjain itse kannettavalle tietokoneellesi tai sovitinmallille, ladattava se valmistajan verkkosivustolta ja asenna se.
- Jos sinulla on kannettava tietokone - selvitä sen malli. Jos tavallinen tietokone ja Wi-Fi-sovitin on ulkoinen, sinun on määritettävä sovitinmalli. Jos se on rakennettu tietokoneeseen, niin se on integroitu emolevyyn ja kuljettajaa on etsittävä hallituksen valmistajan sivustolta sen mallin mukaan. Jos et löydä kannettavan tietokoneen ohjainta, yritä löytää sovitinta (malli on useimmiten ilmoitettu itse sovittimen nimessä laitteen lähettäjässä).
- Kannettavan tietokoneen tai sovitinmallin mukaan etsi laitteen sivun verkkosivustolta. Voit katsoa molemmat haun kautta suoraan valmistajan verkkosivustolla ja Googlen kautta. Tyypillisesti valmistajan verkkosivustolla on osio "tuki", "lataaminen", jossa voit valita oman mallin.
- Etsi tuotesivulla lastausosasto ("ohjaimet ja apuohjelmat", "ohjelmistot ja ohjaimet" ja t. D.), Sitten sinun on valittava Windows 11 siellä, löydettävä ohjain Wi-Fi: stä (voidaan myös allekirjoittaa WLAN, langaton, langaton sovitin) ja ladata uusin versio. Esimerkiksi miten se näyttää ACER -verkkosivustolta:
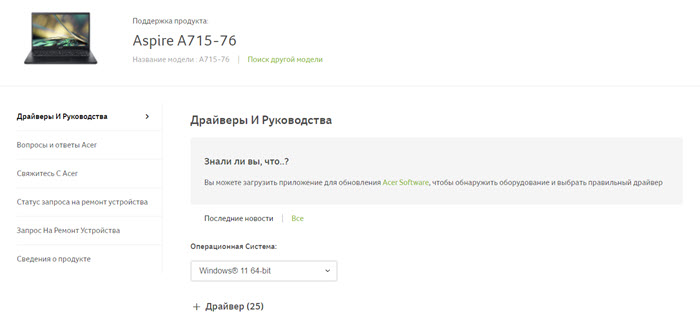
- Latauksen jälkeen aloita ohjaimen asentaminen ja noudata asennuspöydän ohjeita.
- Tietokoneen uudelleenlataus.
3 -menetelmä
Asenna valinnaiset ohjainpäivitykset Windows 11: ssä. Ei tietenkään ole tosiasia, että langattoman sovittimen ohjaimen päivitys, mutta sinun on tarkistettava.
Avaa parametrit (yksi tapa on napsauttaa Käynnistä -valikkoa). Vasemmalla valinta "Windows Update Center". Seuraavaksi siirry kohtaan "Lisäparametrit" - "valinnaiset päivitykset" ja avaa "ohjaimen päivitykset". Ehkä Wi-Fi-sovittimen päivitys tapahtuu. Korosta se punkkiin ja napsauta "Lataa ja asenna" -painiketta.
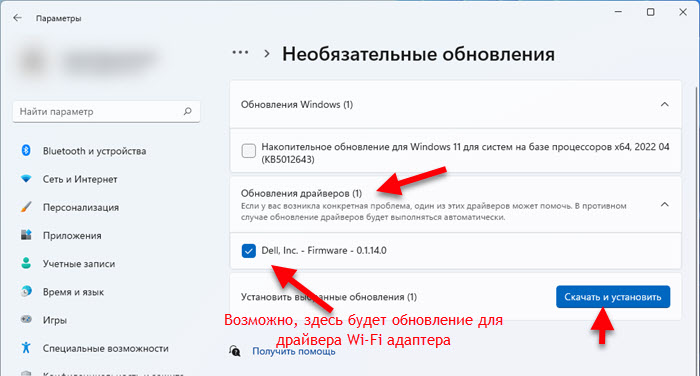
Odota ohjaimen lataamista ja asentamista. Sen jälkeen käynnistä järjestelmä uudelleen.
Langattoman sovittimen ohjaimen palautus
Jos haluat kääntää Wi-Fi-sovittimen Windows 11: ssä, sinun on siirryttävä laitteenhallintalle, avattava "verkkosovittimet" -välilehti, painamalla langattoman sovittimen oikeakätistä hiirenpainiketta (Wi-Fi, langaton, 802.11, AX, AC) ja valitse "Ominaisuudet".
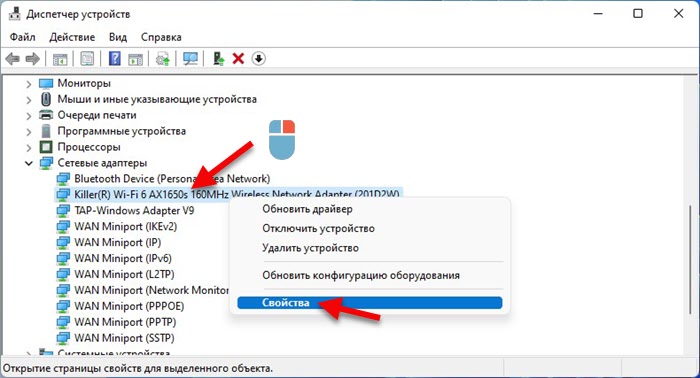
Napsauta "ohjain" -välilehdessä "Rulla takaisin" -painiketta. Valitse sitten yksi vaihtoehdoista ja napsauta "Kyllä".
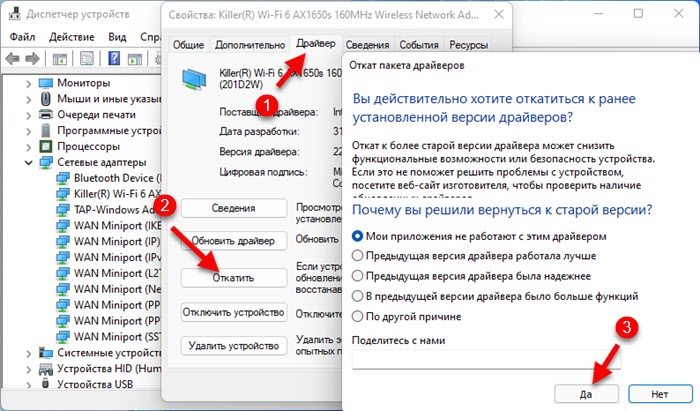
Tämän jälkeen ohjaimen edellinen versio asennetaan. Lataa tietokone uudelleen ja tarkista Wi-Fi-työ.
Ohjaimen vaihtaminen Windows 11: n jo asennetun luettelon luettelosta
Laitteen lähettäjän on napsautettava sovitinta oikealla hiiren painikkeella ja valittava "Päivitä ohjain".
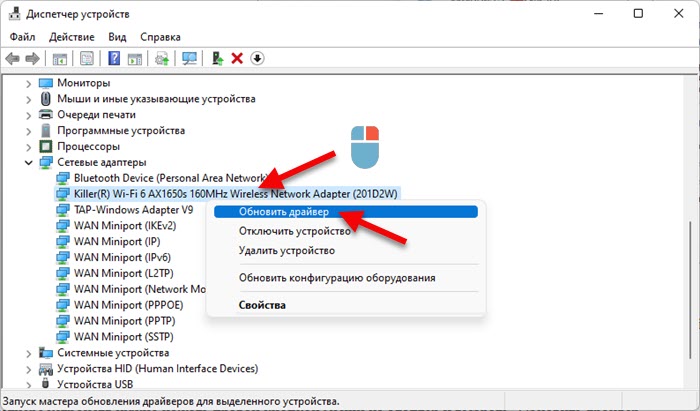
Seuraavaksi valitse "Etsi ohjain tästä tietokoneesta".
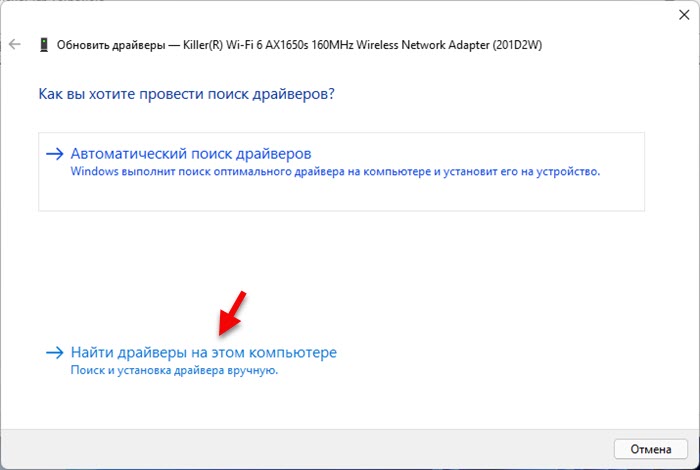
Napsauta "Valitse ohjain tietokoneen käytettävissä olevien kuljettajien luettelosta".
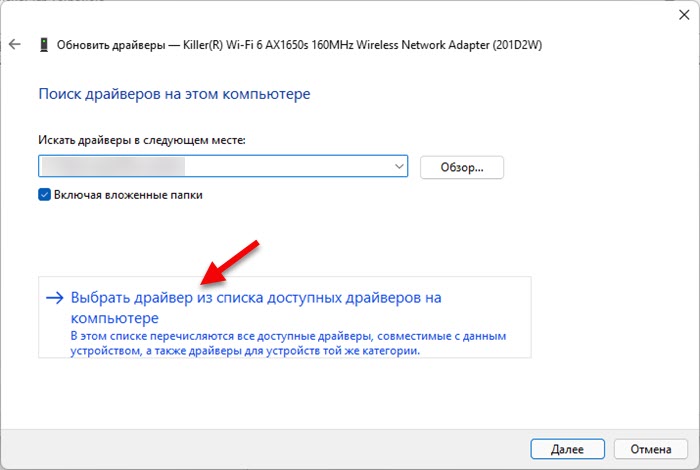
Valitse haluttu ohjain luettelosta ja napsauta "Seuraava".
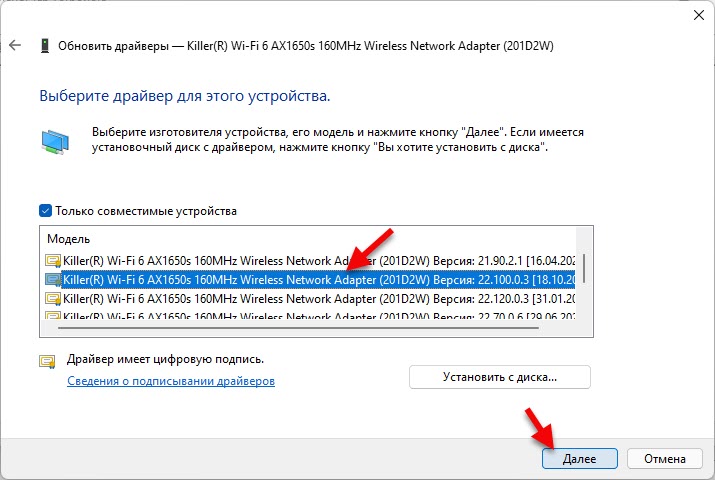
Windows 11 asentaa valitun ohjaimen. Sen jälkeen on suositeltavaa käynnistää kannettava tietokone uudelleen. Jos ongelma ei ole lähtenyt, voit toistaa saman menettelyn, mutta valita ja asentaa toisen ohjaimen.
Artikkelin alussa jätin linkit yksittäisiin artikkeleihin, joissa on ratkaisuja suosituimpiin ongelmiin, jotka liittyvät langattoman Wi-Fi-sovittimen työhön. Tarkastella niitä, jos artikkelin päätökset eivät ole auttaneet sinua. Voit myös kuvata ongelmasi kommenteissa, ja yritän auttaa sinua.
- « Kuinka ottaa Bluetooth käyttöön Windows 11 ssä ja missä se on kannettavassa tietokoneessa tai tietokoneessa?
- Kuinka muuttaa DNS -palvelimia Windows 11 ssä »

