Kuinka muuttaa DNS -palvelimia Windows 11 ssä

- 1194
- 0
- Steven Hamill
Kuinka muuttaa DNS -palvelimia Windows 11: ssä
Tässä artikkelissa näytän kuinka muuttaa itsenäisesti Windows 11: n DNS-palvelimia tietylle Wi-Fi-verkkolle, kaikille verkkoille ja langallisille Ethernet-yhteyksille. DNS -palvelin suorittaa tehtävän muuntaa sivuston osoite IP -osoitteiksi. Ja sitten palvelin on jo kytkettynä ja sivuston lataus. Useimmiten DNS -palvelimet tarjoavat Internet -palveluntarjoaja. Eli oletuksena käytämme palveluntarjoajan DNS -palvelimia. Mutta heille ei tapahdu joitain ongelmia harvoin. Esimerkiksi DNS -palvelinvirhe ei vastaa Windows 11: lle. Lisäksi he voivat toimia hitaasti tai saada joitain ongelmia turvallisuuden ja luottamuksellisuuden kanssa.
Siksi on suositeltavaa käyttää vaihtoehtoisia DNS -palvelimia. Ja luultavasti Googlen suosituin Google -julkinen DNS. Se voi olla muiden yritysten DNS -palvelimia. Löydät lisätietoja Google Public DNS: stä tässä artikkelissa. Sitten näytän, kuinka määritellä manuaalisesti DNS -palvelimet manuaalisesti Windows 11 -asetuksissa. Erikseen tarkastellaan DNS: n muutosta tietylle Wi-Fi-verkon alueelle kaikille langattoman sovittimen ja Ethernet-sovittimen (LAN) kautta.
Ensin meidän on avattava parametrit. Tee siitä kätevä tapa sinulle. Voit esimerkiksi napsauttaa Käynnistä -valikkoa ja valita "parametrit".

Sitten noudatamme ohjeita riippuen siitä, minkä yhteyden sinun on vaihdettava DNS.
DNS-asetus Wi-Fi-yhteydelle (kaikki verkot) ja Ethernet
- Valitse ”Verkko ja Internet” -välilehti "Lisäverkkoparametrit".
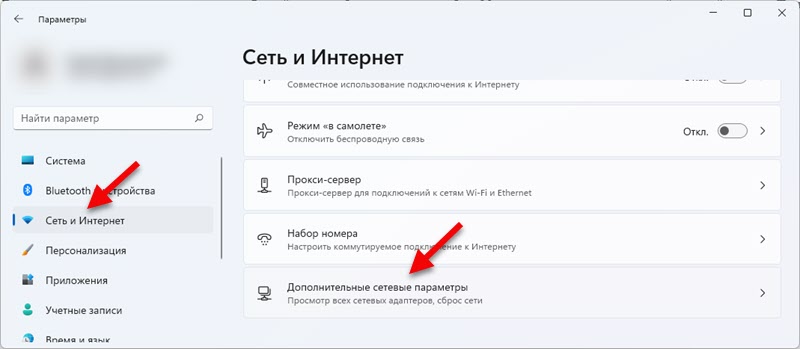
- Napsauta sitten "langaton verkko" ja valitse "nähdäksesi lisäominaisuudet".
Tärkeä: Jos joudut vaihtamaan DNS -palvelimet kaapelilla (LAN -verkkokortin kautta) kytkemistä varten, valitse sitten Ethernet -sovitin. Sitten kaikki on ohjeiden mukaisesti. Näytän langattoman yhteyden esimerkissä.
- Napsauta "Muuta" -painiketta "Change DNS Server" -kohtaa vastapäätä.

- Valitse avattavasta valikosta "manuaalisesti", kytke "IPv4" päälle ja määrää DNS-palvelimet. "Suositeltu DNS -palvelin" -kenttä - 8.8.8.8 ja "Ylimääräisessä DNS -palvelin" -kentässä - 8.8.4.4. Nämä ovat Google -palvelimia. Voit tarvittaessa määrätä.
 Napsauta "Tallenna" -painiketta.
Napsauta "Tallenna" -painiketta. - Voit myös määrätä osoitteita IPv6: lle. Google -julkinen DNS Ne ovat seuraavat: 2001: 4860: 4860 :: 8888 ja 2001: 4860: 4860 :: 8844.
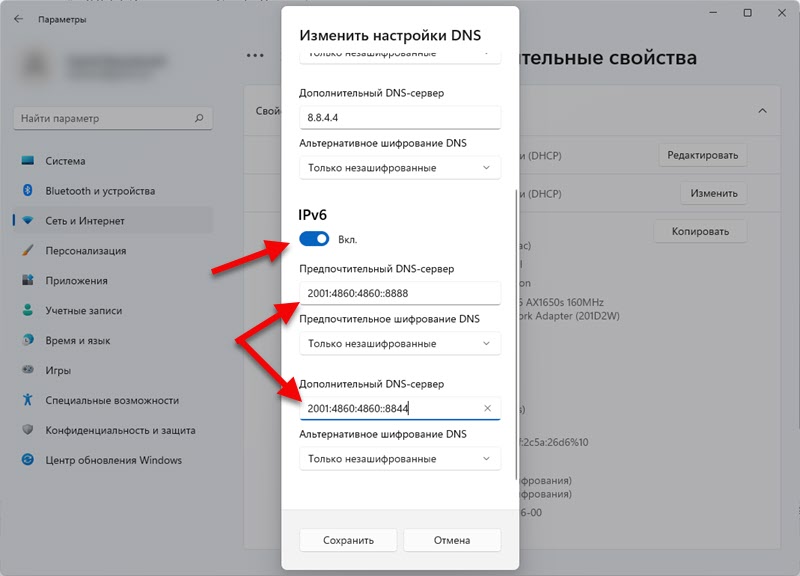 Älä unohda napsauta "Tallenna" -painiketta.
Älä unohda napsauta "Tallenna" -painiketta. - Asetusten ylläpitämisen jälkeen Windows 11 käyttää määräämäsi DNS -palvelimia. Jos muutit niitä ratkaisemaan ongelman, ja se ei toiminut, yritä käynnistää tietokone uudelleen.
Ehkä kiinnitin huomiota esineeseen "Vaihtoehtoinen DNS -salaus" yllä olevissa asetuksissa. Tämä on asetus, jonka avulla voit ottaa käyttöön salaustoiminnon DNS -liikenteen. Tämä tekee yhteydestäsi turvallisempaa. Aion kirjoittaa erillisen, yksityiskohtaisemman artikkelin tästä aiheesta.

Suosittelen "Ainoa salattu (DNS HTPS: n päällä) kytkemistä päälle". Mutta huomaa, että se toimii vain joidenkin DNS -palvelimien kanssa. Niitä ei ole paljon. Voit tunnistaa ne suorittamalla komennon NETSH DNS näyttää salauksen Komentorivillä. Google Public DNS tukee DNS: tä HTTPS: n yli Windows 11: ssä.
DNS: n muutos yhdelle tietylle Wi-Fi-verkostolle
Kun muutamme adapterin ominaisuuksien parametreja (kuten edellä osoitin), ne koskevat kaikkia yhteyksiä tämän sovittimen kautta. Mutta Windows 11: ssä on mahdollisuus muuttaa DNS: tä yhdelle, tiettyyn Wi-Fi-verkkoon. Voit tehdä tämän tämän verkon ominaisuuksissa.
Parametrit, osassa "verkko ja Internet", valitse "Wi-Fi".
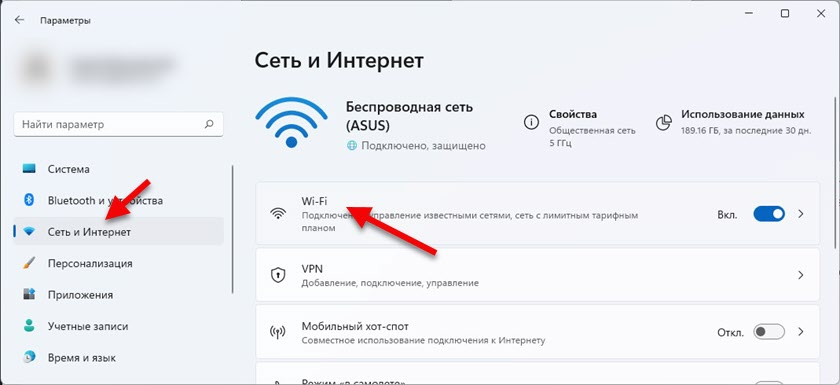
Napsauta sitten kohdetta "Ominaisuudet (verkon nimi)".
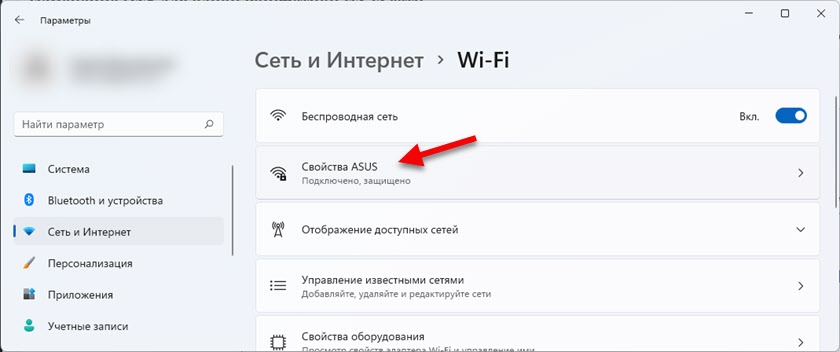
Napsauta "Change" -painiketta DNS -palvelimen päinvastaisessa muutoksessa ja avattussa ikkunassa määrää DNS -palvelimia, kuten yllä olevissa ohjeissa.
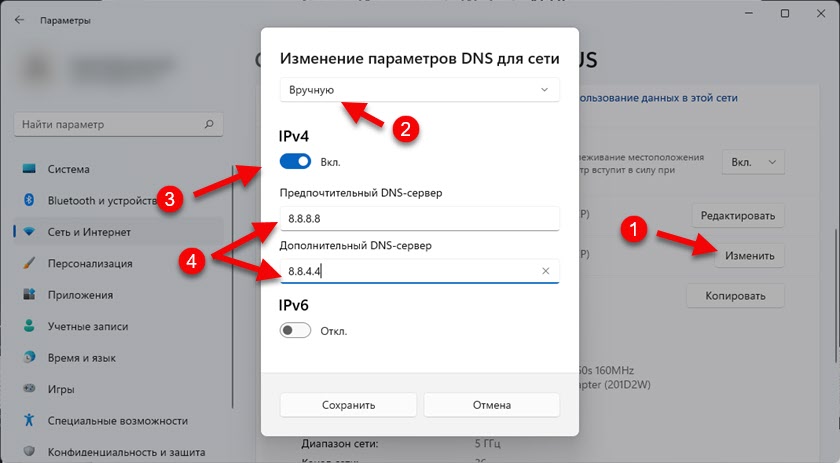
Älä unohda tallentaa asetuksia (napsauta Tallenna -painiketta).
Jos on jäljellä kysymyksiä, kysy kommentista. Vastaan mielelläni.
- « Wi-Fi-sovitin Windows 11 -päivityksessä, palautus, erilaisten ongelmien ja virheiden ratkaiseminen
- Kuinka unohtaa (poistaa) Wi-Fi-verkko Windows 11 ssä? »

