Kuinka näyttää video (elokuva) tietokoneelta televisioon Wi-Fi n kautta
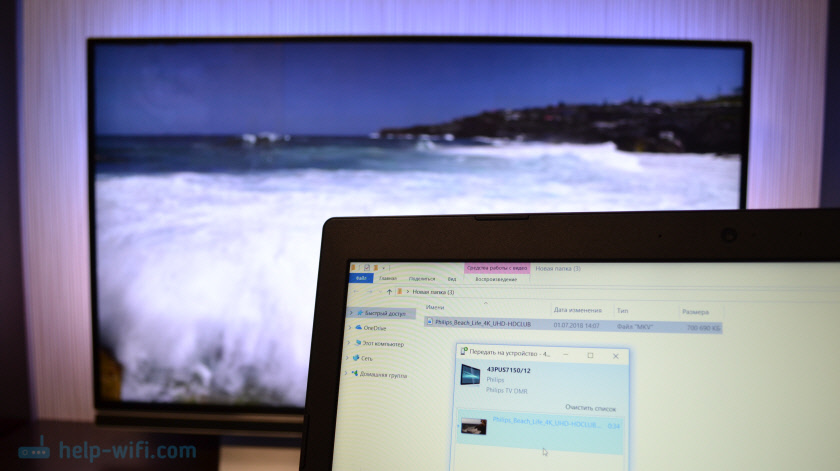
- 3195
- 140
- Devin Crona
Kuinka näyttää video (elokuva) tietokoneelta televisioon Wi-Fi: n kautta
Tässä artikkelissa näytän yksinkertaisen tavan, jolla voit saada elokuvan tai muut videot, valokuvat, musiikin tietokoneeltasi tai kannettavan tietokoneen televisiosta. Tässä tapauksessa näytämme videon televisiossa Wi-Fi: n kautta. Eli ilman johtoja. Mikä on erittäin kätevää, koska tietokone ja TV voivat olla eri huoneissa, ja meidän ei tarvitse asettaa kaapelia tai keksiä joitain monimutkaisia yhteysjärjestelmiä. Tätä ratkaisua käyttämällä kaikki mediasisältöä voidaan lähettää TV -näytölle. Teemme kaiken tavallisella Windows -työkalulla. Ilman kolmannen osapuolen ohjelmia. Tarkistin Windows 10: n ja Windows 7: n.
Ensinnäkin, pähkinänkuoressa kerron teille kuinka se toimii. Kaikki on rakennettu DLNA -tekniikalle, josta olen jo puhunut monta kertaa tämän sivuston eri artikkeleissa. Nykyaikaisissa televisioissa, joissa on äly- ja ikkunat, on DLNA -tukea. Tämä riittää jo meille, jotta voimme toistaa videoita, musiikkia tai katsella valokuvia (joka on tietokoneella) TV -näytöllä. Samanaikaisesti television mallilla ja valmistajalla ei ole erityistä roolia. Testasin Philipsin Android TV: n ja LG: n kanssa. Televisioissa Sony, Samsung, Panasonic jne. D., Kaikki toimii samalla tavalla. Tärkeintä on älytelevisio ja reitittimen puristukset.
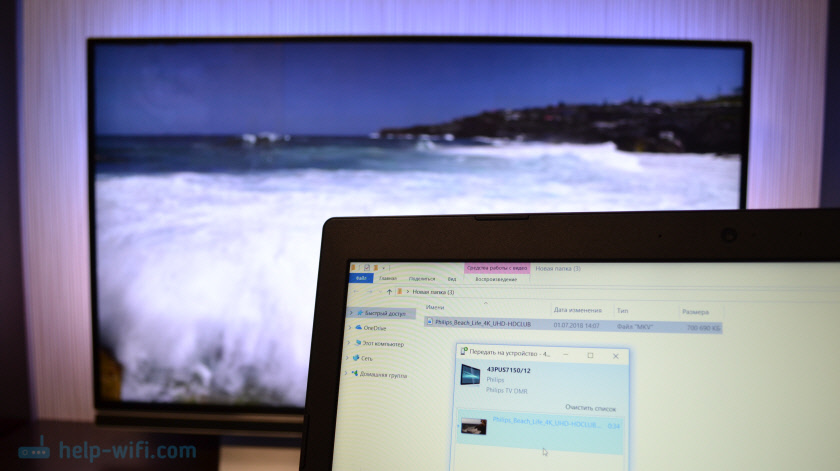
Ainoa ehto on Smart TV: n ja kannettavan tietokoneen (tai paikallaan olevan tietokoneen) tulisi olla kytketty yhteen reitittimeen. Eli yhdelle Wi-Fi-verkkoon. Ei välttämättä molemmat laitteet on kytkettävä Wi-Fi: n kautta. Se on mahdollista verkkokaapelin kautta. Tärkeintä on yhden reitittimen jälkeen.
Käytän itse usein tätä toimintoa. Useimmiten katsella televisiossa olevia elokuvia, jotka latasin tietokoneelle. Jotta voit kopioida elokuvaa USB -flash -asemassa ja katsella television flash -asemasta, saan vain elokuvan suoraan tietokoneelta. Näytän usein valokuvan usein televisiossa, kun sinun on katsottava niitä suuressa yrityksessä. Se on erittäin kätevä ja nopea. Minulla on kaksi älytelevisiota, jotka on kytketty reitittimeen ja voin lähettää minkä tahansa videon, valokuvan tai kappaleen yhdelle televisiosta useissa napsautuksissa. Mistä tahansa tietokoneesta tai kannettava tietokone kotiverkossa.
Huomaa, että tämä ratkaisu sopii vain tiettyjen multimediatiedostojen tulostukseen televisioon. Tällä tavoin katsella online -elokuvaa (selainikkuna) television näytöllä tai koko työpöytä (kaikki, mitä tietokoneen näytöllä) ei toimi.Tämän tekemiseksi voit käyttää Windows 10: n langattoman Miracast (Widi) -näytön toimintoa tai vielä paremmin kytkeä tietokone HDMI -kaapeli -TV: hen. Jos sinulla on kannettava tietokone, katso artikkeli kuinka yhdistää kannettava tietokone televisioon HDMI: n kautta.
Windows 10: ssä tämä toiminto toimii hyvin. Ennen tämän artikkelin kirjoittamista päätin tarkistaa tietokoneen Windows 7: n kanssa. Kaikki toimii myös siellä. Windows 10: een verrattuna ei käytännössä ole eroja.
Näytämme videoita, valokuvia ja musiikkia televisiossa tietokoneelta tai kannettavalta tietokoneelta
Ainoa mitä sinun tarvitsee tehdä, on avaa kansio, jossa on haluttu tiedosto tietokoneella, paina oikeanpuoleista videotiedostoa, ääntä tai valokuvaa ja valitse "Pass -laitteen". Televisiomme pitäisi näkyä luettelossa. Valitse se.
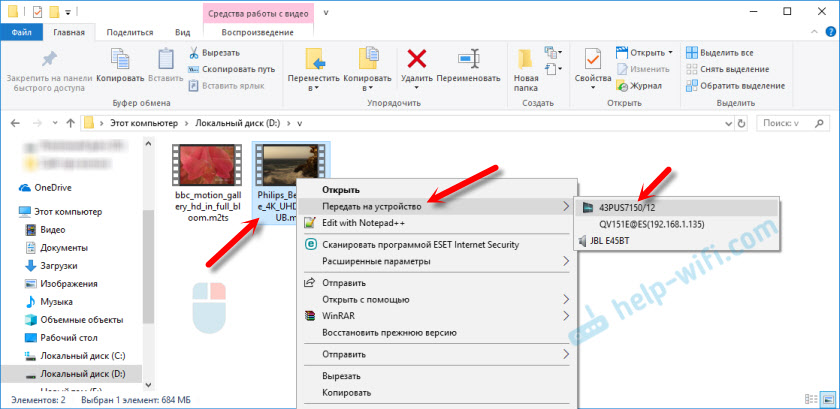
Windows 7: ssä kaikki on suunnilleen sama. Kohta "lisääntyä". Näytän esimerkissä valokuvauksen tuotosta televisiossa.
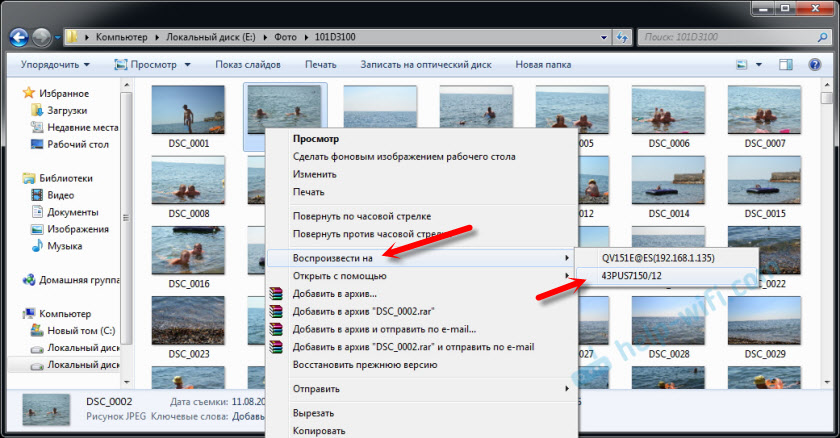
Sen jälkeen pienen soittimen ikkunan tulisi avata, missä voimme hallita tiedoston jäljentää televisiossa.
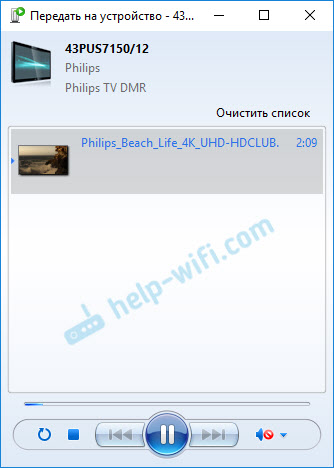
Voit lisätä muita tiedostoja toistoluetteloon (vetämällä ne sinne), poistaa ne, tauko, kela, kela, säädä ääntä jne. D. Eli koko elokuvan soittamisprosessi televisiossa, jota voimme hallita tietokoneelta.
Televisiossa, video, valokuva tai musiikki alkaa automaattisesti.

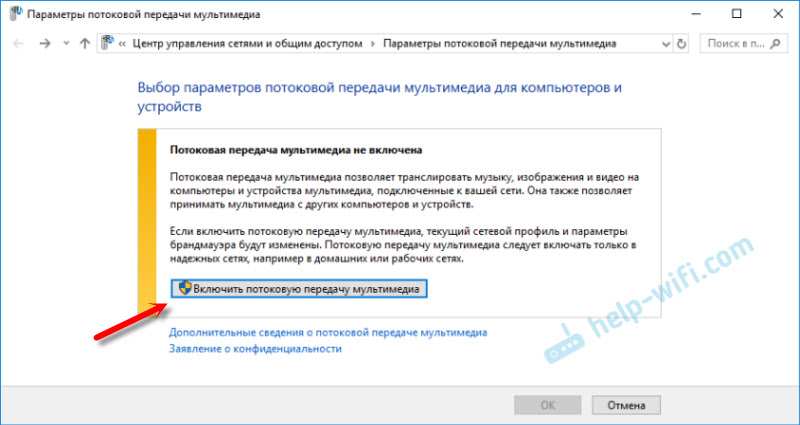
Napsauta "Kytke multimedia -painike".
Varmista sitten, että televisiosi edessä on valintaruutu lähellä "sallittua" (vaikkakin, kuten ymmärrän sen, tämä ei ole välttämätöntä) ja napsauta OK.
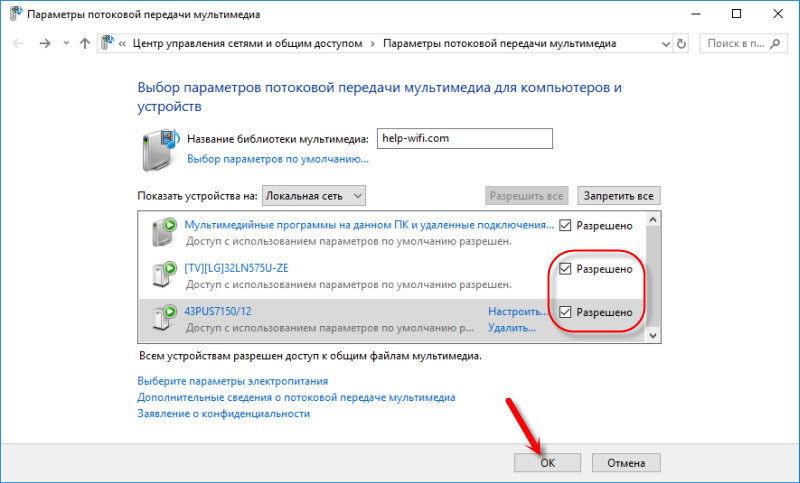
Yritä siirtää tiedosto televisioon uudelleen. Tulevaisuudessa tämän ikkunan ei pitäisi ilmestyä.
Siksi voit soittaa useamman kuin yhden tiedoston televisiossa, mutta koko kansio videolla, musiikilla tai valokuvalla. Napsauta samalla tavalla hiiren oikealla painikkeella olevaa kansiota ja valitse "Siirrä laitteeseen" tai "Toista".
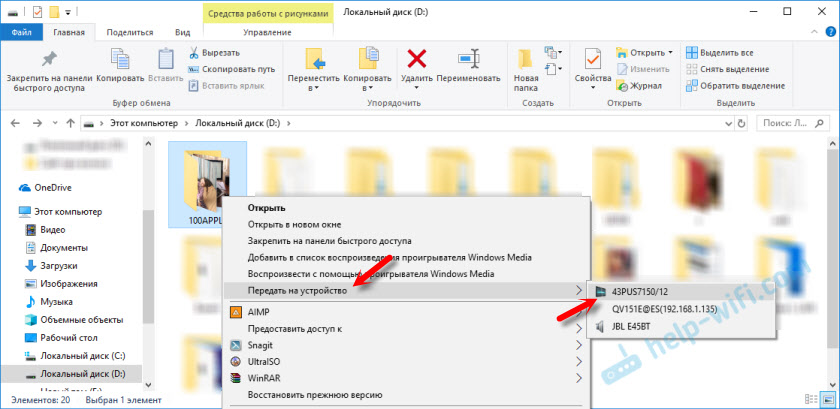
Kuva näkyy heti TV -näytöllä ja tietokoneen soittimessa.
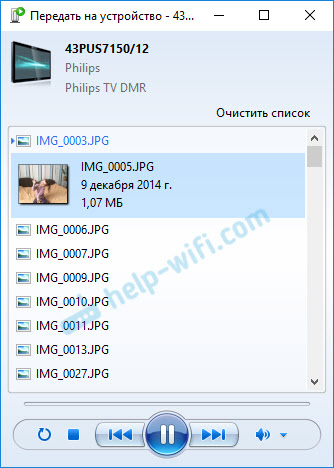
Ja jos katsot elokuvaa "Cinema and TV" -sovelluksen kautta Windows 10: ssä, voit toistaa televisiossa kerralla.
Avaa valikko, napsauta "Pant on laite" ja valitse televisio.
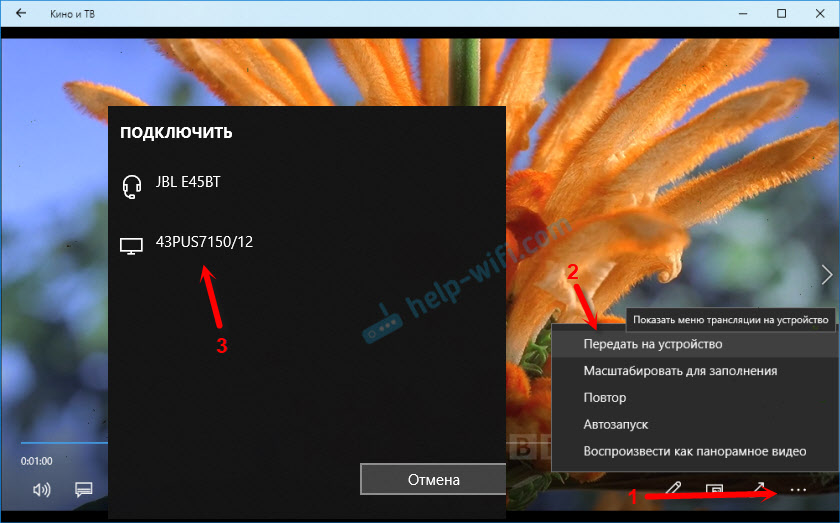
Kuten näette, ei mitään monimutkaista. Joskus soittini itse luettelo tiedostoista rivissä. Yleensä sinun täytyy vain odottaa vähän.
Jos tapa, jolla puhuin sinusta, ei toimi yllä, voit yrittää määrittää DLAN: n toisella tavalla. Tässä on muutama ohje:
- DLNA -palvelimen asettaminen televisiolle. Katsomme elokuvia tietokoneelta televisiosta
- Kuinka katsella elokuvia LG TV: n tietokoneelta (Wi-Fi tai verkko)? DLNA -asetus Smart Share: n kautta
- Videon, musiikin ja valokuvan lähetys Edge -selaimesta (Windows 10) televisiossa
Jos tietokone ei näe televisiota tai videota ei soiteta
Järjestelmä näyttää olevan yksinkertainen, funktio itsessään on rakennettu ikkunoihin, mutta ongelmia ja erilaisia virheitä ei löydy. Koska jokaisella on erilaisia laitteita, ratkaisut voivat vaihdella. Yritetään selvittää tärkeimmät syyt joihinkin ongelmiin.
- Tietokone ei näe televisiota toiston laitteiden luettelossa. Kun napsautamme "Siirrä laitteeseen" -televisiota, älä yksinkertaisesti ole luettelossa. Aloittaminen - odota vain vähän (valikon pitäisi olla auki). On tarpeen varmistaa, että televisiossa on älytoiminto ja se on kytketty samaan reitittimeen kuin Comtiere. Minun tapauksessani televisiossa minun ei tarvinnut määrittää mitään lisäksi. Se on vain kytkettävä päälle ja kytkettävä reitittimeen.
- Tiettyä videotiedostoa ei soiteta televisiossa. Virhe "muotoa ei tueta" tai "tiedosto ei ole käytettävissä lukemiseen tai ei löydy". Kyllä, tämä tapahtuu. Tapasin itseäni. Mihin se on yhteydessä - se ei ole selvää. Ehkä televisio ei todellakaan tue videotiedostomuotoa, jota yrität toistaa sitä. Ehkä tietokoneella on jonkin verran ongelmia. Yritin vain siirtää elokuvan Windows 10: stä televisioon ja televisioon ilmestyi virhe, että tiedostoa ei ole käytettävissä lukemiseen, ja tietokoneella "odottamaton laitevirhe". Vaikka muita tiedostoja soitettiin. Ja Windows 7: ssä oli mahdollista toistaa tämä elokuva samassa televisiossa.
- Elokuva toistetaan pysäkillä tai jäädyttää. Lopetan joskus myös pelaamisen, mutta vain kun avaan raskaan 4K -videon. Todennäköisesti tämä johtuu riittämättömästä yhteydenopeudesta (heikko reititin). Tavallinen HD- ja Full HD -video tulisi pelata viipymättä. 4K -videolle on parempi käyttää USB -asemia tai ulkoisia kiintolevyjä. Tai muodosta yhteyttä reitittimeen Wi-Fi-verkon kautta 5 GHz: n alueella.
Voit jakaa ongelmasi ja menestyksesi tämän artikkelin aiheesta kommenteissa. Toivottaen!
- « Smart TV LG 32LJ600U (verrattuna muihin laitteisiin) alhainen Internet -nopeus (
- Virhe Internet -yhteysvirhe. Mitä tehdä ja kuinka korjata selaimessa? »

