Kuinka asentaa Windows 11 tietokoneelle ilman TPM 2 ta.0 ja turvata käynnistys

- 3979
- 116
- Steven Hamill
Windows 11: n virallinen esitys pidettiin lokakuun alussa 2021. Ja vaikka testaajilla oli mahdollisuus kokeilla uutta käyttöjärjestelmää tapauksessa etukäteen, se oli 5. lokakuuta alkaen, että ilmainen siirtyminen Windows 10: n kanssa ilmestyi. Mutta edellyttäen, että tietokoneen ominaisuudet täyttävät seuraavan käyttöjärjestelmän vähimmäis systeemiset vaatimukset, jotka osoittautuivat paljon korkeammiksi kuin edeltäjän.
Tärkein este Windows 11: n massan jakautumiselle oli vaatimus TPM -suojausmoduulista, ja versio ei ole alle 2.0, samoin kuin turvallinen käynnistystuki UEFI: ssä. Molemmat kriteerit tarkistetaan sekä käyttöjärjestelmän puhtaalla asennuksella ja kun siirtyminen "kymmenistä", ja epäjohdonmukaisuuden tapauksessa menettely päättyy romahduksella.

Tällä hetkellä on jo löydetty useita tapoja kiertää tätä tarkistusta ja asentaa Windows 11 ilman TPM: tä. Itse Microsoftissa he päättivät kuitenkin tehdä myönnytyksiä tarjoamalla menetelmänsä tarkistuksen ohittamiseksi. Joten jos tietokoneesi ei koske modernia, tämä ei tarkoita, että et voi siirtyä uuteen Windows -versioon. Totta, teet tämän siirtymisen omalla vaarassasi ja riskillä.
Microsoft -menetelmän päivitys Windows 11: een ilman TPM 2 -moduulin saatavuutta.0 -
Koska liian monet käyttäjät ovat kiinnostuneita siitä, toimiiko uusi Windows -versio ilman TPM 2: ta 2.0, Microsoft päätti tehdä helpotuksen. Melkein heti Windows 11: n lopullisen julkaisun julkaisemisen jälkeen virallinen menetelmä, jolla ohitetaan tarkistus tietoturvamoduulin saatavuudesta, ilmestyi.
Totta, tämä menetelmä ei koske muita järjestelmävaatimuksia, ja turvallisuusmoduulin läsnäolosta tehtiin vain myönnytys: version 2 sijasta.0: n sallitaan aikaisempi julkaisu, versio 1.2. Voit käyttää tätä "korjausta" vain päivittäessäsi käyttöjärjestelmää, jolle ”Top Top” vaatii järjestelmän rekisterin muokkaamisen.
Harkitse Step -by -askelalgoritmia Windows 11: n asentamiseksi ilman TPM -suojausmoduulia vanhemmalle versiolle:
- Napsautamme Win+R: n yhdistelmää, avattussa konsolissa rekrytoimme Regedit -komennon, vahvistamme painamalla Enter;
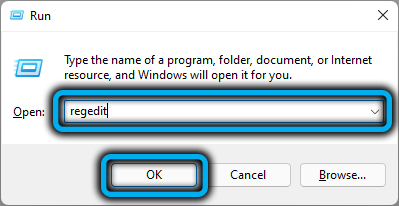
- Avaa HKEY_LOCAL_MACHINE -haara ja sitten System \ Setup \ mosetup;
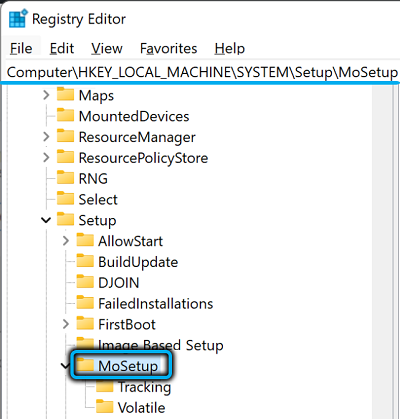
- Napsautamme oikeaa lohkoa tyhjästä ja luomme tyypin DWORD (32-bittinen) parametri, luodun parametrin nimi, ilmaisemme sallimalla
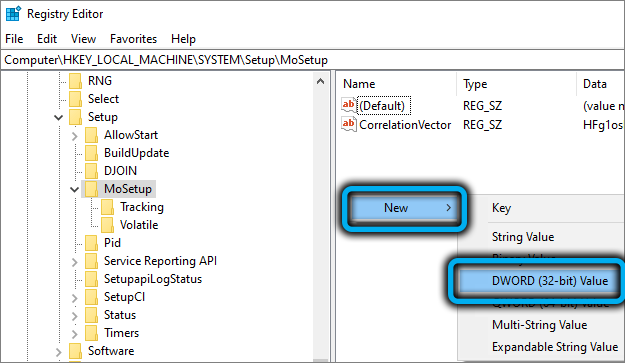
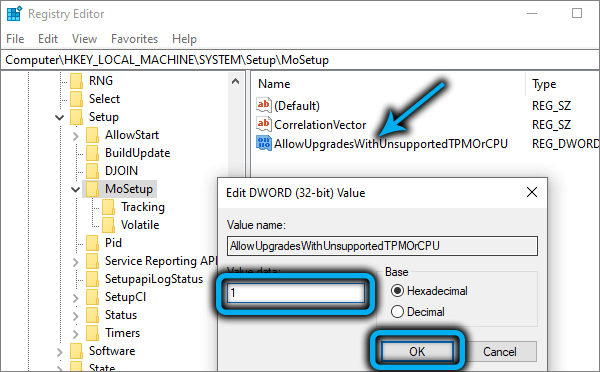
- Suljemme rekisterieditorin;
- Yritä käynnistää päivitys käynnistyksen flash -aseman avulla.
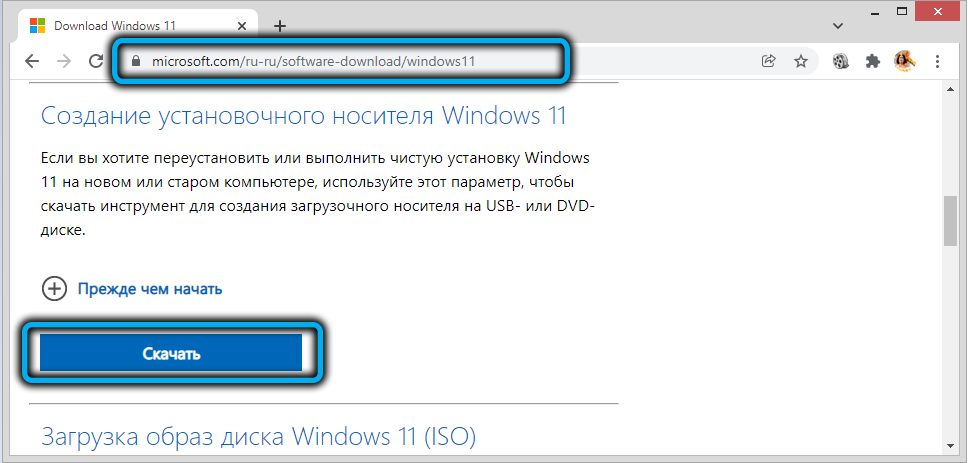
Voit luoda sen käyttämällä Media Creation Tool W11 -apuohjelmaa, joka on ladattavissa virallisella Windows 11 -lataussivulla "BOOT -operaattorin luominen ...".
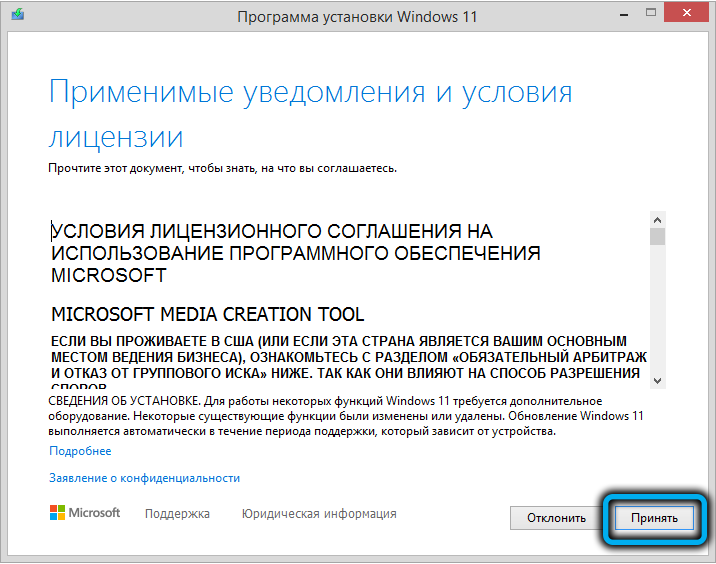
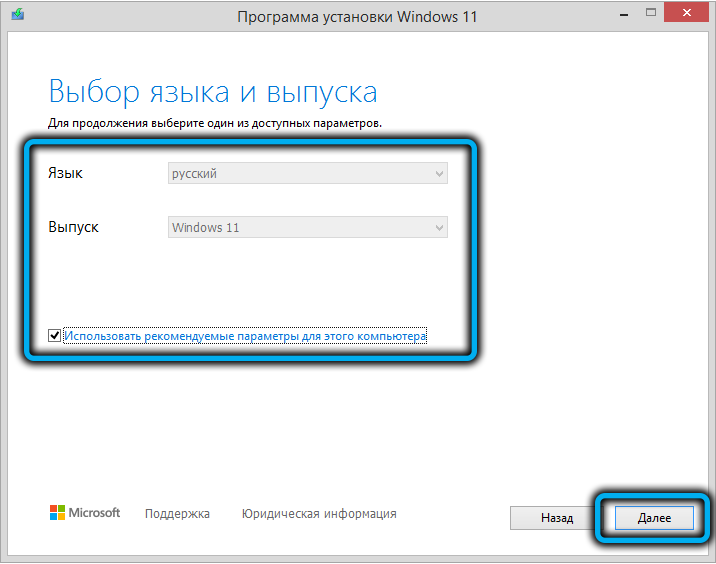
Kun olet käynnistänyt apuohjelman, sinun on hyväksyttävä lisenssisopimuksen ehdot. Päätä sitten Windows -jakelukieli, aktivoi sitten USB -flash -asemakytkin ja paina seuraavaksi, kun olet aiemmin varmistanut, että asetetussa flash -asemassa ei ole tärkeitä tietoja (se muotoillaan ennen kuvan tallentamista).
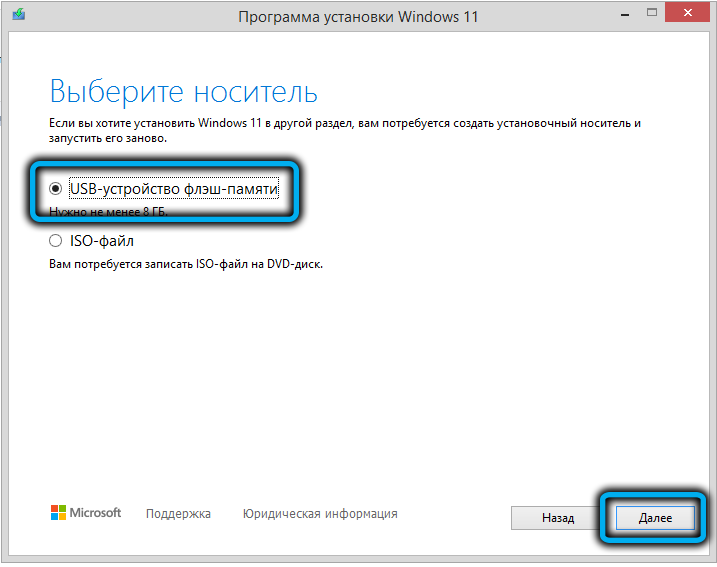
Kun tallennus on valmis, sinun on vain käynnistettävä asennustiedosto.EXE, joka käynnistää "kymmenien" päivittämisen menettelyn Windows 11: een.
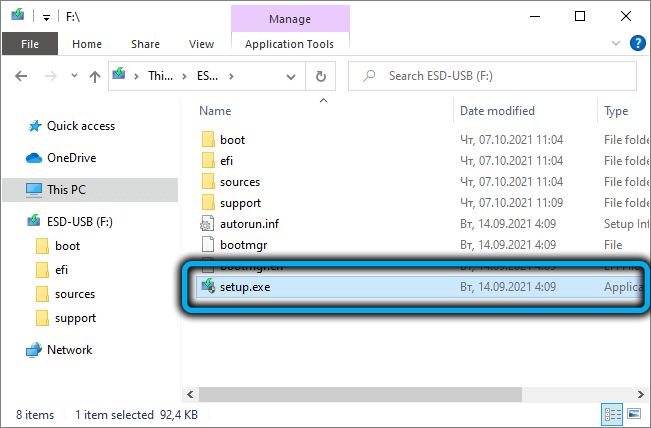
Huomaa, että asennusohjelma testaa edelleen tietokoneesi järjestelmän vaatimusten noudattamiseksi, mutta voit laittaa Windowsin ja jos sinulla on versio TPM 1: stä.2.
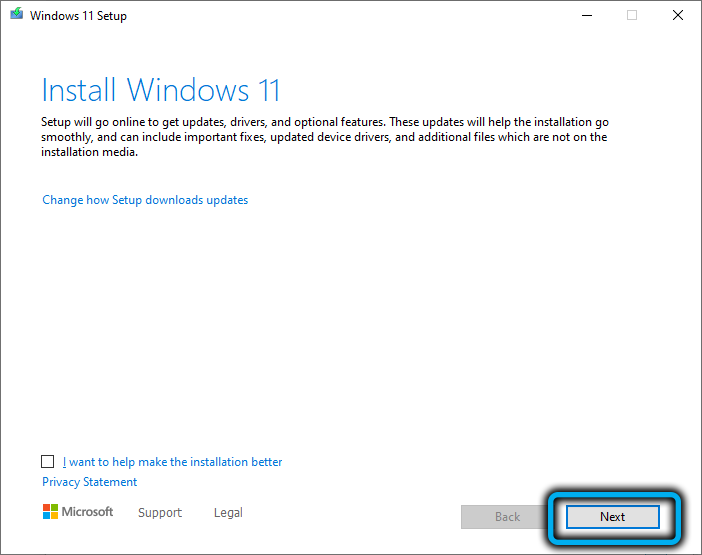
Päivitä Windows 11: n asennusapulaisten avulla
Toista menetelmää voidaan kutsua puoliksi viralliseksi, koska sitä käytettäessä voit käyttää erityistä apuohjelmaa "avustaja Windows 11: n asentamiseen", joka on sijoitettu samalla sivulla uuden käyttöjärjestelmän lataamiseksi.
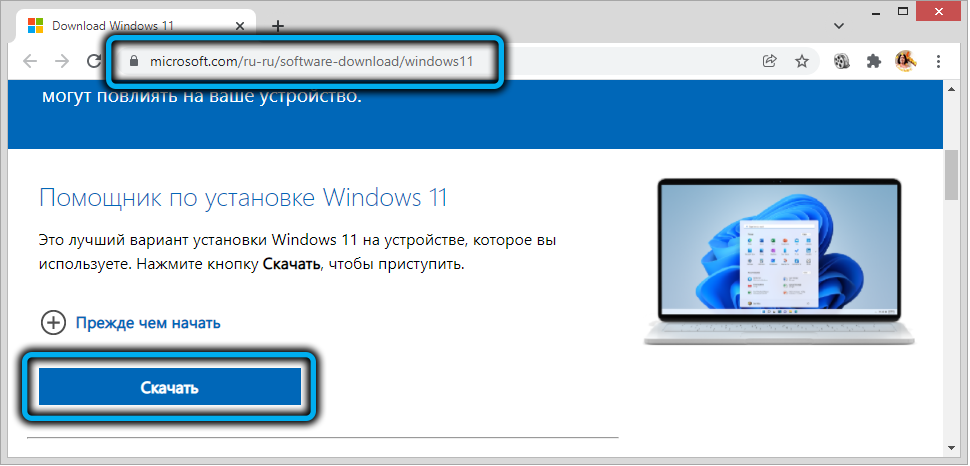
Tämä apuohjelma suorittaa vakiomenettelyn raudan yhteensopivuuden tarkistamiseksi, ja jos se on heikko, tapahtuu virhe.
Painopiste on käynnistää tämä apuohjelma, mutta ei vain sellainen, vaan käyttämällä yhteensopivuusmoodia aikaisemman käyttöjärjestelmän "Seitsemän" version kanssa, "seitsemän". Windows 11: n asennus tapahtuu käynnistämättä TPM -saatavuusmenettelyä, koska Win7 ei tarjoa tukea turvamoduulille.
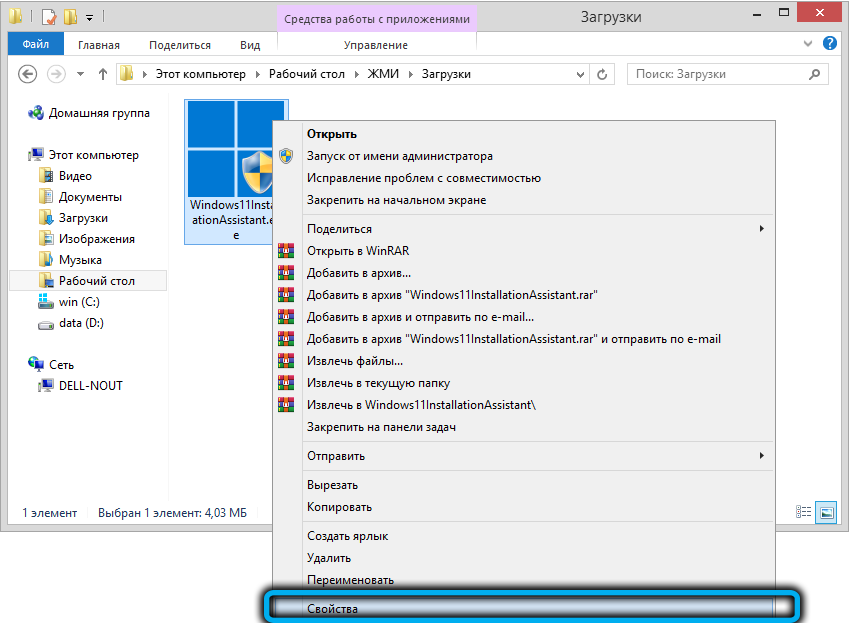
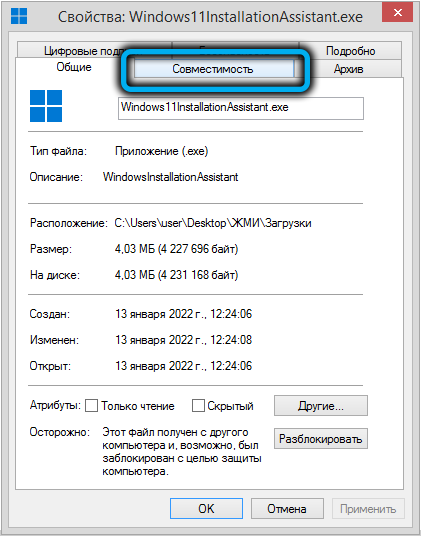
Kytke yhteensopivuustilan päälle napsauttamalla Apuohjelman Exe-tiedostoa koskevaa PKM: ää, valitse "Ominaisuudet" -kohdan "Ominaisuudet" -kohdassa "Yhteensopivuus" -välilehdessä avatussa ikkunassa, laita ruutu päinvastaiseen " Suorita yhdistelmätilassa ... "ja alla olevassa linjassa ilmoitamme Windows 7: n.
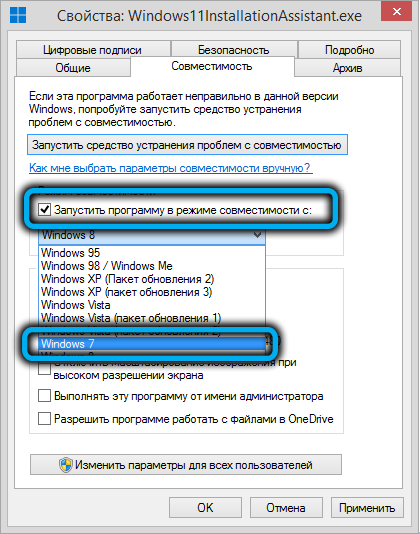
Napsauta OK, käynnistä "Assistant", aloittamalla siirtyminen Windows 11: een.
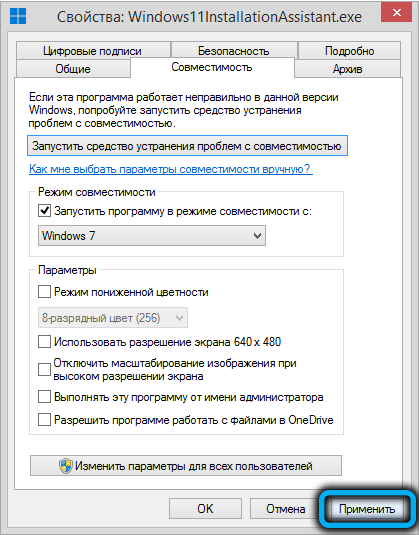
Huomaa, että tämä menetelmä ei toimi kaikissa tapauksissa.
Universal Mediacreatool -lepatiedoston käyttö
Suhteellisen pieni komentosarja, joka toimii komentorivitilassa ja antaa sinun ladata "kymmenien" asennusversiot, samoin kuin patentoidun Windows 11: n asennettaessa, mitä TPM: n saatavuudesta ei tarkoita, ja yleensä yleensä Menettely "yksitoista" järjestelmävaatimuksille perustetun tietokoneen yhteensopivuuden tarkistamiseksi.
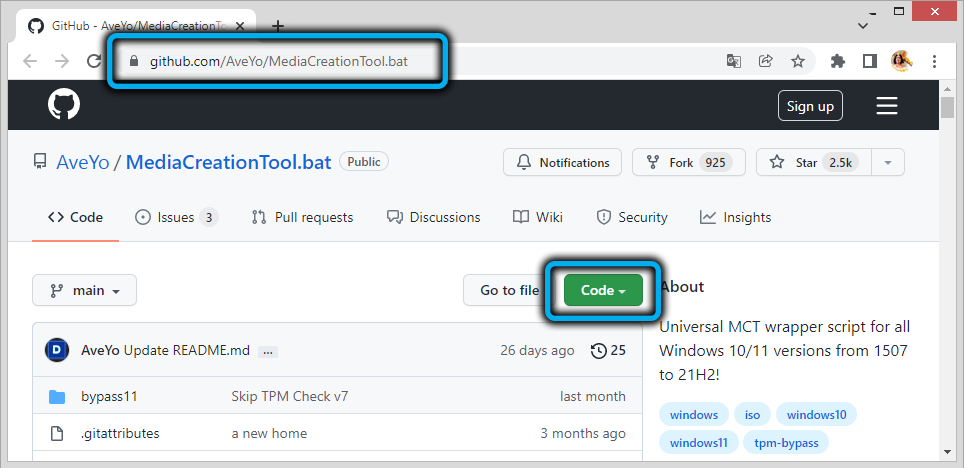
Lataa Batnik kehittäjän viralliselta verkkosivustolta (napsauta koodinpainiketta, valitse näkyvä luettelo "Lataa zip" -kohdat).
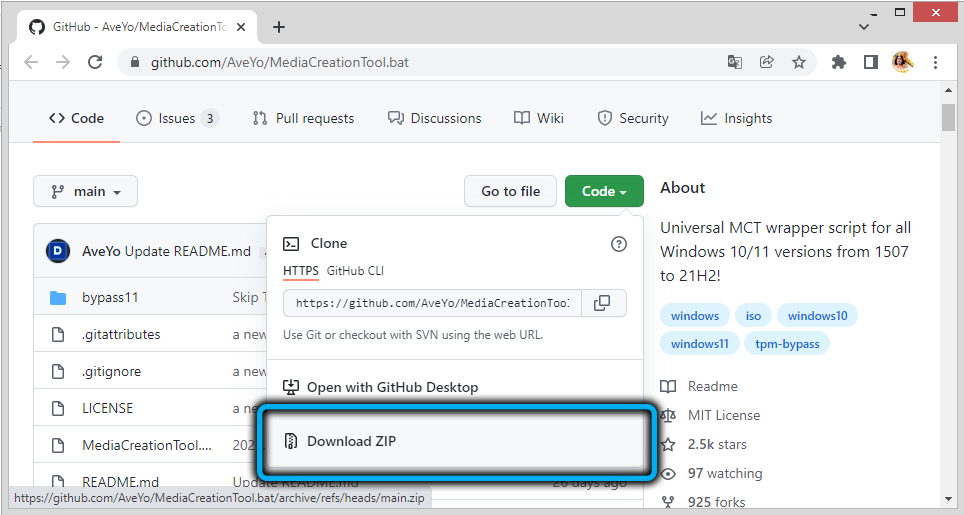
Koska tiedosto toimitetaan pakatussa muodossa, ennen käyttöä, merkitsemätöntä ja aloita sitten.
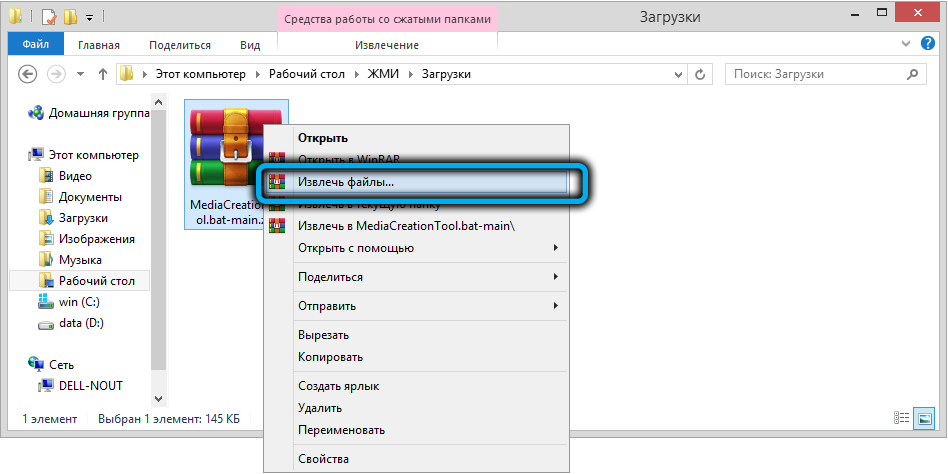
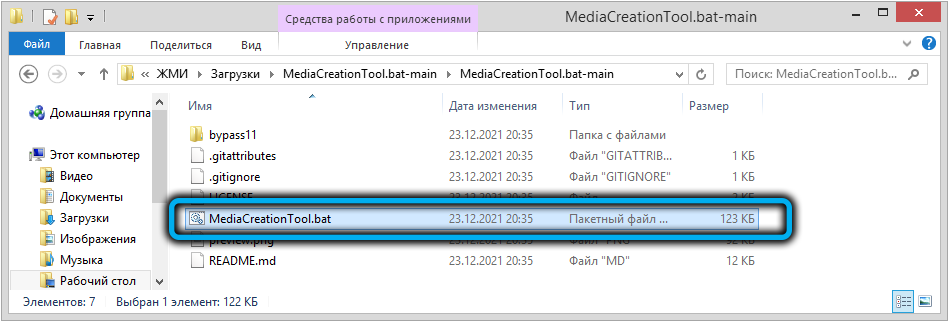
SmartScreen -moduuli varoittaa, että yrität käynnistää tuntemattoman sovelluksen, napsauta "Lue lisää" ja valitse vaihtoehto "Suorita missä tahansa tapauksessa".
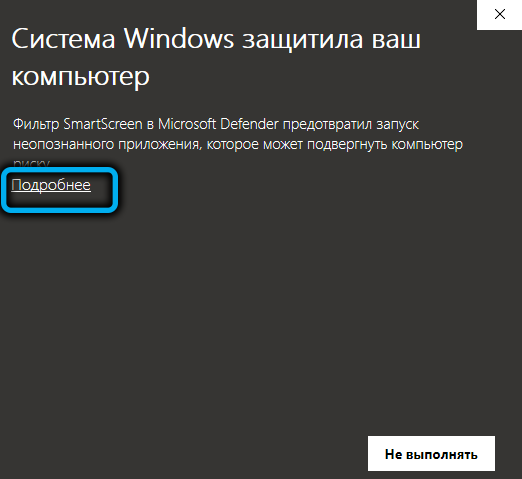
Alkuperäisten komentojen selvittämisen jälkeen valikko ilmestyy Windows 10: n virallisista versioista (suuria päivityksiä vastaavat julkaisut), joiden lopussa numero 11 on läsnä.
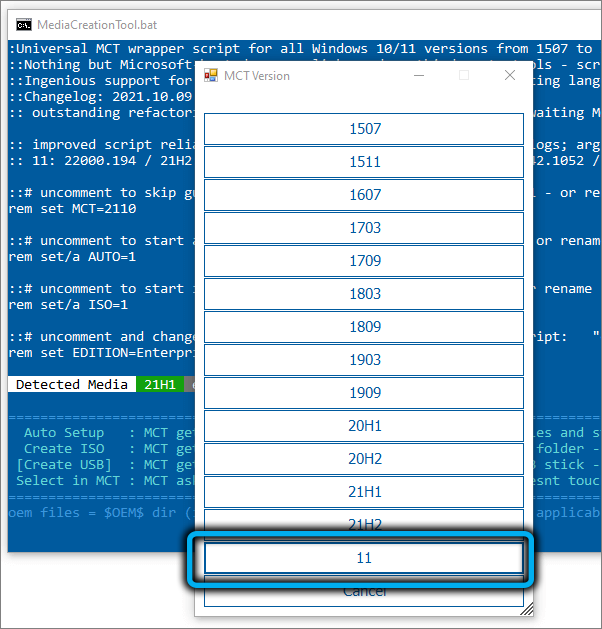
Valitsemme sen, ja sitten uusi valikko ilmestyy seuraavilla vaihtoehdoilla:
- Automaattinen asetus on yleisin vaihtoehto, sisältää Windowsin valitun version automaattisen asennuksen;
- Luo ISO - menettely alkaa luoda käyttöjärjestelmän ISO -kuva, joka sijoitetaan luetteloon C: \ ESD;
- Luo USB - boot -flash -asema luodaan;
- Selectin MCT- oikean toiminnan valitseminen manuaalisesti (kokeneille käyttäjille).
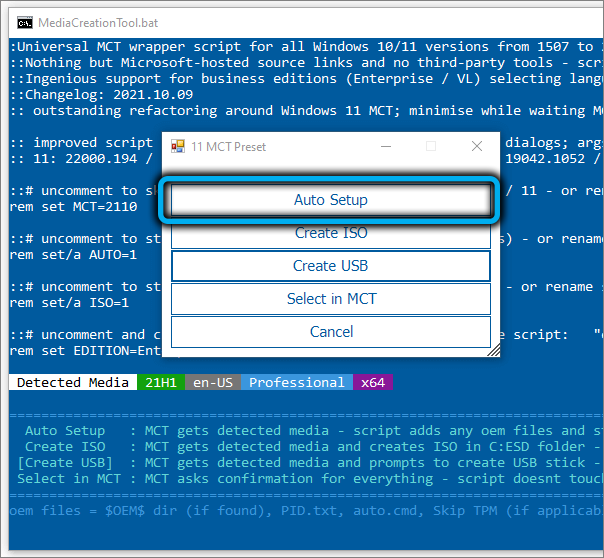
Tapauksessamme käytämme ensimmäistä valikkokohtaa, jonka jälkeen käyttöjärjestelmä alkaa ladata, käynnistyvä operaattori luodaan ja uusimisen varmennusmenettely käynnistetään.
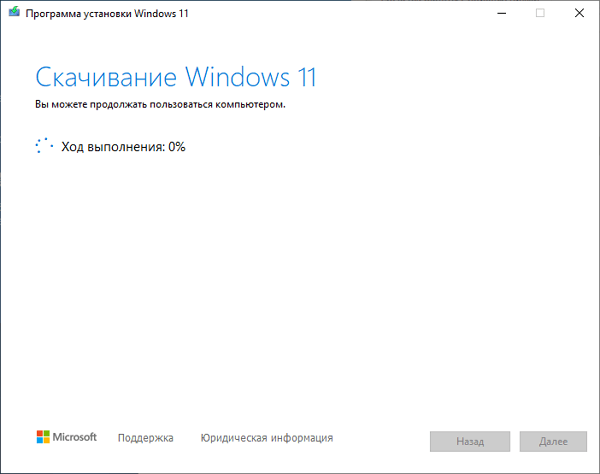
Ja vasta sen jälkeen Windows 11: n asennus alkaa, tietokone käynnistyy uudelleen useita kertoja, ja sitten melko pitkä valmistelu alkaa käyttöjärjestelmän ensimmäiselle käynnistykselle.
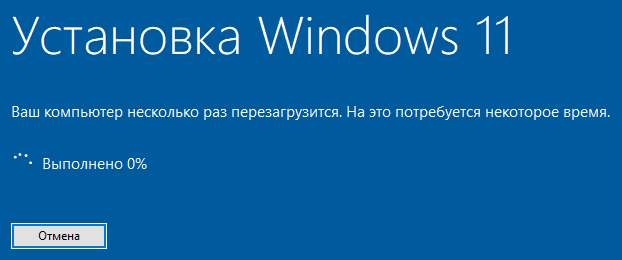
Puhtaan asennusikkunoiden muokkausrekisteri
Huomaa, että kyse ei ole Windows 11: n päivittämisestä ilman TPM: tä, nimittäin järjestelmän asentamisesta "nollasta".
Rekisterin muokkaamisen on oltava vaikuttava, mutta sinun ei tarvitse esitellä mitään käsilläsi, koska oikea regi voidaan ladata valmiiksi tässä linkissä (tiedosto toimitetaan arkistoidussa muodossa, joten sen jälkeen kun se on ladattu, sen tarvitsee olla pakkaamaton).
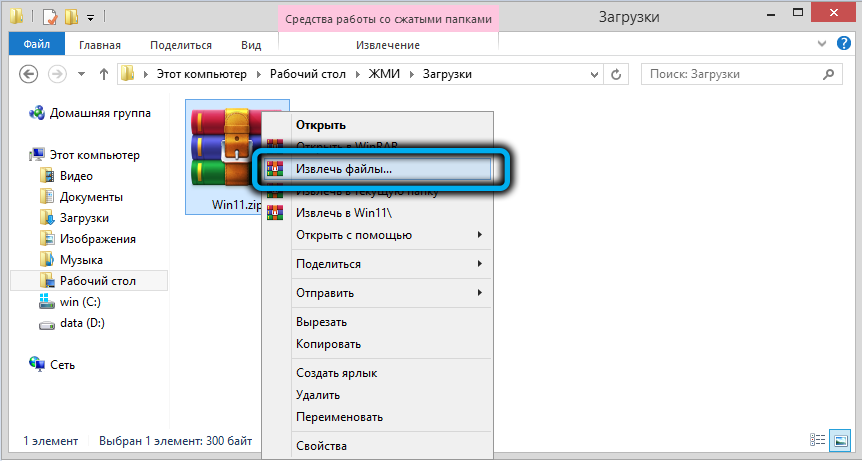
Sen avulla voit kiertää paitsi TPM -moduulin läsnäolon, myös kaikkien muiden vaatimusten (prosessorin suorituskyky, RAM -muistin määrä, sijoitus järjestelmän asemaan ja turvallisen käynnistyksen läsnäolo).
Kun tämä Reg-tiedosto käynnistetään, sen sisältö lisätään järjestelmärekisteriin, jonka jälkeen voit aloittaa Windows 11: n asentamisen.
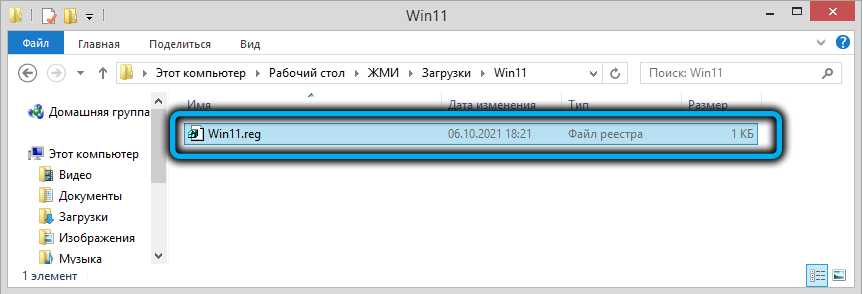
Aikaisemmin meidän on ladattava uuden käyttöjärjestelmän virallisesta ISO-kuvasta USB-flash-asemaan. Siellä, juurikansiossa voit kopioida regi-tiedoston. Asetamme aseman tietokoneeseen, käynnistämme uudelleen muuttamalla lastausmenettelyä, jonka jälkeen tavallinen Windows 11 -asennusmenettely alkaa kielen ja alueen valinnalla. Kun kyse on avaimesta, valitse vaihtoehto ”Minulla ei ole näppäintä”, minkä jälkeen valitsemme käyttöjärjestelmän toimituksellisen toimiston ja noudata sitten kehotuksia, kunnes teksti näkyy näytöllä, että tämä tietokone ei täytä järjestelmän vaatimuksia. Napsauta Seuraava -painiketta, joka palauttaa meidät edelliseen vaiheeseen, ts.
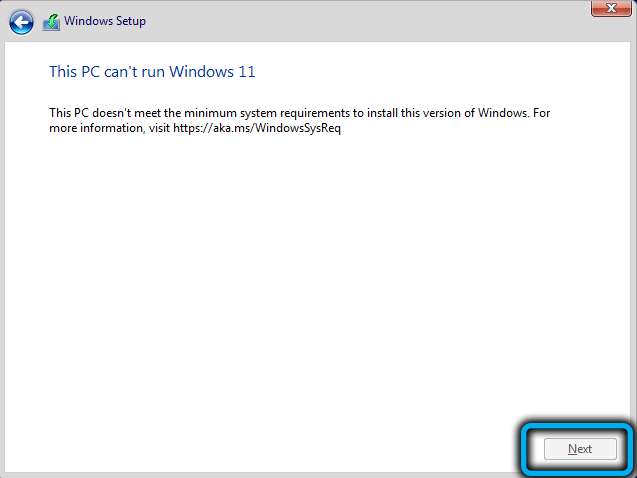
Napsauta Shift-F10-yhdistelmää, komentoriviikkuna käynnistyy, jossa keräämme sanan muistilappu ja napsauta ENTER.
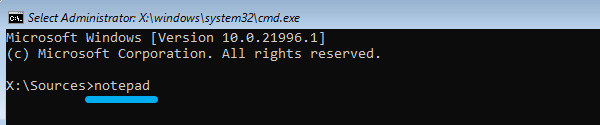
Koko -aika "Notebook" alkaa "File" -valikossa napsauttamalla alakohta "Avaa" ja siirry flash -asemaan.
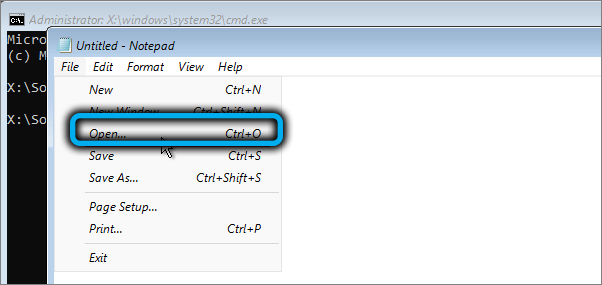
Muutamme parametrin "tekstiasiakirjat" "kaikkiin tiedostoihin", kapellimestari -ikkunaan tulee luettelon koko sisältö, mukaan lukien Regi -tiedostomme. Napsautamme sitä PKM: ää ja avatussa valikossa - "Merge" -kohdan ("Fillation") mukaan).
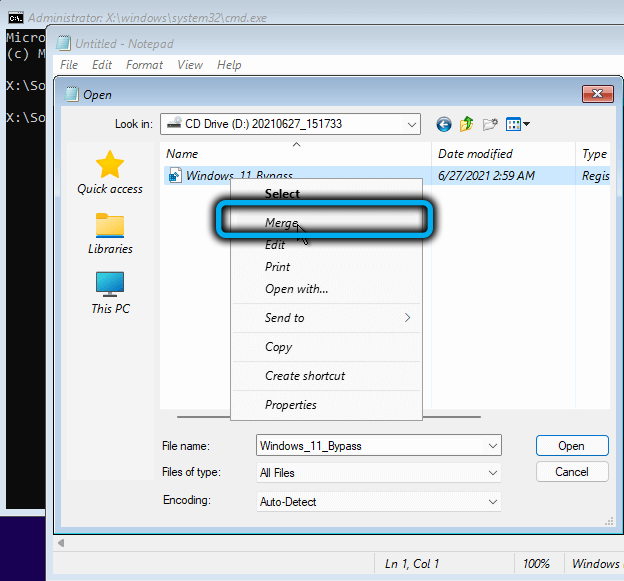
Näkyvät ikkuna, joka vaatii toimintojen vahvistamisen - valitse "Kyllä".
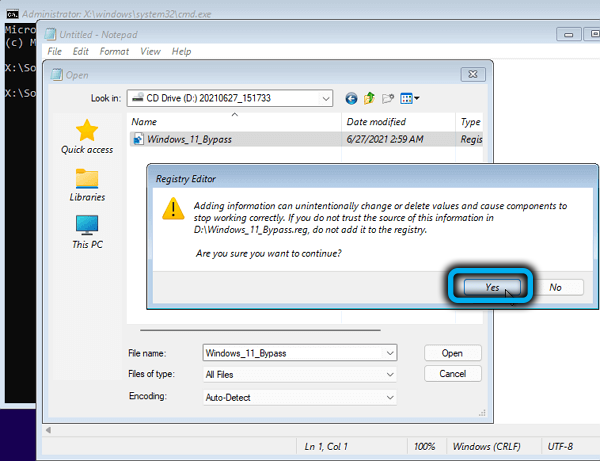
Suljemme pääteikkunan, jatkamme Windows 11: n asennusta käyttöjärjestelmän toimitustoimiston valintavaiheesta, minkä jälkeen varoitus raudan yhteensopimattomuudesta järjestelmävaatimusten kanssa ei pitäisi syntyä.
Käyttämällä autouunattua tiedostoa.XML puhdasta asennusta varten Windows 11
Toinen tapa asentaa Windows 11: n ohittamalla TPM 2 -moduulin tarkistus.0 ja muut vaatimukset - Autouunatted -skriptitiedoston avulla.XML. Sen etu Bat -tiedoston käyttöön on suuri interaktiivisuus vuorovaikutuksessa asentajan kanssa, jonka avulla voit saavuttaa paremman prosessin automatisoinnin.
Itse asiassa tietokoneen yhteensopivuuden ohittaminen tässä ratkaistaan tekemällä asianmukaisia muutoksia järjestelmärekisteriin, ja tämä tehdään automaattisesti.
Lataa tiedosto valmiiksi, mutta arkistolomakkeessa tässä linkissä. Lataamisen jälkeen arkisto on purettava, ja itse tiedosto on sijoitettu USB -flash -asennukseen käytettyyn USB -flash -asennukseen Windows 11. Aikomuksen asentaa virtuaalikoneeseen Autouunatted.XML on asetettava isokuvan juureen.
Toisin kuin edellisessä menetelmässä, sinun ei tarvitse suorittaa mitään käsilläsi, tiedosto käynnistyy automaattisesti ja tekee tarvittavat muutokset rekisteriin, minkä jälkeen asennusohjelma alkaa työskennellä tarkistamatta yhteensopivuutta.
Rufus -apuohjelman käyttäminen puhtaan asennuksen Windows 11
Toinen suosittu tapa kiertää TPM -tarkistusta käyttöjärjestelmän asentamisessa on käyttää hyvin tunnettua ilmaista apuohjelmaa, jota on erityisesti muokattu varmistaaksesi mahdollisuuden asentaa Windows 11 tietokoneisiin, jotka eivät täytä systeemisiä vaatimuksia. Tämä tilaisuus ilmestyi versiossa 3.16, aikaisemmat vaihtoehdot ohjelman lataamiseen tai käyttämiseen, jos sinulla on jo se, ei ole järkevää. Lataa, kuten tavallisesti, sinun on tehtävä viralliselta sivustolta.
Lisävaiheet:
- Suorita Rufus, "laite" -yksikössä ilmoitamme Flash -aseman, jota käytetään Windows 11: n asentamiseen;
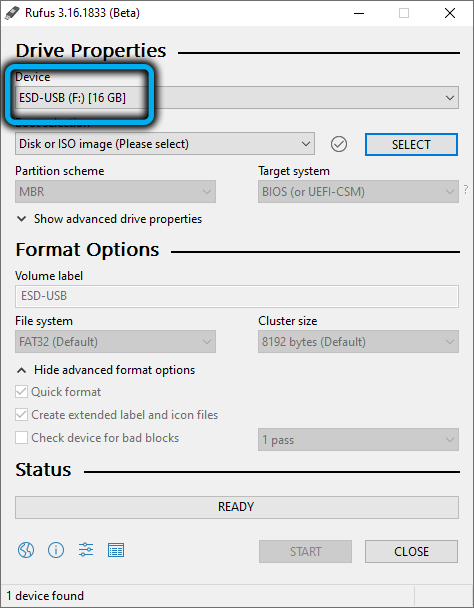
- Napsauta "Select" -painiketta ja löydetyssä kapellimestarissa ilmoita polku käyttöjärjestelmän esikuormitettuun ISO-kuvaan;
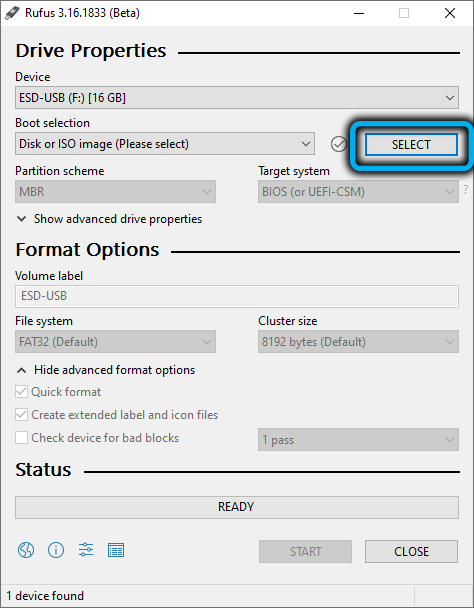
- Kuvavaihtoehto tulee näkyviin, jossa on tarpeen valita "Extnded Windows11 -asennus" -parametri, jos valitaan NOTPM0/NOSECUREBOOT/NO8GBRAM -versio, tarkista RAM -muistin ja turvallisen käynnistyksen määrän (jos sinulla on ongelmia nämä vaatimukset);
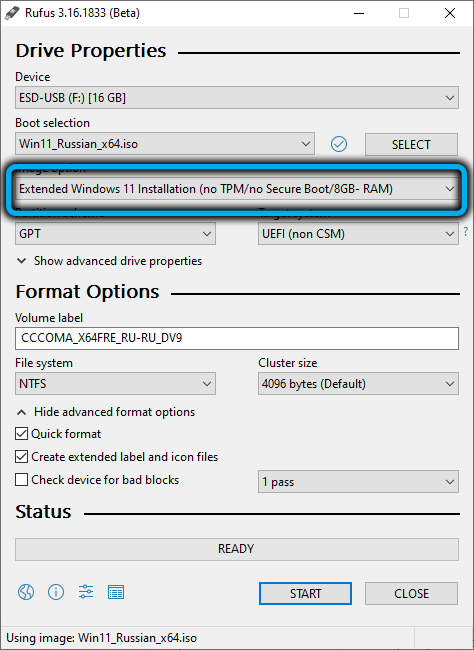
- Emme kosketa muita parametreja ja napsauta "Käynnistä".
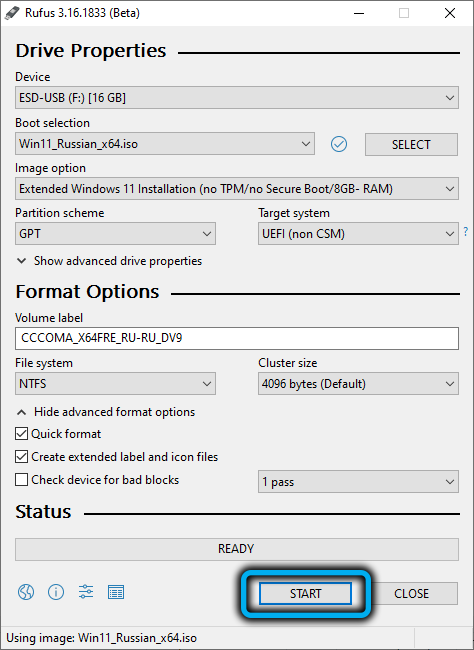
Seurauksena on, että Windowsin asentamiseen tarvittavat tiedostot tietokoneeseen, joka ei täytä rautavaatimuksia, tallennetaan flash -asemaan.
Päivitä korvaamalla tiedostot
Toinen todistettu tapa päivittää Windows 11: een kymmenestä ilman TPM-tarkistusta, koostuu sellaisesta temppusta, joka korvaa vain yhden tiedoston käyttöjärjestelmän ISO-kuvassa. Tätä ei ole vaikeaa: sinun on luotava käynnistettävä USB-flash-asema millä tahansa kätevällä tavalla tai purettava käyttöjärjestelmän ISO-kuva kaikissa näissä tarkoituksissa luotuissa luetteloissa.
Lataamme tiedoston korvaattavaksi täältä ja sitten purkaa. Sitten siirrymme USB -flash -asemaan, avaamme lähteiden hakemiston, etsivät Appraiserres -tiedoston.Dll, poista se (tai nimeä uudelleen), korvaamalla sen ladatulla. Sen jälkeen voit päivittää ilman riskiä saada kieltäytyminen. Kuten näette, tämä on yksi yksinkertaisimmista tavoista.
Windows 11: n asentamiseen "kymmeniä" tiedostoja käyttämällä "kymmeniä" tiedostoja
Menetelmä on jonkin verran samanlainen kuin edellinen, mutta monimutkaisempi: sen toteuttamisessa tarvitsemme myös ISO-kuvan Windows 10.
STEP -BY -STEP -algoritmi:
- Kopioi kaikki pre-pakattujen iso-kuvan "kymmenien" tiedostot erilliseen hakemistoon ilman asennustiedostoa.ESD;
- Asenna Windows ISO-Image kapellimestarin käyttämällä vain asennustiedostoa.Wim - kopioimme sen kansioon, jossa on Windows 10;
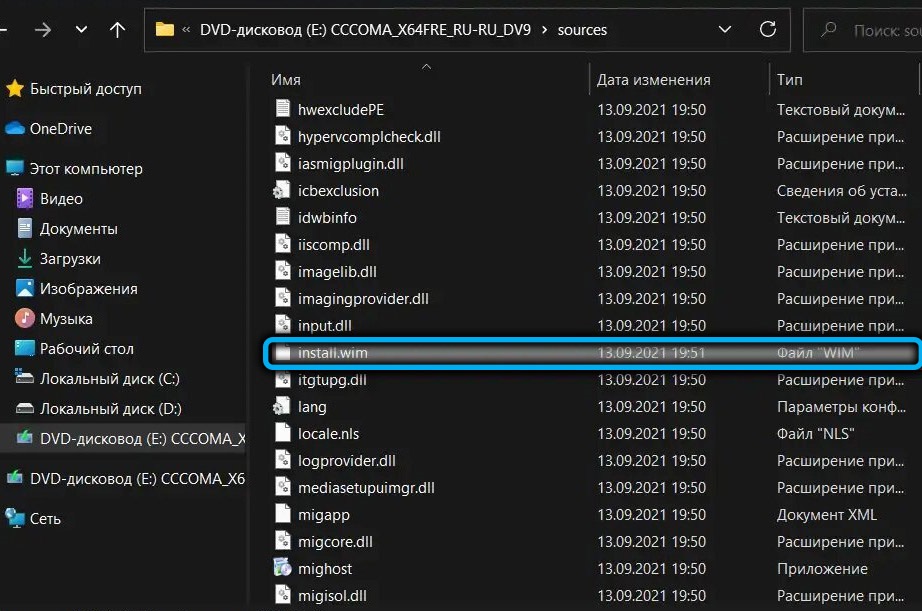
- Suorita asennus "kymmeniä". Itse asiassa asennamme Windows 11: n, mutta tiedostojen korvaamisen ansiosta yhteensopivuuden tarkistusmenettelyä ei suoriteta.
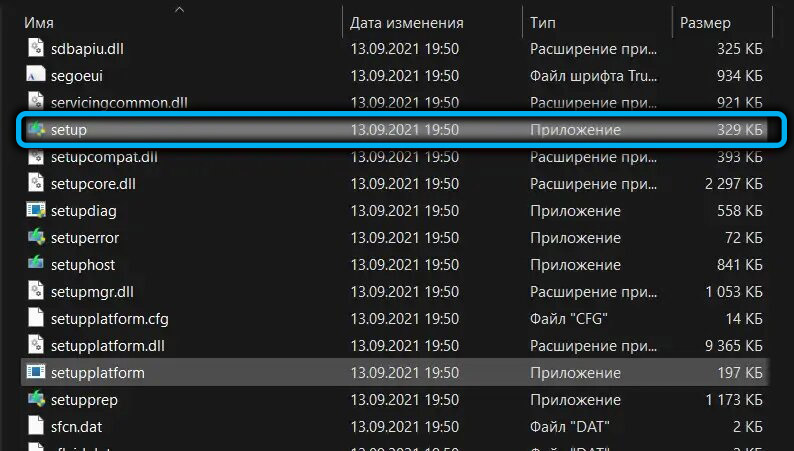
Arviointitiedoston poistaminen.Dll
Lopuksi, toinen hyvin yksinkertainen tapa on poistaa määritetty tiedosto latauspakkauksesta tai pakkaamasta iso-kuvasta. Hän on lähteiden kansiossa.
Sinun on myös poistettava arvioijatiedosto.SDB, jonka jälkeen voit suorittaa asennukset turvallisesti.Exe päivittää ilman raudan tarkistusta.
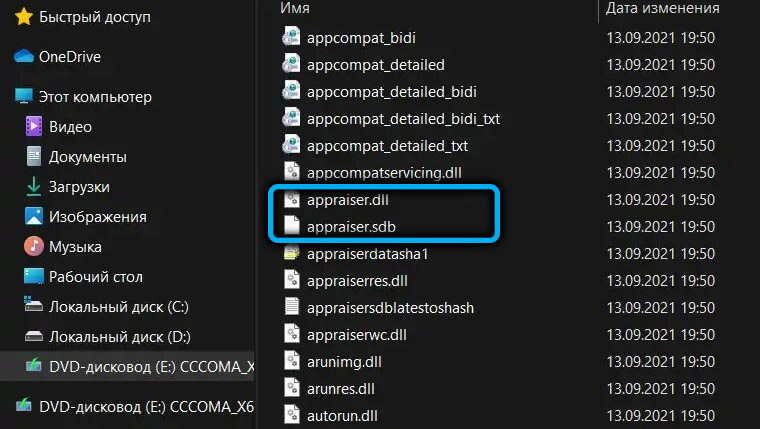
Onnistuitko asentamaan Windows 11: n ohjeidemme avulla? Jaa kokemuksesi kommenteissa.
- « Tapoja luoda ladatava flash -asema Windows 11 n asentamiseen
- Onko mahdollista laittaa Windows 11 yhteensopimattomaan tietokoneeseen ja miten se tehdään »

