Onko mahdollista laittaa Windows 11 yhteensopimattomaan tietokoneeseen ja miten se tehdään

- 3777
- 239
- Preston Koch
Microsoftin käyttöjärjestelmän uuden version tulosta ei ole koskaan mukana. Ei ole syytä etsiä syitä käyttäjien asenteelle markkinoilla hallitsevalle käyttöjärjestelmään, he ovat kaikkien tiedossa. Ensinnäkin, tämä on "kosteus" toiseksi, lisääntyneet vaatimukset rauhaselle. Siitä huolimatta merkittävä osa käyttäjistä on aina mielenkiintoista kokeilla uutuutta "liiketoiminnassa", ainakin urheilun kiinnostuksen ulkopuolella.

Windows 11 tässä luettelossa ei ole poikkeus: se on todella tiukka yhteensopivuusvaatimuksille. Tietokone vuoden 2017 ylikuormituksen aikana ei todennäköisesti pysty tyydyttämään niitä, ja meidän on oletettava, että enemmistö on tällä hetkellä tällä hetkellä. Mutta mitä tehdä, jos todella haluat?
Meillä on hyviä uutisia sinulle: mahdollisuudet tehdä siirtyminen missään nimessä nolla. Mutta todennäköisesti joudut käyttämään tiettyjä temppuja vakioasentajan pettämiseen.
Onko Windows 11: n laittaminen tällaiseen tietokoneeseen
Ehkä olet jo tarkistanut, vastaako tietokoneesi kehittäjälle tarvittavat vaatimukset. Vain siinä tapauksessa, että luetellaan ne:
- RAM -muistin mukaan ne eivät ole niin kriittisiä: ongelmat taataan, jos sinulla on alle 4 Gt RAM -muistia;
- CPU: Vähintään 1 GHz: n kellotaajuus, moniytiminen rakenne, tuki 64-bittiselle osoitelle ja SOC: lle;
- vähintään 64 Gt vapaata tilaa järjestelmälevyllä;
- GPU: Tuki API DirectX 12: lle ja korkeammalle;
- Yhteensopivuus TPM -suojausmoduulin versio 1.2 tai korkeampi;
- UEFI: n läsnäolo.
Se on kaksi viimeistä pistettä, joista voi tulla kompastuslohko, joka ei salli yhteensopivuutta ohittaa.
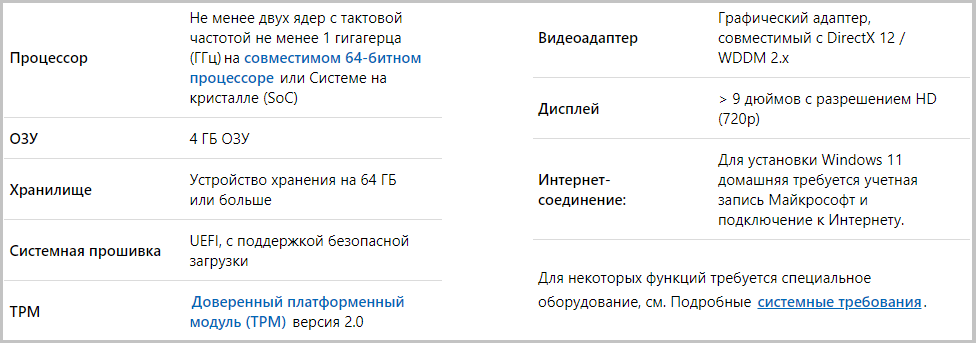
Mutta sitten nousee kysymys: Onko tarpeen suorittaa tällainen muuttoliike? Vaikka pystyt tekemään siirtymisen (teknisesti mahdollinen), sinun on ymmärrettävä tällaisen vaiheen mahdolliset seuraukset. Lisäksi Windows 11 on pohjimmiltaan hieman muuntunut "tusina" ilman vakavia innovaatioita, paitsi kosmeettiset muutokset.
Lisäksi sinun ei tarvitse kiirehtiä, koska Microsoft toimi tässä suhteessa melko lojaalisesti: siirtyminen Windows 7/8: sta.1/10 voidaan suorittaa vanhoilla avaimilla, ja kymmenennen version tuki on virallisesti laajennettu vuoteen 2025 asti. Itse siirtymäprosessi, jos tietokone ei ole yhteensopimattomia yhdessä luetelluissa kohdissa, valmistajan mukaan voi olla epäonnistunut tietojen menetyksen riskin kanssa. Joten, jos päätät, muista tehdä varmuuskopio niin, että on jotain toipua IF: stä.
Lopuksi merkitsemme negatiiviset hetket, jotka saattavat näkyä asennettaessa Windows 11: tä yhteensopimattomaan tietokoneeseen (kannettava tietokone tai työpöytätietokone):
- Turvallisuustason aleneminen (tämä on uuden järjestelmän hevonen, mutta TPM -moduulin kanssa), kyvyttömyys suorittaa asennusprosessi;
- käyttöjärjestelmän luotettavuuden lasku ("rallin" mahdollisuus kaikkein sopusoinnussa);
- Yhteensopimattomuus monien kolmannen osapuolen kehittäjien ohjelmien kanssa on mahdollista.
Jos tämä ei estä sinua, voit kokeilla yhtä seuraavista menetelmistä vaihtaa Windows 11: een.
Universal Media Creation -työkaluskricin käyttö yhteensopivuustarkastuksilla
Yritys asentaa uusi käyttöjärjestelmä yhteensopimattomaan tietokoneeseen voidaan suorittaa eri tavoin: muokkaamalla rekisteriä tai muokkaamalla ISO -kuvaa tai jopa tekemällä lopullinen asennus flash -asemasta, mutta ne kaikki liittyvät sekvenssiin toimenpiteet, jotka ovat melko monimutkaisia toteutuksessa.
Sillä välin voit suositella yhden yksinkertaisimmista menetelmistä Windows 11: n asentamiseen vanhaan tietokoneeseen tai kannettavaan tietokoneeseen. Sen olemus on käyttää pientä käsikirjoitusta pitkällä nimellä - Universal Media Creation -työkalu Githubista. Hän selviytyy varmasti päätehtäväänsä - ohittamalla yhteensopivuus tarkista kaikki laitteistokomponentit.
Joten toimintojen järjestys on seuraava:
- Lataa komentosarja viralliselta sivustolta napsauttamalla Lataa zip -painiketta;
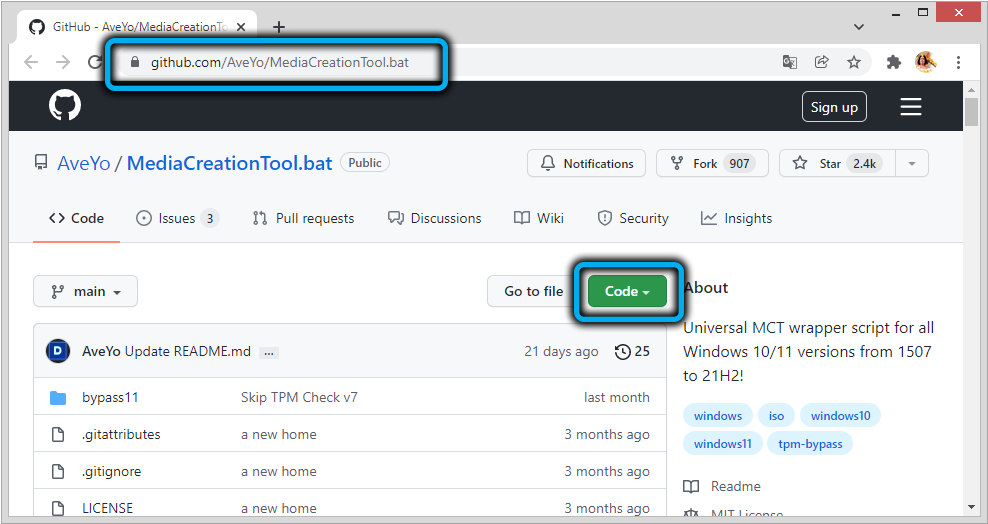
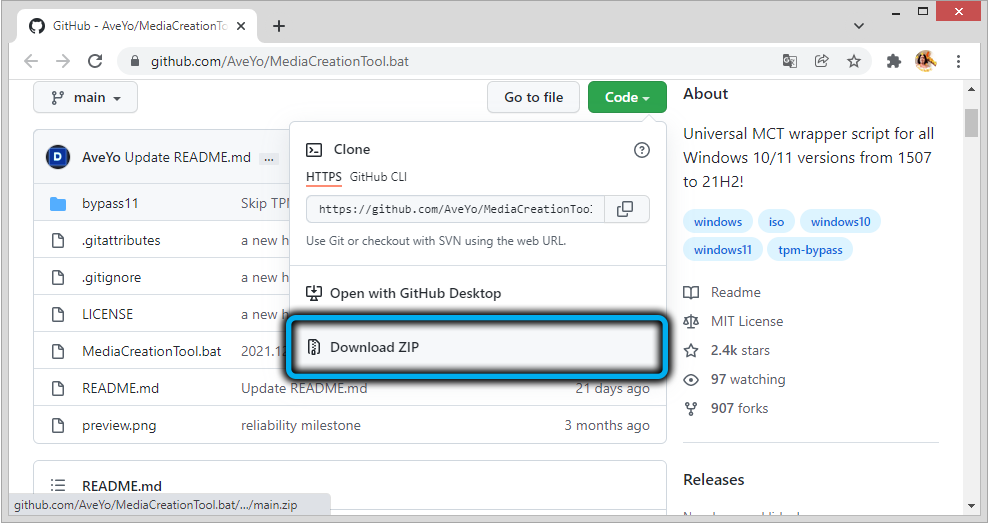
- Kurata arkiston sisältö;
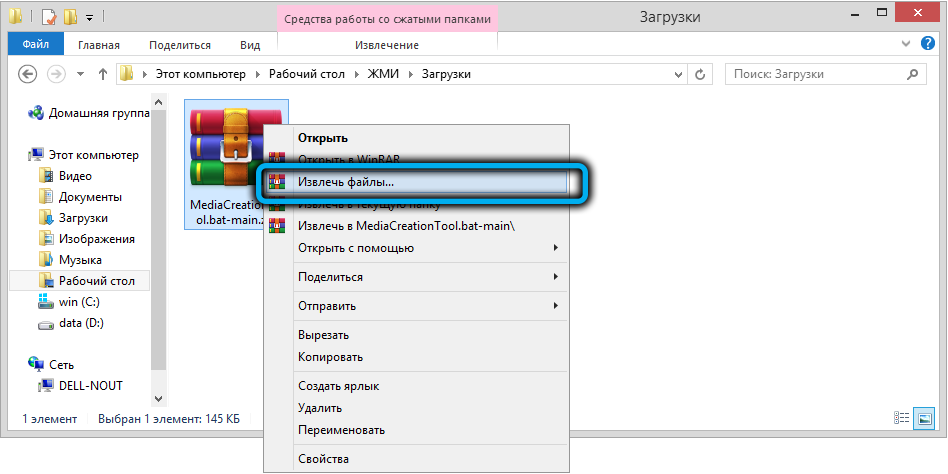
- Menemme tähän kansioon, käynnistämme Mediacreatool batellite.Lepakko;
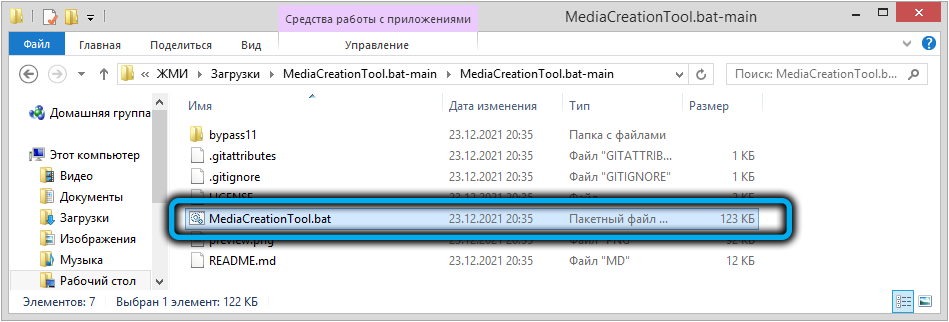
- Jos SmartScreen -suodatin toimii (ja ensimmäisessä käynnistyksessä se alkaa todennäköisyydellä lähellä 100%), napsauta "Lue lisää" -painiketta ja anna skriptin osoitus;
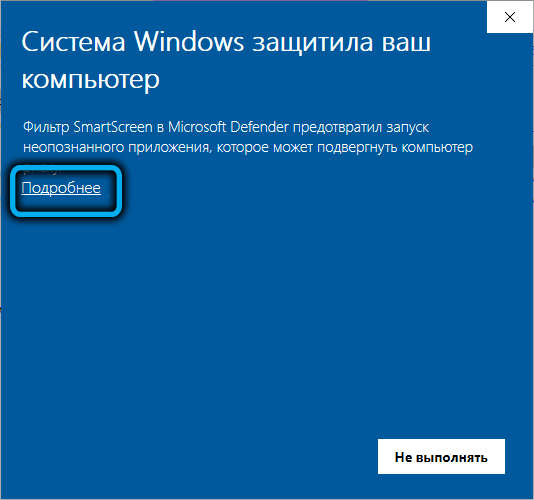
- Seurauksena on, että ikkuna avautuu tarjouksen kanssa valita käyttöjärjestelmäversio - Scrill alas ja ilmoitamme 11;
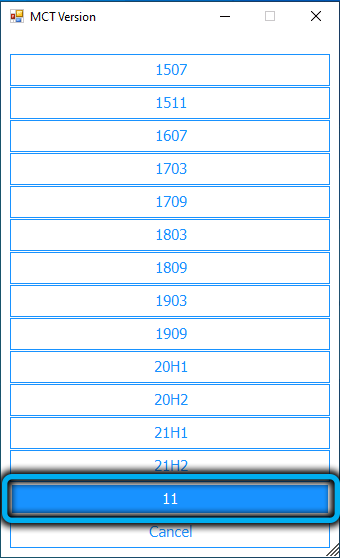
- Valitse seuraavasta ikkunasta automaattinen asetuskohta, joka tarkoittaa järjestelmän automaattista asennusta, tälle tietokone on kytkettävä Internetiin;
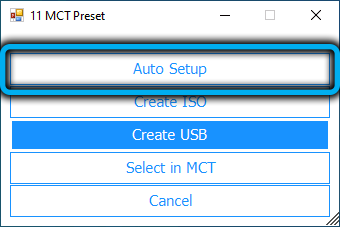
- Asennukseen tarvittavat lataustiedostot alkavat Microsoftin verkkosivustolta, jonka jälkeen sinun on vahvistettava, että et ole Windows 11 -asennusmenettelyn alkamisessa;
- Sinun ei pidä hämmentää sitä, että seuraava ikkuna on ilmoitettu Windows 10: n lataamisessa, itse asiassa päivitykset ladataan yhdestoista versiolle;
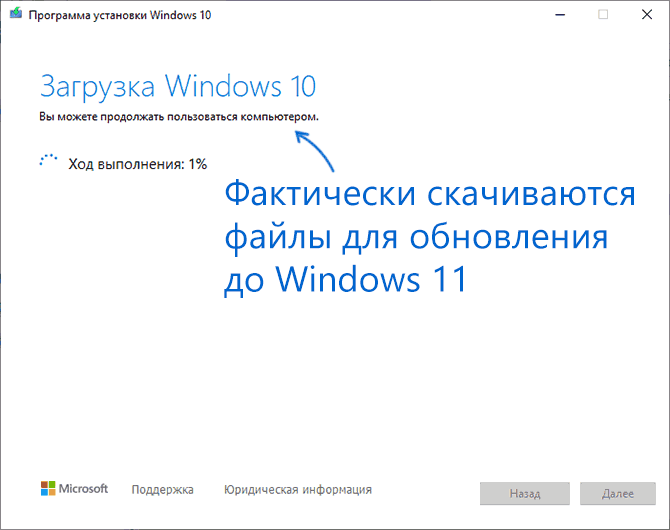
- Seuraavaksi sinun on potilas ja odotettava sisäänkäynnin ulkonäköä Windows 11: een, jota edeltää useita uudelleenkäynnistyksiä.
- .

Todennäköisyys, että asennus on valmis onnistuneesti, on riittävän suuri, mutta positiivista tulosta ei taata - paljon riippuu siitä, kuinka yhteensopimattomat tietokoneesi on.
Microsoftin virallinen menetelmä rekisterin muokkauksella
Kehittäjä tarjoaa versionsa TPM 2 -turvamoduulin 2 tarkastuskäynnistä.0, kun kannettavan tietokoneen tai tietokoneesi vanhoja prosessoreita ei tarkisteta. Tämän menetelmän ainoa rajoitus on tarve saada TPM -versio vähintään 1.2.
STEP -BY -STEP -algoritmi:
- Napsauta Win+R: n yhdistelmää, kirjoita Regedit -komento konsolikenttään, vahvista Enter painamalla;
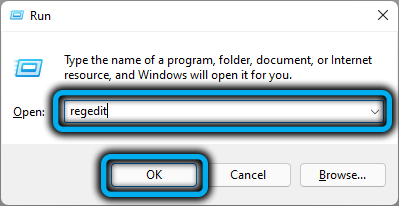
- Menemme HKEY_LOCAL_MACHINE \ SYSTEM \ SETUP \ MOSETUP -haaraan;
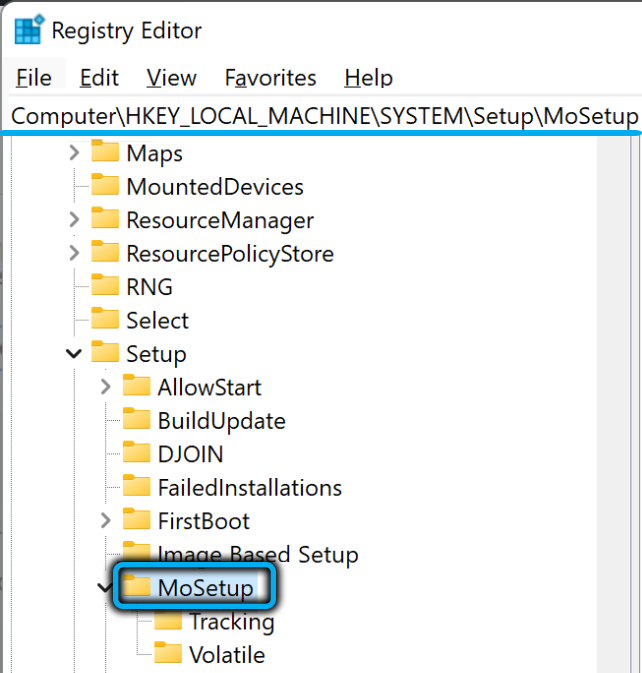
- Napsauta PKM: n tyhjästä paikasta oikeassa paneelissa, valitse "Luo" -kohde COLLECTION -valikosta ja sitten - "DWORD -parametri";
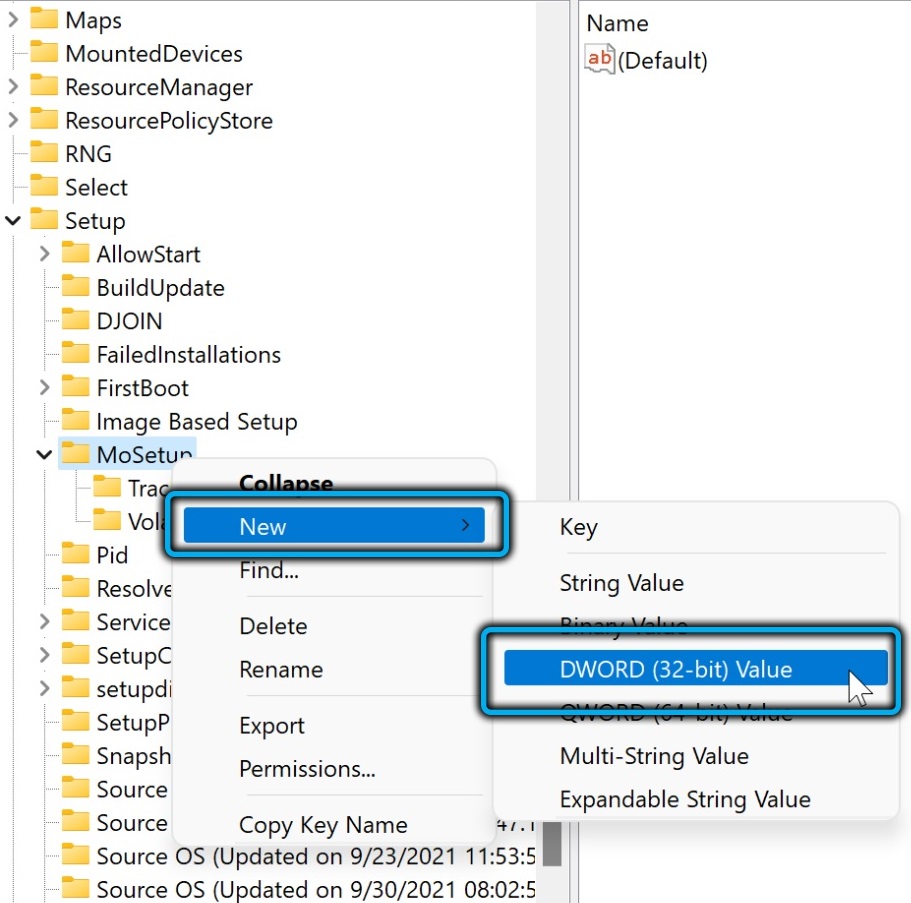
- Määritämme uuden parametrin nimen sallia
- Napsautamme kahdesti luodun parametrin mukaan ja kirjoitamme arvon 1;
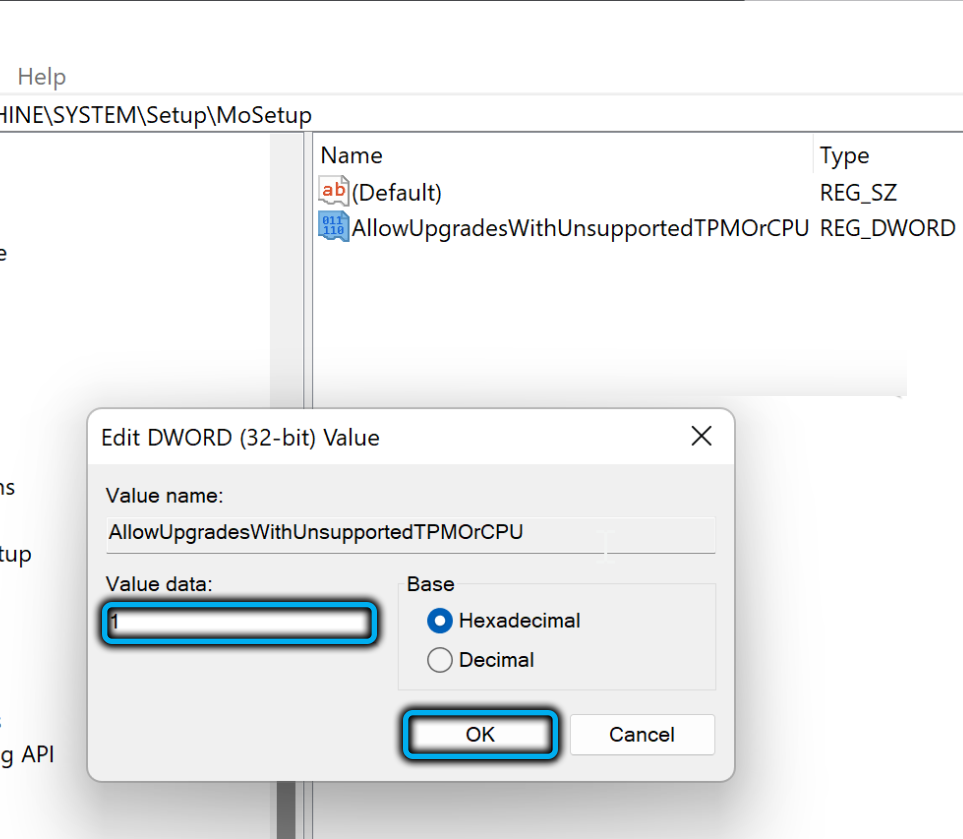
- Suljemme rekisterieditorin;
- Käynnistämme Windows 11 OS Assoft Assistantin laittaaksesi tämän käyttöjärjestelmän tietokoneeseen virallisesti.
TPM -tuen puuttuessa todennäköisimmin yritys epäonnistuu.
Asennusassistentin käynnistäminen yhteensopivuustilassa Windows 7: n kanssa
Kyllä, Microsoft osoittautuu alun perin tälle mahdollisuudelle. Toisin sanoen menettely on vakiona, mutta aloittaessasi avustajaa on tarpeen osoittaa, että hänen on työskenneltävä yhdistelmätilassa "seitsemän" kanssa:
- Lataa avustaja tietokoneeltasi;
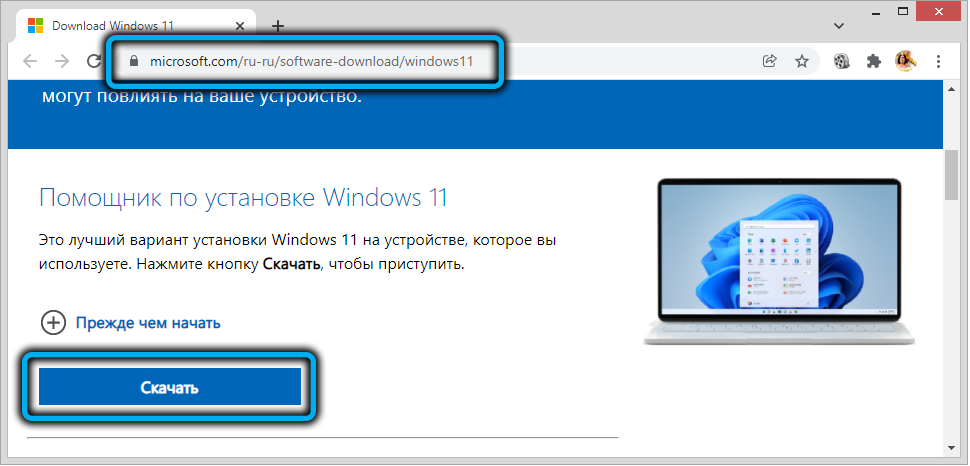
- Löydämme ladatun tiedoston paikallisesta kansiosta, napsauta sitä PKM ja valitsemme "Ominaisuudet" -kohdan;
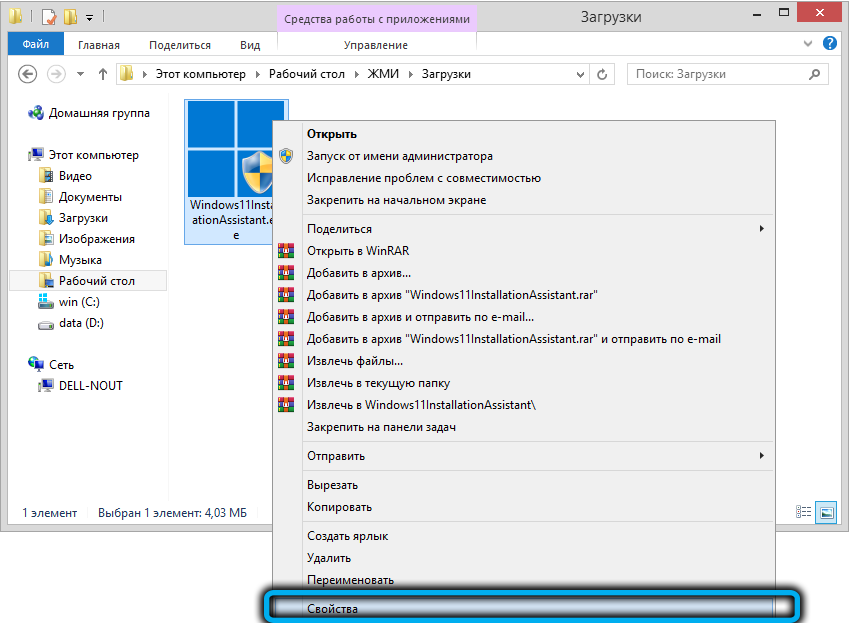
- Avattussa ikkunassa siirrymme ”Yhteensopivuus” -välilehteen ja kentällä “Suorita ohjelma yhdistelmätilassa” Valitsemme Windows 7: n;
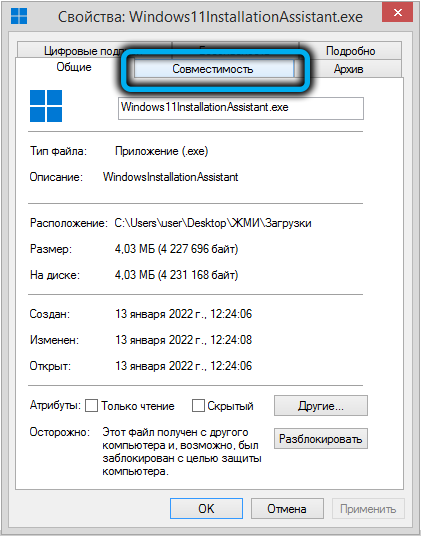
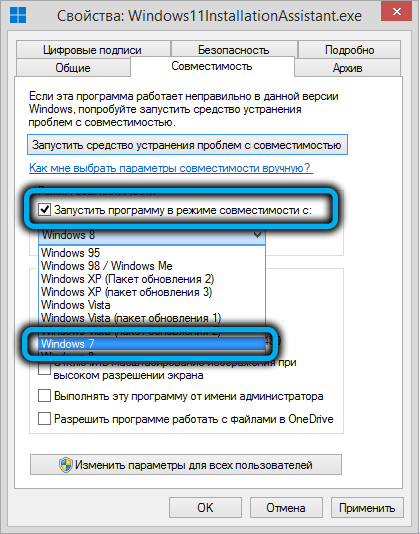
- Napsauta OK kahdesti ja käynnistä avustaja.
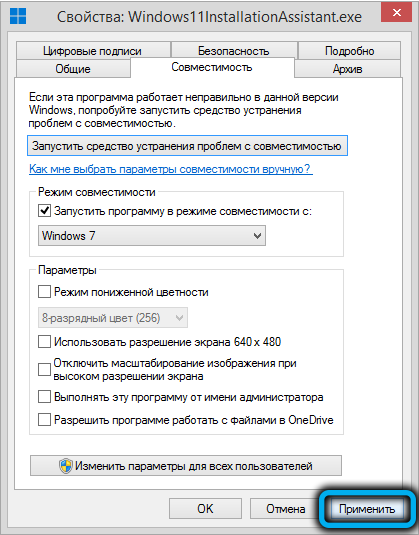
Viime aikoihin asti tämä menetelmä Windowsin asentamiseksi vanhaan tietokoneeseen on onnistuneesti työskennellyt. Mutta viimeisimpien käyttäjien viestien perusteella, jos tietokone ei täytä vähimmäisvaatimuksia, Windows ei välttämättä ole asennettu.
Asennuksen ISO -kuvan säätö
Viimeinen menetelmä on kaikkein ajankohtainen, joten sitä suositellaan käyttämään, jos aiemmat menetelmät ovat epäonnistuneet. Se koostuu järjestelmän asennuskuvan muokkaamisesta siten, että jotkut tiedostot korvataan analogeilla ISO Windows 10: n kuvasta.
Tämä menettely on suoritettava itsenäisesti, ts. Sinun on ladattava molemmat kuvat ja muokkaaminen - myös Anyburn -apuohjelma. Tämän menetelmän monipuolisuus on, että muutettua kuvaa voidaan käyttää Windows 11: n "puhdasta" asennukseen.
TÄRKEÄ. Asennus voi päättyä epäonnistuneesti, jos alkuperäisessä järjestelmässä Windows 7 on vaurioitunut järjestelmätiedostot. Vielä alhaisempi, onnistuneen siirtymisen todennäköisyys, jos käytit seitsemän mukautettua kokoonpanoa, ladattu torrenteista tai aktiivisesti käytettyjä tweakereita.Jaksotus:
- Lataa Windows 10 -asennuskuva viralliselta sivustolta;
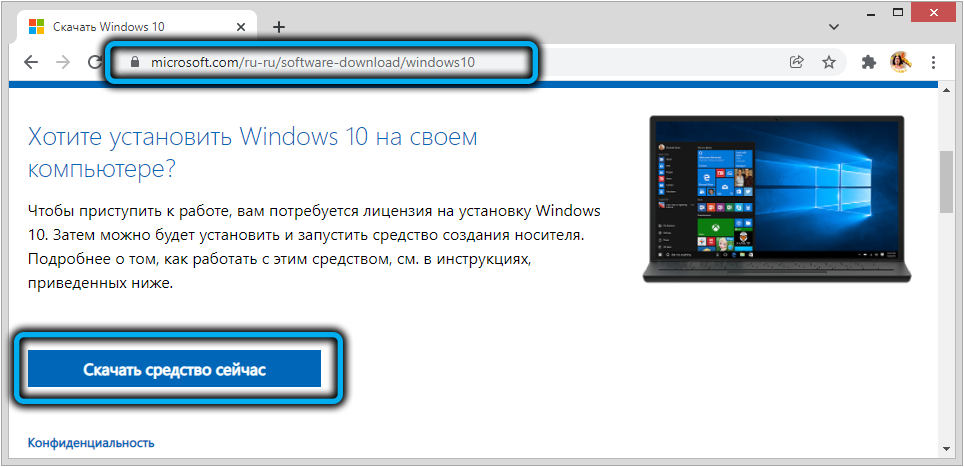
- Teemme myös samanlaisen toiminnan Windows 11: lle: napsauttamalla linkkiä napsauttamalla lohkon "Lataa" -painiketta "asennusoperaattorin luominen", käytetään jo mainittua apuohjelmaa MediacreationTool;
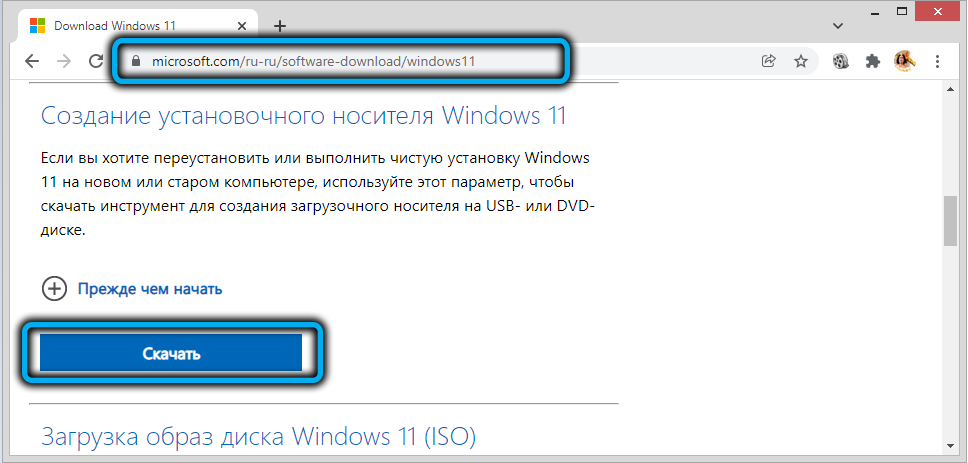
- Lataamme Anyburn -apuohjelman viralliselta sivustolta, käynnistämme sen;
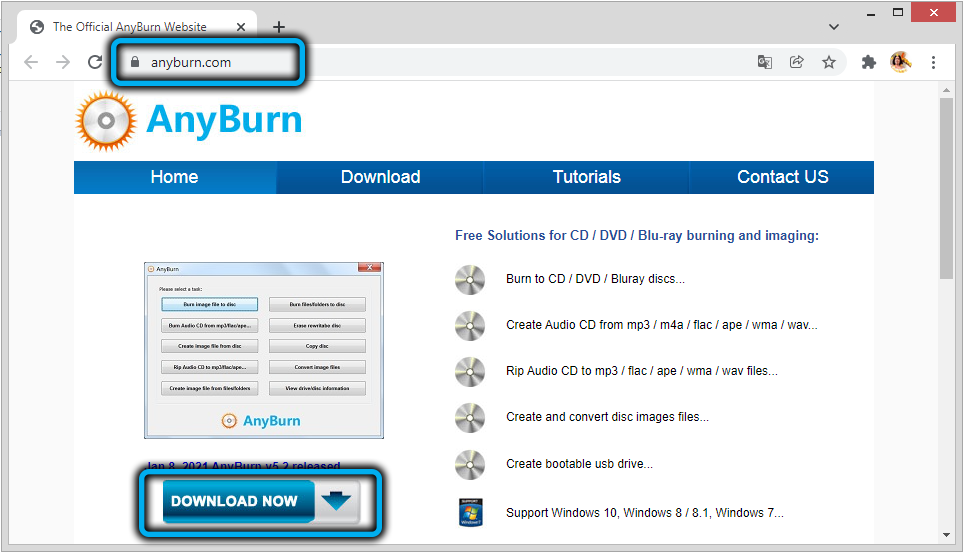
- Valitse pääikkunasta kuvatiedoston "Näytä/puretiedostot";
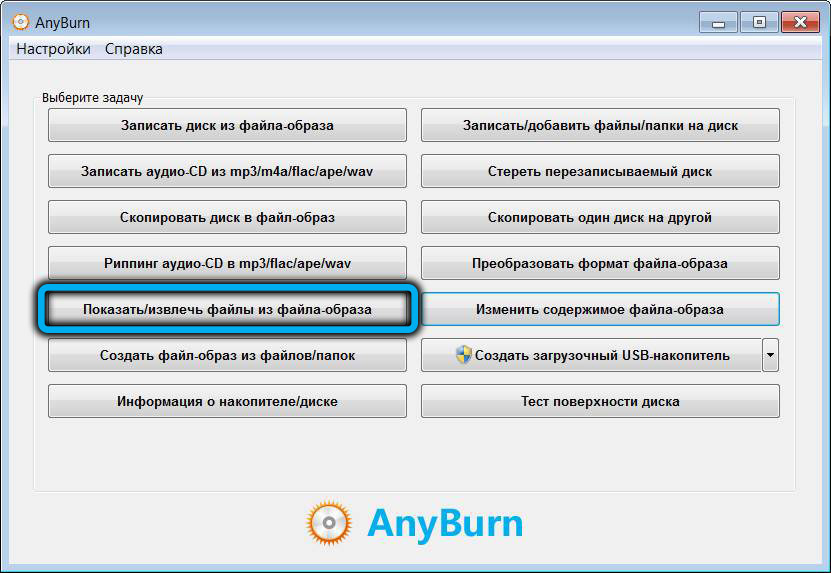
- Napsauta kapellimestarin kautta Windows 11: n asennuskuvan sijainti levyllä, napsauta "Seuraava" -painiketta;
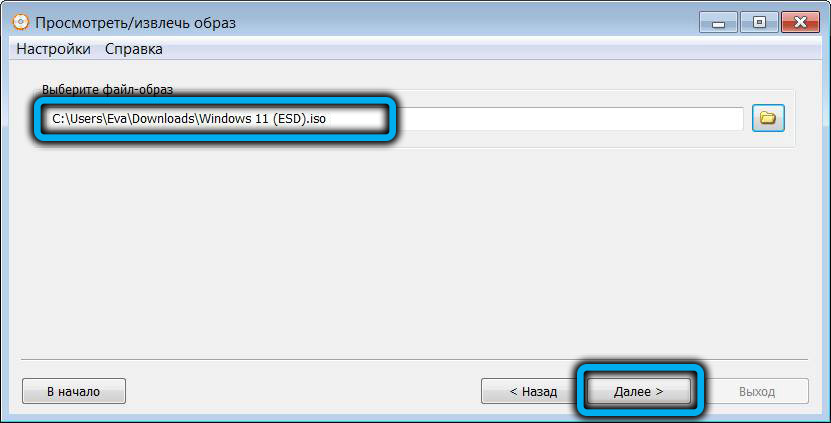
- Katseluikkuna aukeaa, napsauta lähteiden kansiota, oikeassa lohkossa etsimme asennustiedostoa.ESD, napsauta sitä ja napsauta "Seuraava" (jos lajittelet ikkunan kooltaan, tiedosto on luettelon yläosassa);
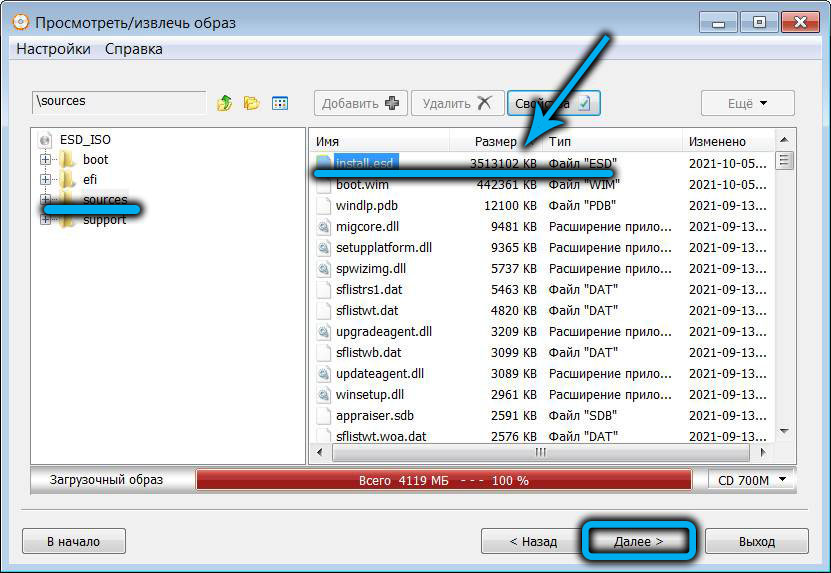
- Ilmoita kansio, johon valittu tiedosto puretaan, napsauta "Seuraava";
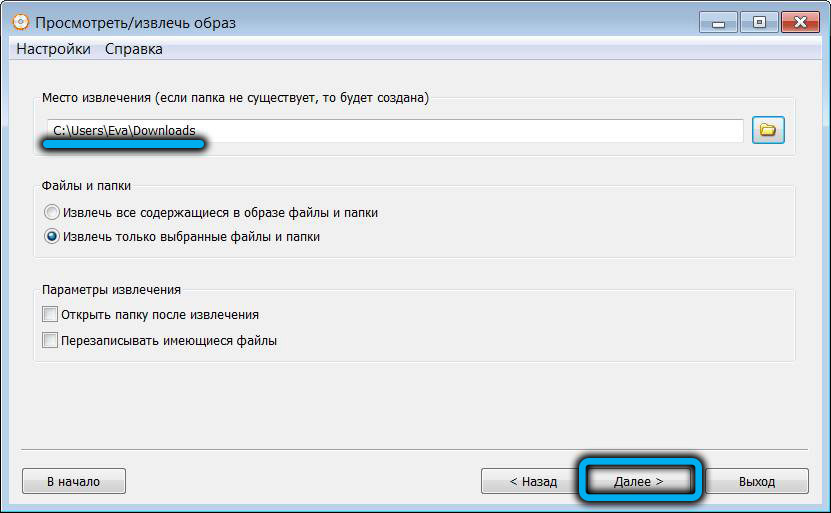
- Unelemismenettelyn päättymisen jälkeen pääsemme apuohjelman päärunaan ja siirrymme jälleen ”Näytä/poista tiedostot kuvatiedostosta” -välilehdelle;
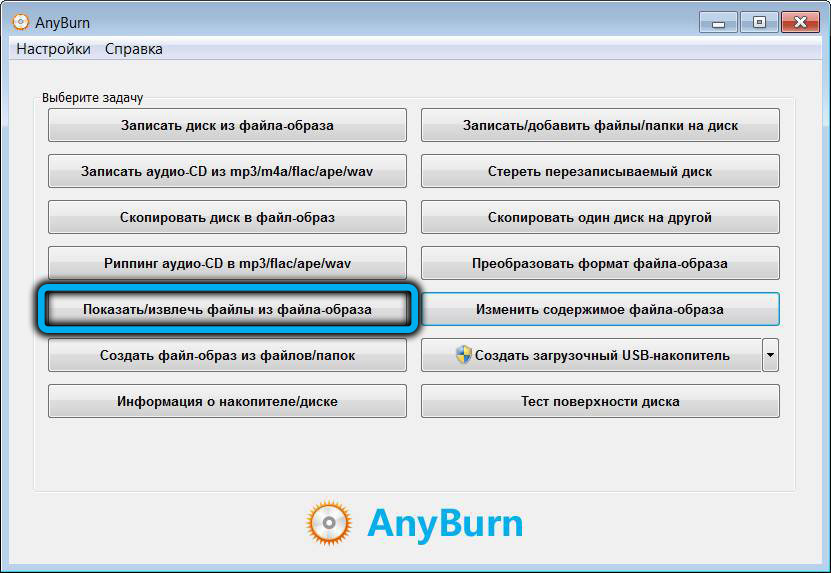
- Nyt ilmoitamme polun Windows 10: n ISO-tiedostoon;
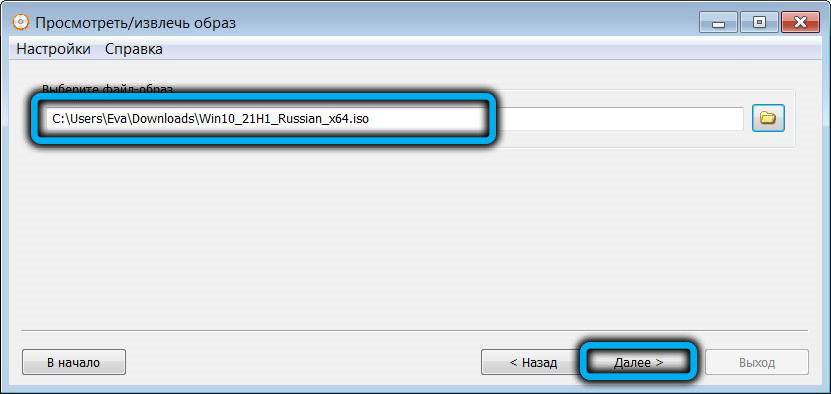
- Paina katselu -sivulla vain "Seuraava" -painiketta;
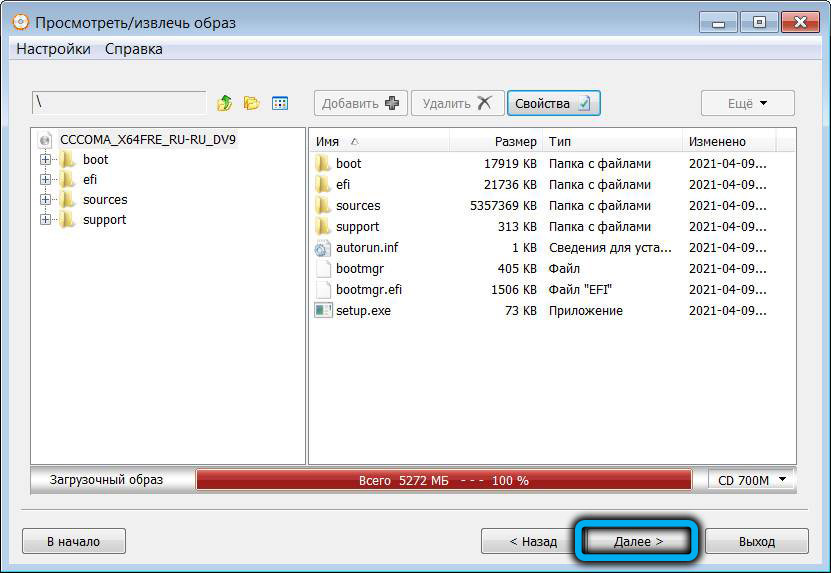
- Valitse kansio, jotta voit purkaa "kymmenien" kuva (sen tulisi olla ainutlaatuinen);
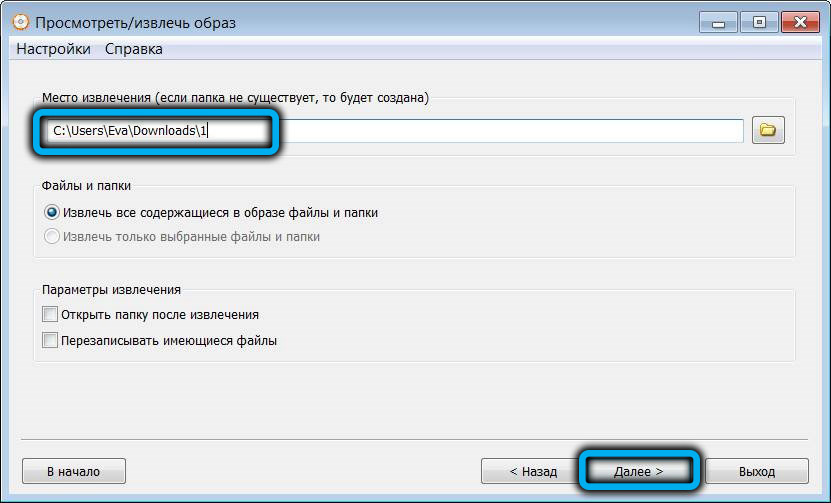
- Käymme kapellimestarin läpi kansioon poimittulla tavalla Windows 10, napsauta lähteitä napauttamalla, etsi ja poista asenna.wim;
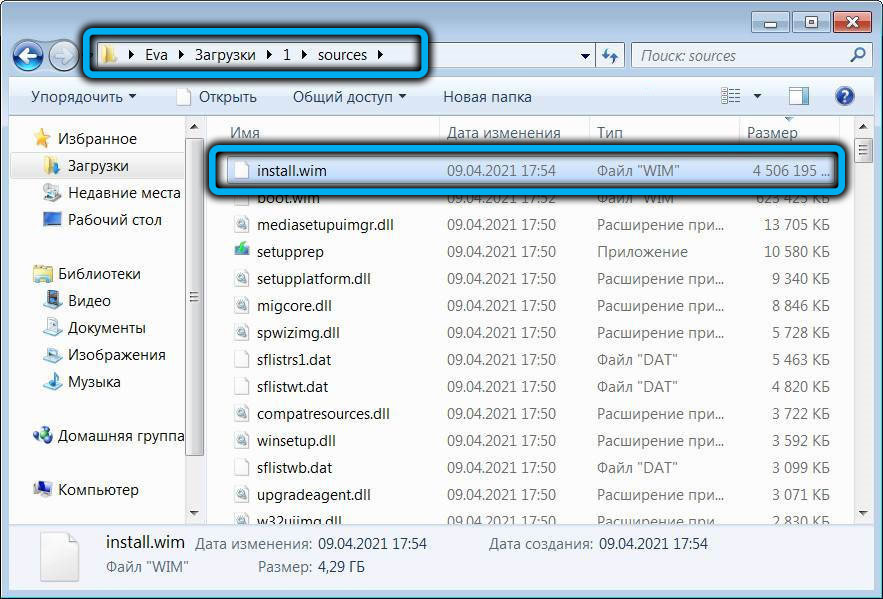
- Kopioi asennustiedosto tähän kansioon.ESD Windows 11: n uutetusta kuvasta.
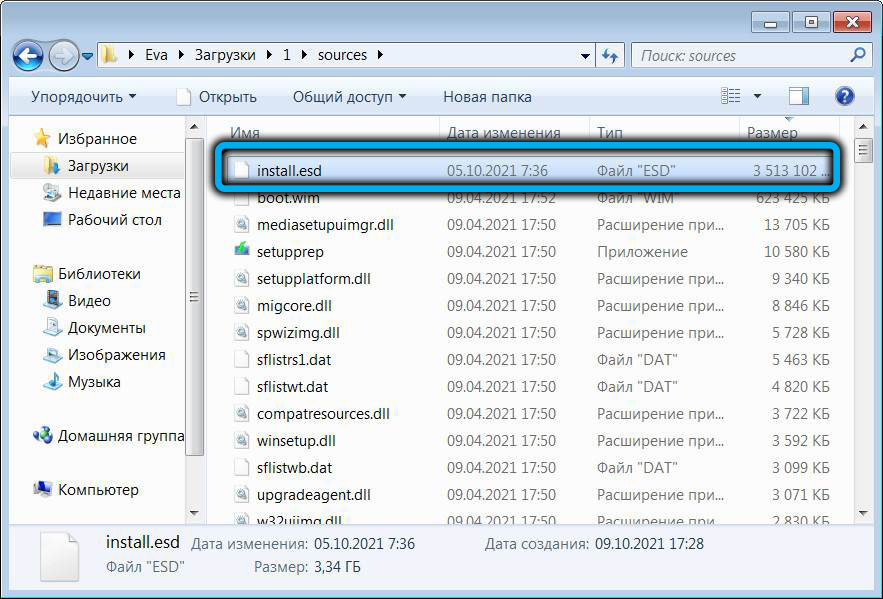
Olemme kuvanneet ISO-kuvan muokkausmenettelyn Windows 11: n asentamiseksi, ohittamalla yhteensopimattomuuden tarkistukset vanhoilla tietokoneilla.
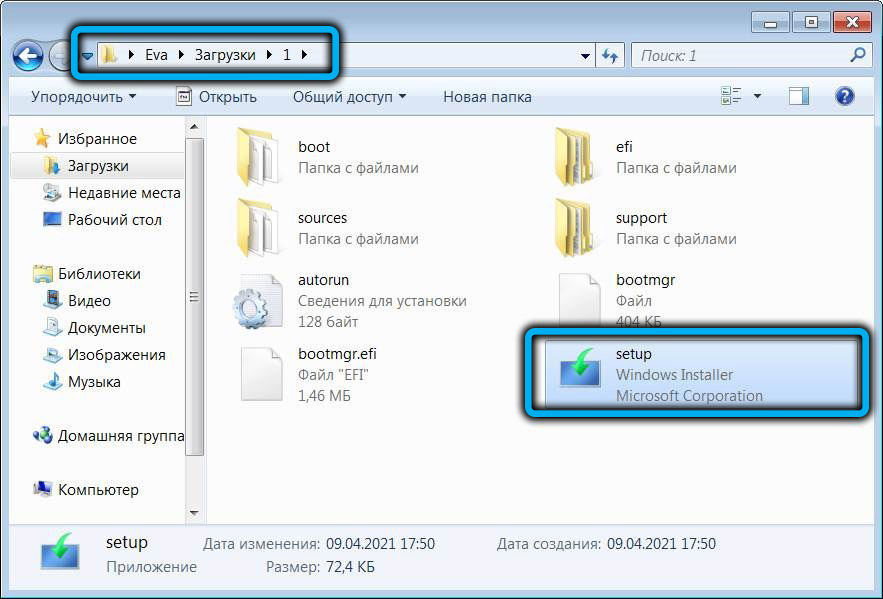
Asentaaksesi uuden käyttöjärjestelmän tosiasiallisesti, sinun on suoritettava asennustiedosto kansiosta, jossa olemme poistaneet "kymmenien" kuvan. Samanaikaisesti asennusmenettely toimii kirjoituksen Windows 10: n kanssa, mutta tämä ei häiritse sinua, koska yhdestoista versio todella asennetaan.
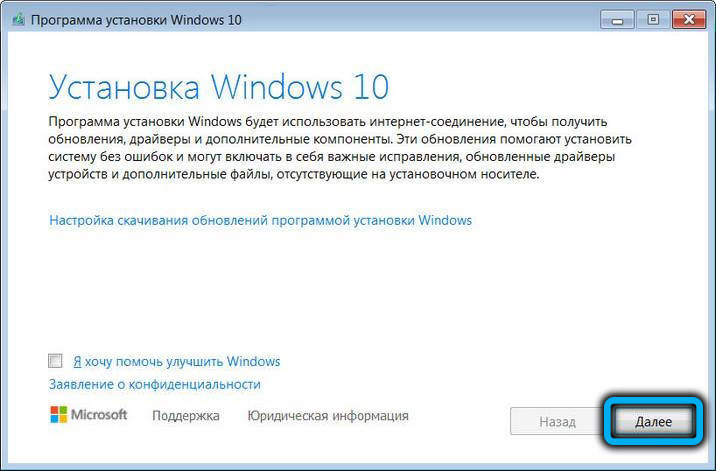
Joten asennusohjelman käynnistämisen jälkeen ilmestyy ikkuna, jolla on lisensoitu sopimus, suostumme napsauttamalla "Käytä" -painiketta. Aseta seuraavaan ikkunaan vastapäätä parametria ”Tallenna vain minun tiedostot”, napsauta ”Seuraava” ja seuraavalle näytölle - “Asenna Windows 11 Pro”.
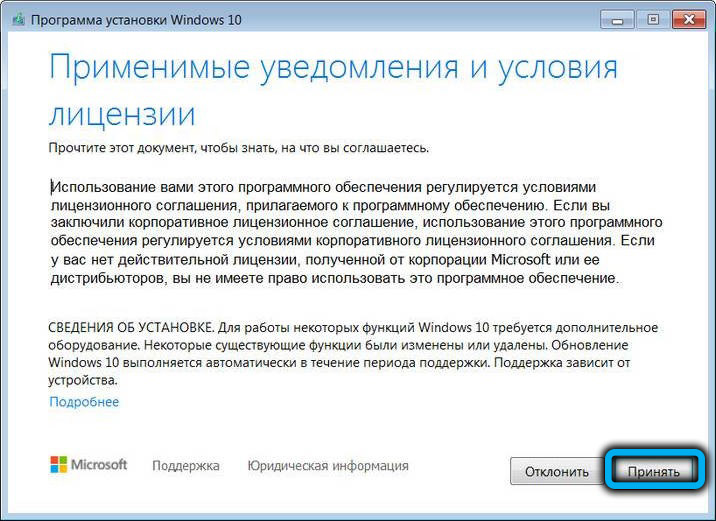
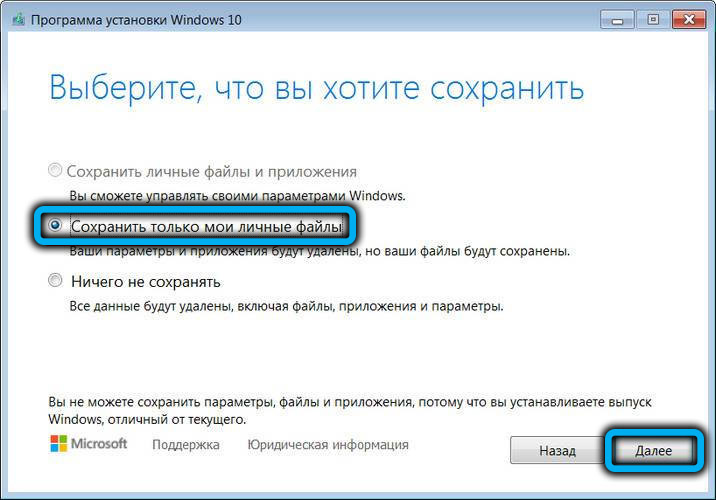
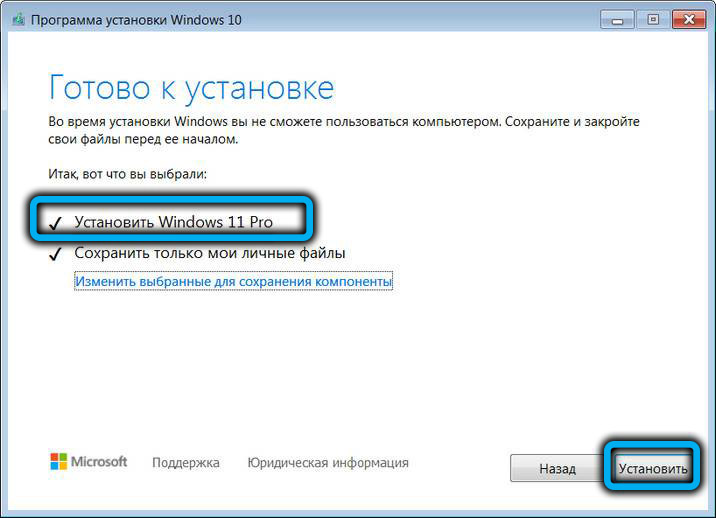
Sininen Windows 10 -asennusnäyttö käynnistyy, itse asiassa tiedämme, että laitamme yhdestoista Pro -version. Asennusprosessi tapahtuu automaattisesti, ja vain lopussa käyttäjän on hyväksyttävä oletusluonnollisuusparametrit.
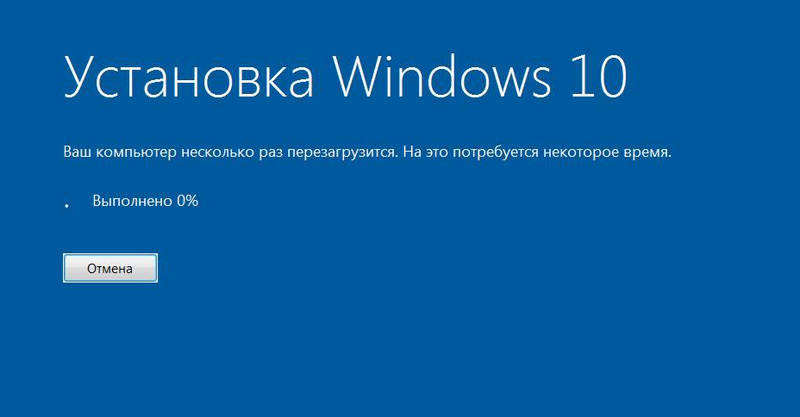
Kuvailimme tärkeimpiä tapoja kiertää yhteensopivuuden tarkistamista asentaessamme seuraavaa uutta tuotetta Microsoftilta, mutta kukaan niistä ei takaa 100 -prosenttista tulosta. Virheen sattuessa vain käyttöjärjestelmän lopullinen asennus pysyy ylläpitämättä lupaa käyttöjärjestelmän edellisestä versiosta ja tietysti ilman tietojemme säilyttämistä.
- « Kuinka asentaa Windows 11 tietokoneelle ilman TPM 2 ta.0 ja turvata käynnistys
- Tapoja yhdistää videokone moderniin televisioon »

