Tapoja luoda ladatava flash -asema Windows 11 n asentamiseen

- 4631
- 69
- Julius Kihn
Uuden käyttöjärjestelmän pitkään katsottu esitys on takana, mutta Windows 11: n ympärillä olevat intohimot eivät laskeudu. Karkotetut systeemiset vaatimukset raudan jaettujen käyttäjien suhteen kahteen leiriin: ne, joiden tietokoneet täyttävät kriteerit, ja epäonniset. Jälkimmäiselle käyttöjärjestelmän asentaminen on edelleen mahdollista, mutta siihen liittyy useita vaikeuksia. Ne ovat vieläkin loukkaavia, että liian kovat järjestelmän vaatimukset eivät ole niin pakotettuja kuin markkinointi, toisin sanoen keinotekoinen hahmo. Siten Microsoft ajaa käyttäjiä päivittämään itse asiassa Windows 11 on melkein täysin yhteensopiva "Ten" kanssa.

Samanaikaisesti ei voida sanoa, että yhteensopivien tietokoneiden asennus (tai päivitys Windows 10: llä) - menettely on yksinkertainen, on myös vivahteitamme, joista puhumme tänään. Erityisesti boot flash -aseman luomismenetelmistä.
Tapoja
Ehdollisesti kaikki nämä menetelmät voidaan jakaa kahteen luokkaan:
- virallinen, johon sisältyy erityisesti näihin tarkoituksiin perustettu Microsoftin median luomistyökalun käyttö;
- Menetelmät käyttämällä ohjelmisto -ohjelmistoa.
Jälkimmäisessä tapauksessa sinun on ensin ladattava valmis ISO -kuva. Harkitse molempia luokkia, alkaen Microsoftin suosittelemasta menetelmästä.
Luodaan median luomistyökalu -apuohjelma Windows 11 Boot Flash Drive -sovelluksen luomiseen
Vaikka tätä menetelmää pidetään virallisena, sitä ei voida kutsua nopeimmaksi, mukavaksi tai luotettavaksi. Mutta sitä käyttäjillä on oikeus luottaa valmistajan tukeen, ja monille tämä hetki määräävät.
Joten, askel -by -askelalgoritmi:
- Lisäämme USB -flash -aseman, jonka äänenvoimakkuus on 8 Gt USB: hen. Otamme huomioon tosiasian, että kaikki kuljetusyhtiöt tämän menettelyn aikana poistetaan. Jos käytetään ulkoista asemaa, se muotoillaan myös poistamalla kaikki olemassa olevat osat;
- Lataamme MCT -apuohjelman viralliselta sivustolta napsauttamalla "Lataa" -painiketta;
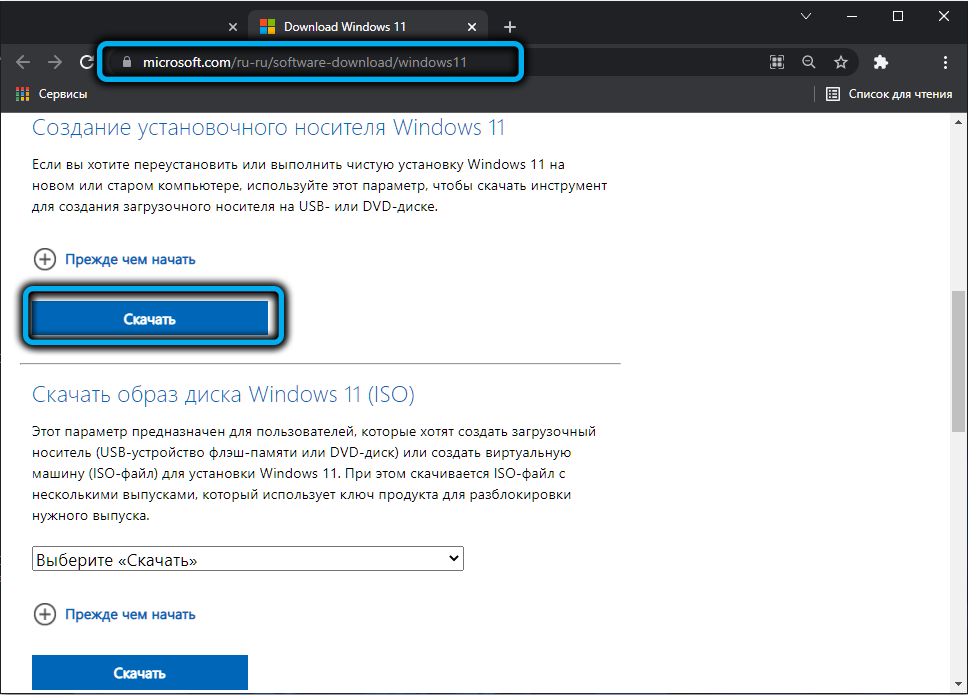
- Käynnistämme ohjelman, suostumme lisenssisopimuksen pitkän tekstin kanssa;
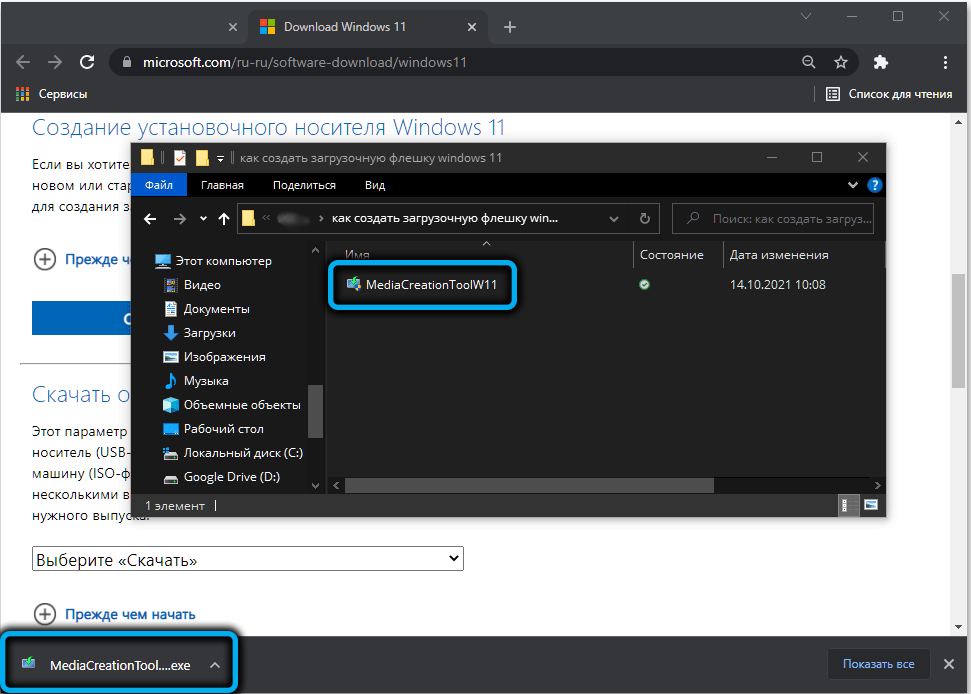
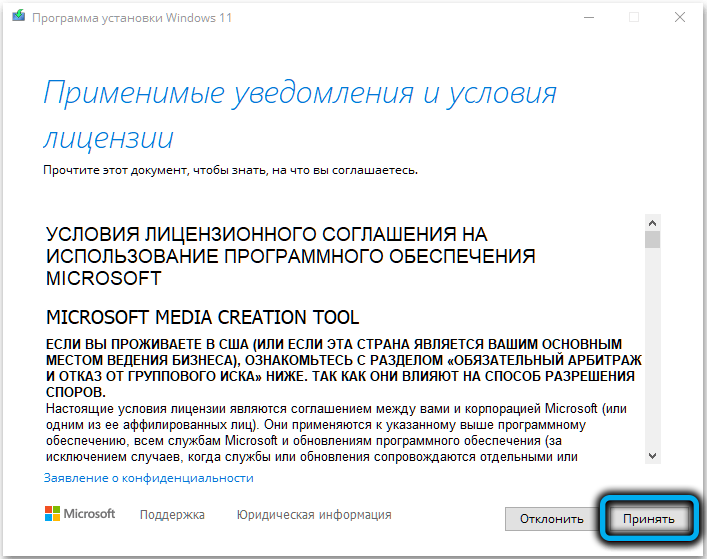
- Seuraavalla näytöllä apuohjelma määrittää suositellut parametrit (käyttöliittymäkieli, käyttöjärjestelmän vapautusvaihtoehto). Voit muuttaa niitä poistamalla tarkistuspaikan vastapäätä tekstiä "Käytä suositeltuja parametreja", mutta se koskee vain kieltä, Windows 11 -editoria ei voida muuttaa (64-bittinen käyttöjärjestelmä kotona tai PRO-versiossa). Napsauta "Seuraava" -painiketta;
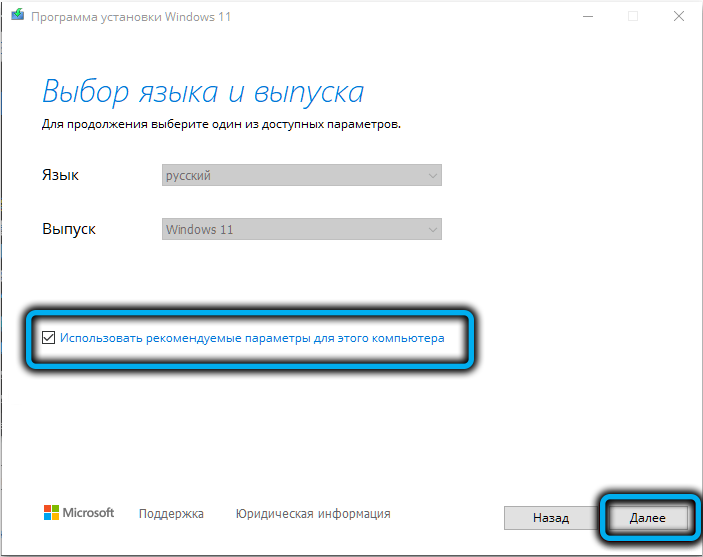
- Nyt valitsemme operaattorin
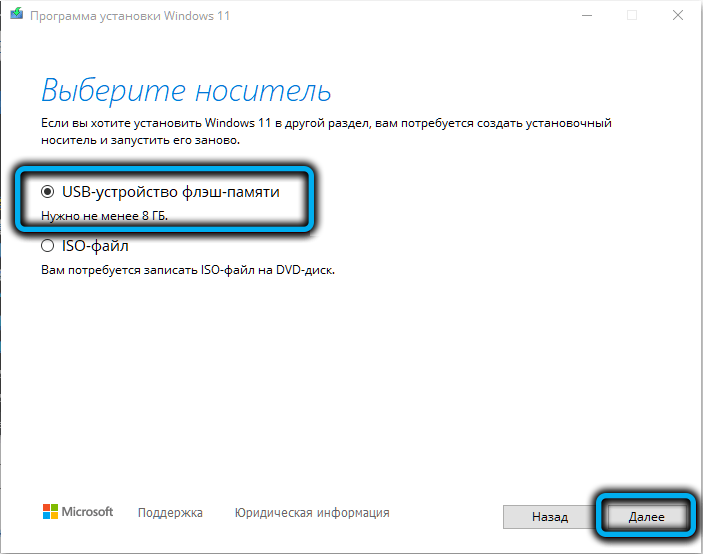
- Napsauttamisen jälkeen "Seuraava" sinun on valittava tietty flash -asema, jolla on tietue (jos tietokoneeseen on kytketty useita). Muistutamme, että kaikki tämän operaattorin tiedot poistetaan peruuttamattomasti. Jos näytetään viesti, että USB -asemaa ei löydy, vaikka flash -asema asetetaan liittimeen, tämä voi tarkoittaa, että järjestelmä määrittelee paikallisena levynä;
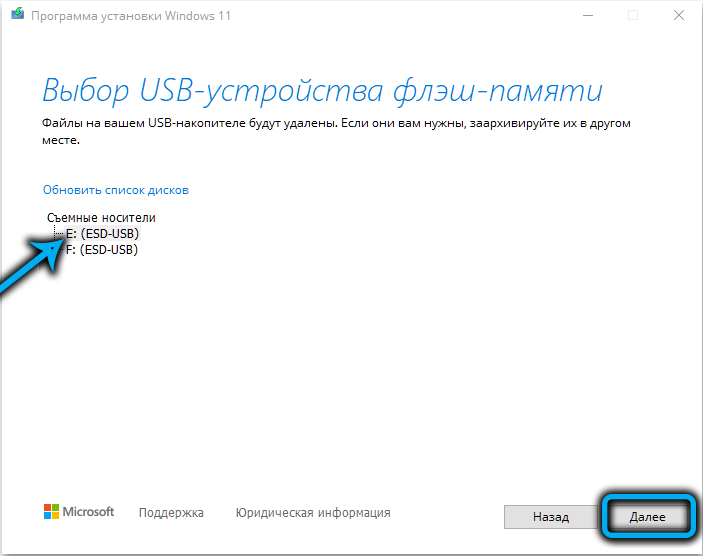
- Painettuaan "seuraavaksi" lastauskantoaineen luomisprosessi alkaa. Koska tarvittavat tiedostot ladataan verkosta, menettely voi olla pitkä. Jos ylimääräiset ikkunat auki, ne voidaan yksinkertaisesti sulkea;
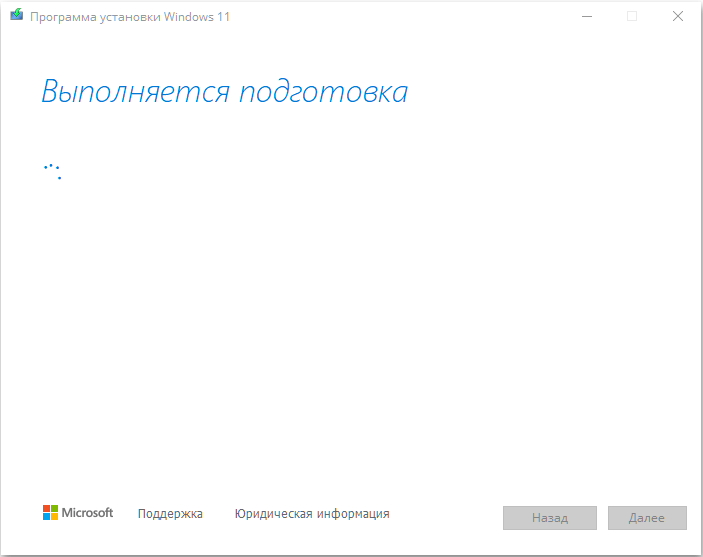
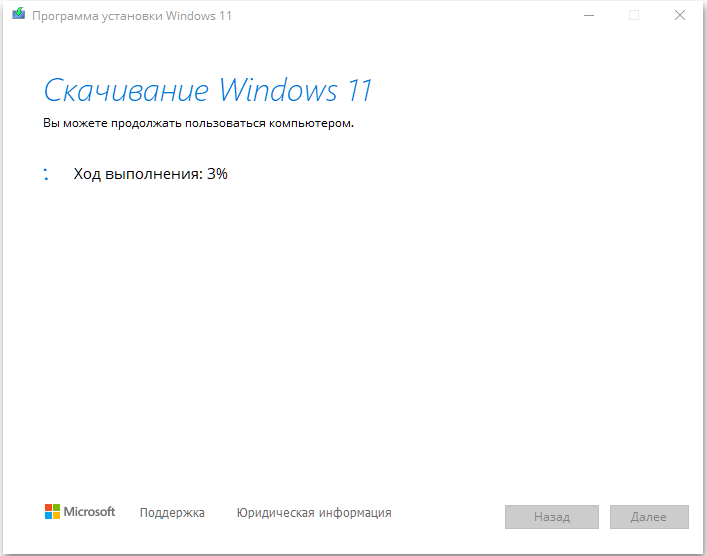
- Kun Windows 11: n asennusasennusasennuksen luomismenettely päättyy, edistymisrivi korvataan viestillä, joka lukee USB -aseman valmiutta, napsauttaa "Ready" -painiketta.
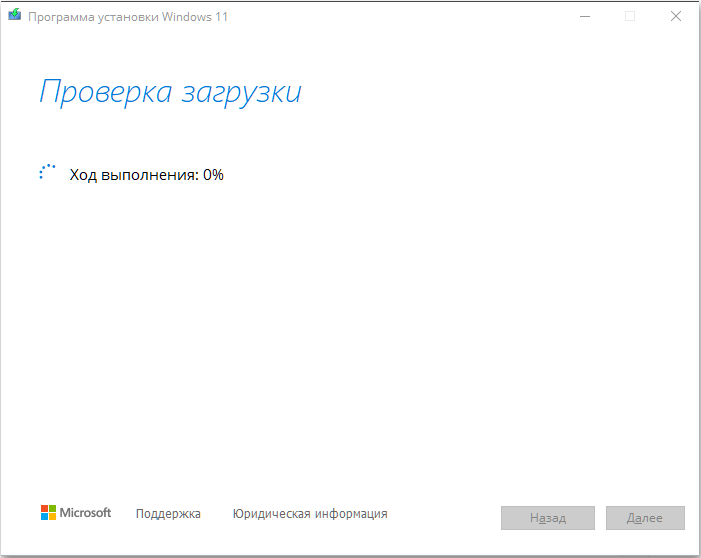
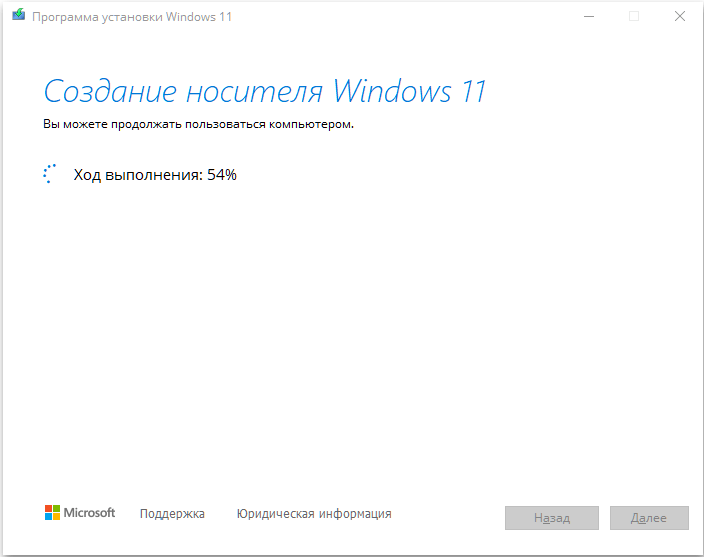
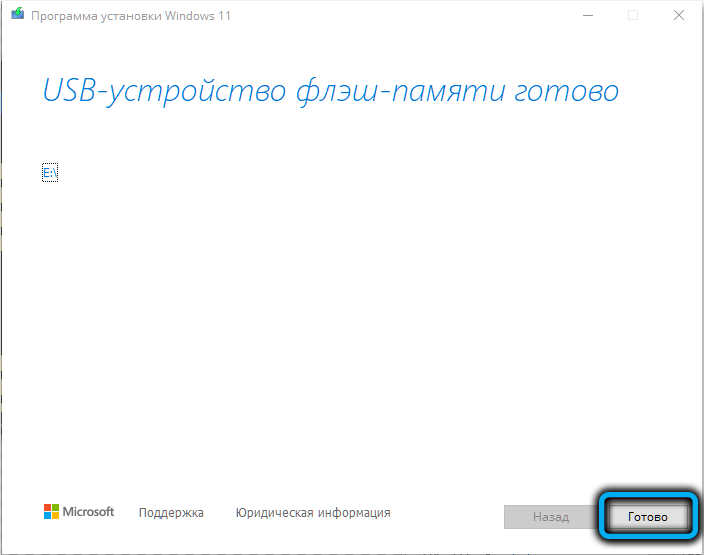
Huomaamme joitain tärkeitä yksityiskohtia. Median luomistyökalu muodostaa flash -aseman FAT32: ssa, se pystyy helposti selviytymään UEFI: n kanssa työskentelevän aseman luomisesta.
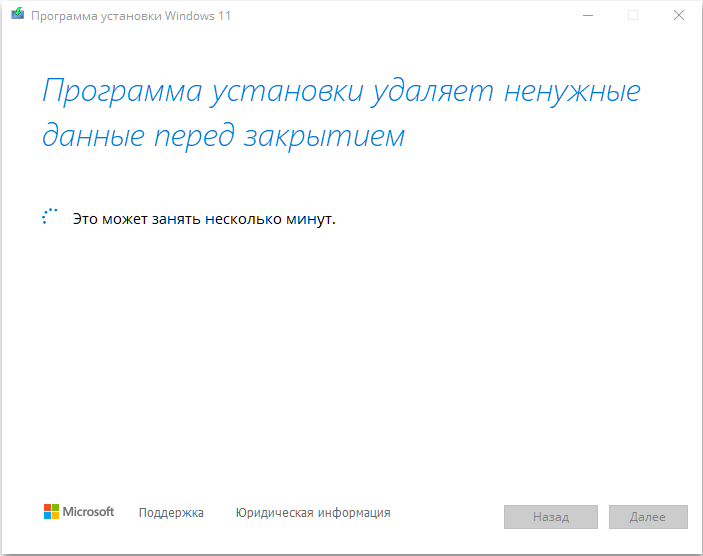
Itse Windows 11 -asennus on vakiomenettely: Sinun on muutettava latausmenettelyä niin, että se alkaa flash -asemasta (BIOS- tai UEFI -asetusten avulla) tai soita käynnistysvalikkoon ja määritä, minkä operaattorin sinun tulee suorittaa lataus.
Rufus -apuohjelman käyttö
Tarkastellaan nyt tapaa luoda käynnistettävä flash -asema RUFUS -ohjelman läpi, jaettuna ilmaiseksi ja siten erittäin suosittu, mukaan lukien Runet Open Spaces. Lataa apuohjelma viralliselta sivustolta, joka takaa sen puhtauden.
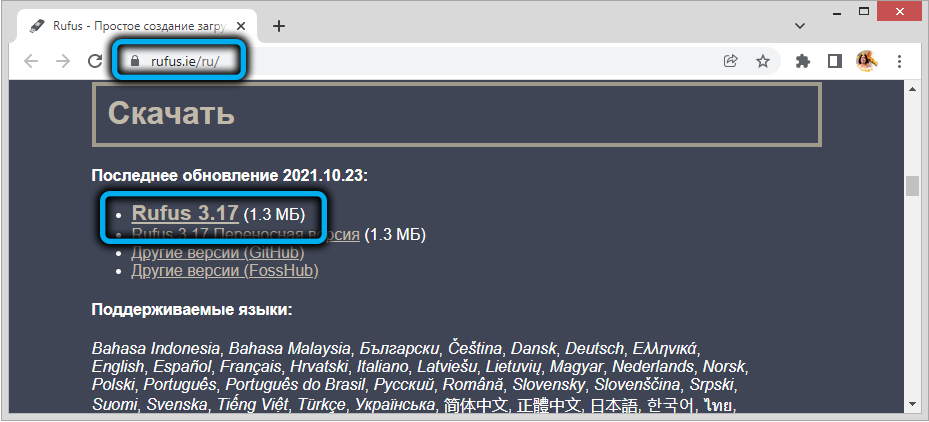
Kun käytät kolmansien osapuolien ohjelmia, sinun on ladattava ISO-kuva Win 11: stä etukäteen, mutta apuohjelma antaa Rufuksen suorittaa tämä tehtävä suoraan käyttöliittymästä.
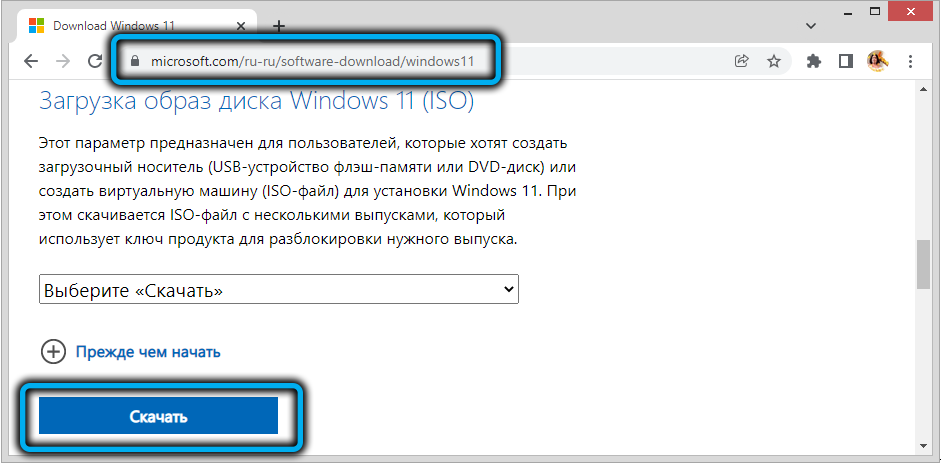
Jos kuva on jo saatavana tietokoneessa, kun olet yhdistänyt 8 Gt, 8 Gt: n äänenvoimakkuus, suoritamme seuraavat toiminnot:
- Juokse Rufus;
- Valitse "Laite" -osiossa flash -asema;
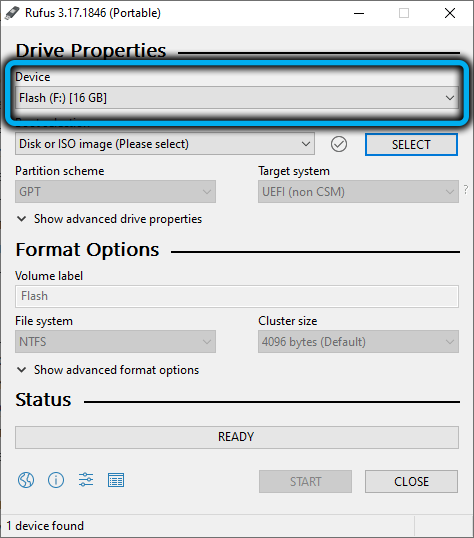
- Napsauta "Latausmenetelmä" -osiossa painiketta "Valitse" ja osoittavat kapellimestarin avausikkunassa, että polku Windows 11: n ISO-kuvaan;
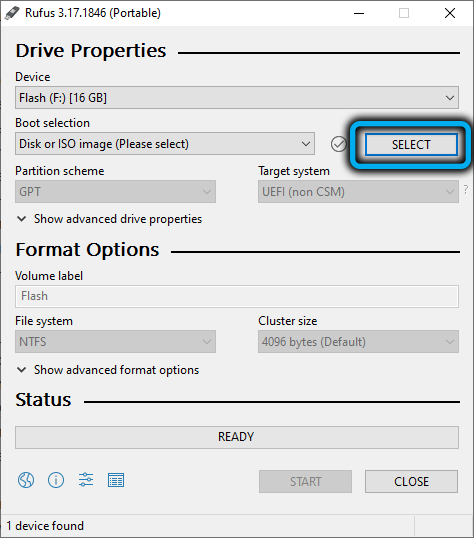
- Jätämme loput parametrit oletusarvoisesti, paitsi Tom Mark, joka voidaan asettaa sen harkinnan mukaan;
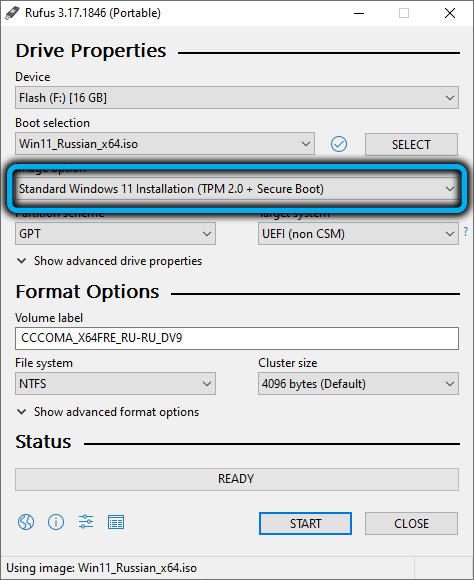
- Napsauta "Käynnistä" -painiketta;
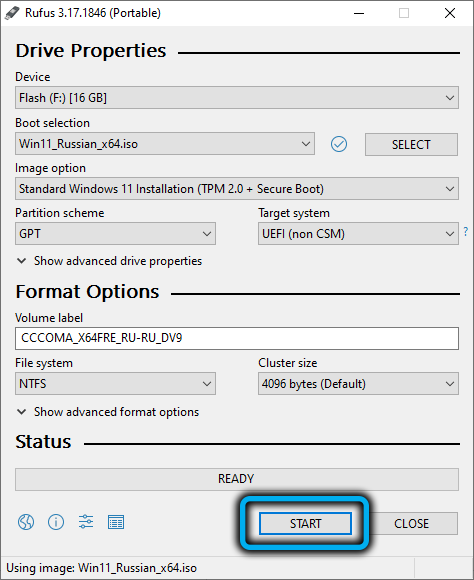
- Vahvistamme toimintamme ikkunaan, joka varoitti kaikkien flash -asemaan tallennettujen tietojen poistamisesta;
- Odotamme kengän kantolaitteen luomisen loppua.
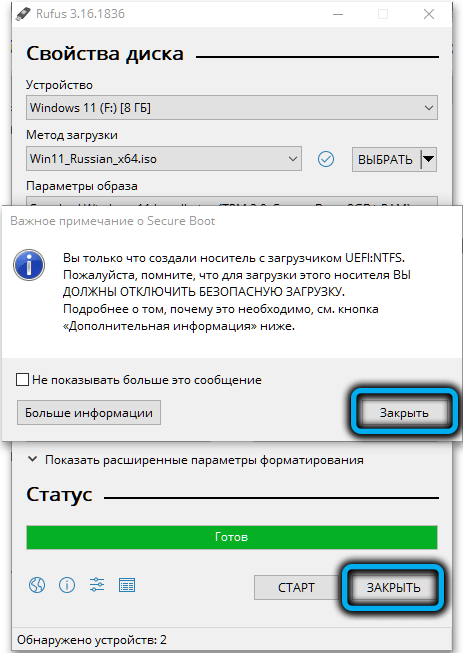
Rufuksella on myös omat ominaisuutensa: se luo kaksi osaa flash -asemasta, yhden, pienen kokoisen, muotoiltu FAT32: n alla, käynnistyslataus sijaitsee täällä. Kaikki muut asennustiedostot ovat NTFS: lle muotoiltu osiossa. Tämä tehdään, jotta voidaan kirjoittaa kuvia, joissa on yli 4 GigABYTJD -tiedostoja, joita ei tueta FAT32 -tiedostojärjestelmässä.
Huomaa myös, että apuohjelman uusimmat versiot voidaan käyttää myös, jos tietokone ei täytä järjestelmävaatimuksia, koska TPM/Secure -käynnistyksen läsnäolon tarkistus poistetaan käytöstä, vaikka ISO-kuva itse pysyy alkuperäisnäyttelyssä.
Ultraiso
Kuten nimi viittaa, tämä apuohjelma on erikoistunut ISO -kuvien luomiseen, ja tämä on yksi tämän luokan ohjelmien vanhimmista edustajista. Nykyään on sekä maksettu että ilmainen versio, ja Ultraison kokeiluversio on melko sopiva käynnistyvän flash -aseman Windows 11: n muodostumiseen.
STEP -BY -STEP -algoritmi:
- Lataa apuohjelma viralliselta sivustolta;
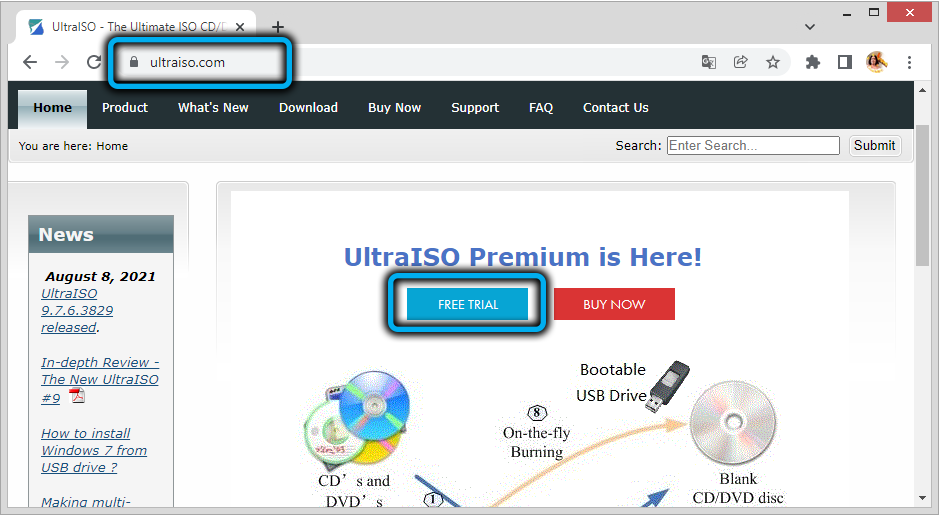
- Asennamme tietokoneen;
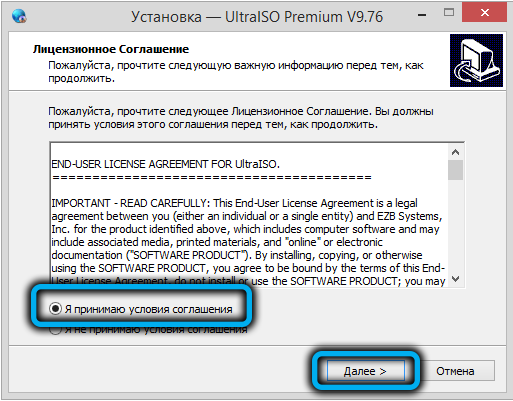
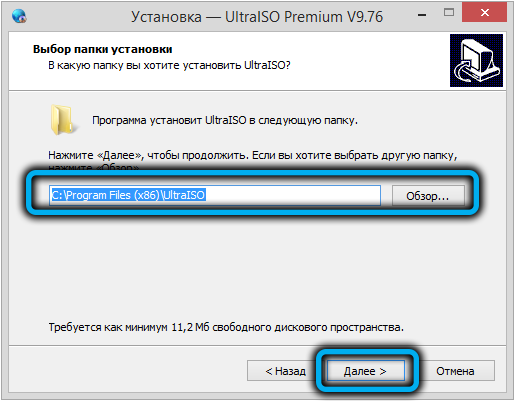
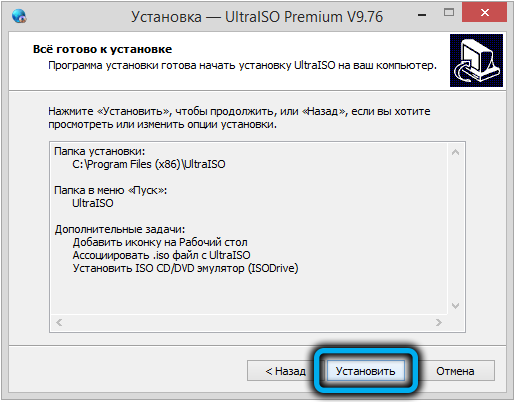
- Käynnistämme ohjelman, ilmoitamme, että käytämme ilmaista kokeiluversiota;
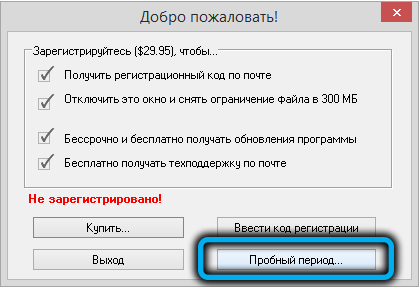
- Valitse ylemmästä valikosta "tiedosto", sitten - kohde "avaa tiedosto -mage";
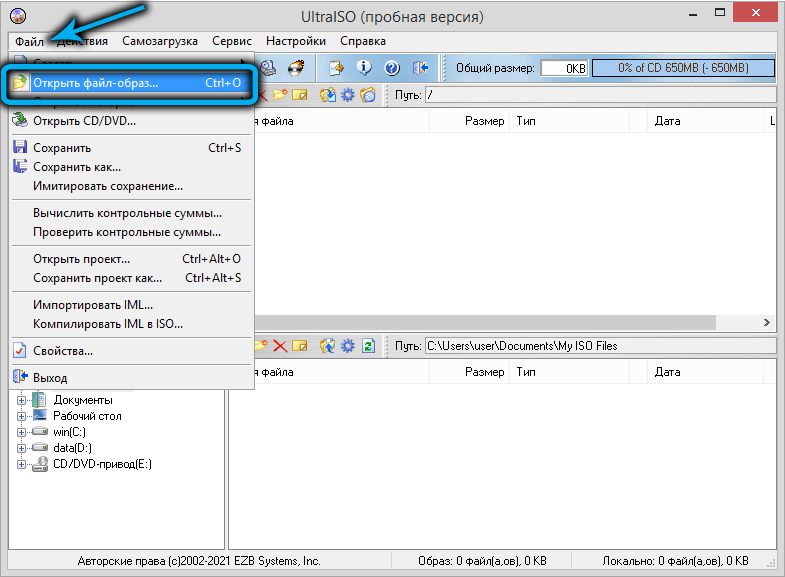
- Avautuvassa kapellimestari -ikkunassa ilmoitamme polun käyttöjärjestelmän kuvaan;
- Napsauta ylemmässä valikossa "Self -lataus" -kohtaa;
- Valitse alakohta "Kirjoita levyn kuva";
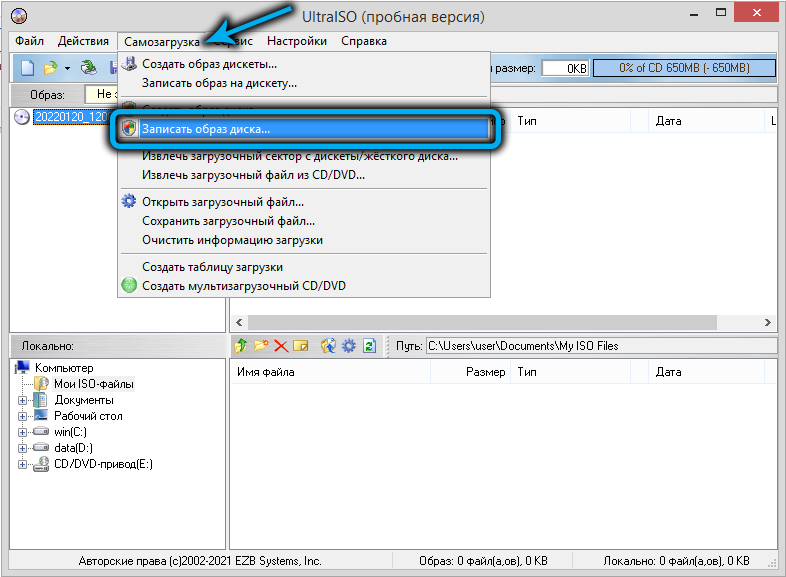
- Uusi ikkuna oletusparametreilla avataan, jätämme ne sellaisena kuin se on, vain "levy" -kentässä valitsemme flash -aseman;
- Napsauta "Tietue" -painiketta, vahvista toiminta.
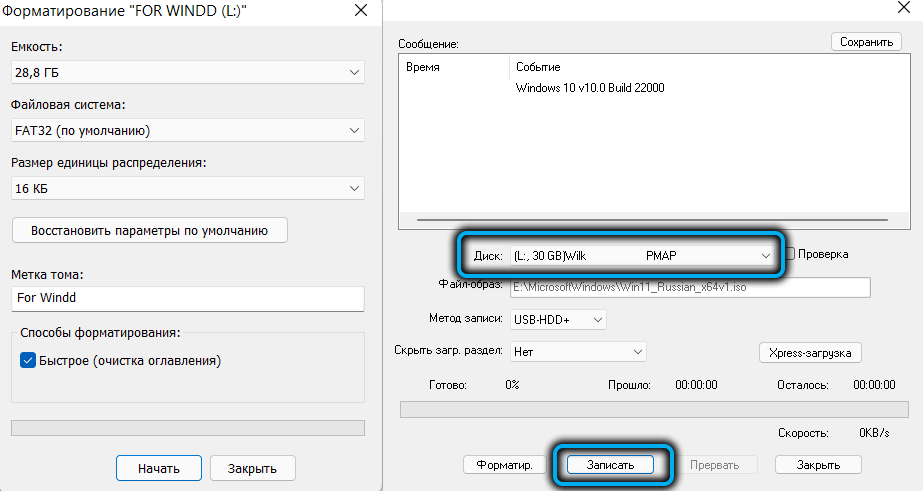
Toisin kuin Rufus -apuohjelma, tässä luodaan vain yksi fat32 -muodossa oleva osa, ja jos asennustiedosto.WIM tietyssä kokoonpanossa painaa yli 4 Gt, se jaetaan osiin, jotta se voidaan työskennellä sen kanssa tiedostojen koon rajoitusten perusteella.
Win Lataus Flash -aseman luominen käyttämättä ohjelmia
Voit kirjoittaa Windows 11 -kuvan USB -flash -asemaan käyttämättä ohjelmia, virallisia tai kolmannen osapuolen valmistajia. Tähän on täytettävä kolme ehtoa:
- Tietokoneellasi on jo iso-kuva voitto 11;
- Sinulla on tietokone, jossa on UEFI BIOS;
- Lähteiden kansiossa on pakattu asennustiedosto ESD -muodossa, joka on alle neljä gigatavua, eikä asennuksen epäpätevä analoginen.WIM (kuva tällaisesta kokoonpanosta voidaan saada käyttämällä median luomistyökalu -apuohjelmaa).
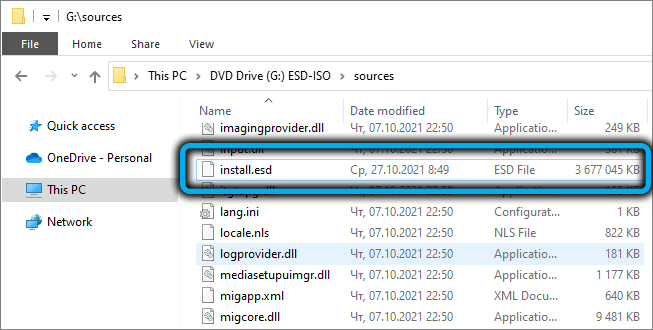
Jaksotus:
- Avaa kapellimestari, napsauta PKM flash -aseman nimellä;
- Valitsemme "Format" -kohdan kontekstivalikosta, "File System" -kentästä jätämme FAT32 -arvon, päinvastoin tekstin "Quick Formpation" -ruutu tulisi olla valintaruutu;
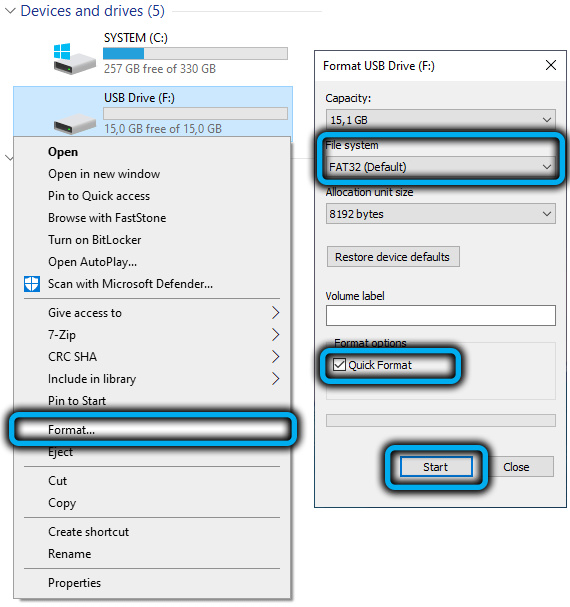
- Siirrymme kapellimestarin luo luetteloon ISO-kuvatiedostolla, napsauta sitä PKM;
- Valitse kohde "connect";

- Kopioi kaikki tiedostot ja kansiot kytketystä iso-kuvasta flash-asemaan, joka on muotoiltu FAT32: n alla.

Kuten näette, tämä on melko yksinkertainen menettely, ja se on toimiva, jolla on aktivoitu vaihtoehto suojattu käynnistys.
Multi -lataus flash -käyttö Windows 11
Tarkastellaan nyt, kuinka tehdä ladatava flash -asema paitsi Windows 11: n kanssa, myös millä tahansa muulla tavalla. Se on kysyntää toimistoissa, joissa osa tietokoneista täyttää järjestelmän vaatimukset, ja osa ei, tai käyttäjiä, jotka haluavat vaihtaa Windows 11: een, mutta eivät kiirehdi luopumaan vanhan käyttöjärjestelmän käytöstä.
Voit tehdä tällaisen monilatauksen flash -asemasta käyttämällä Ventoy -apuohjelmaa lataamalla sen viralliselta sivustolta.
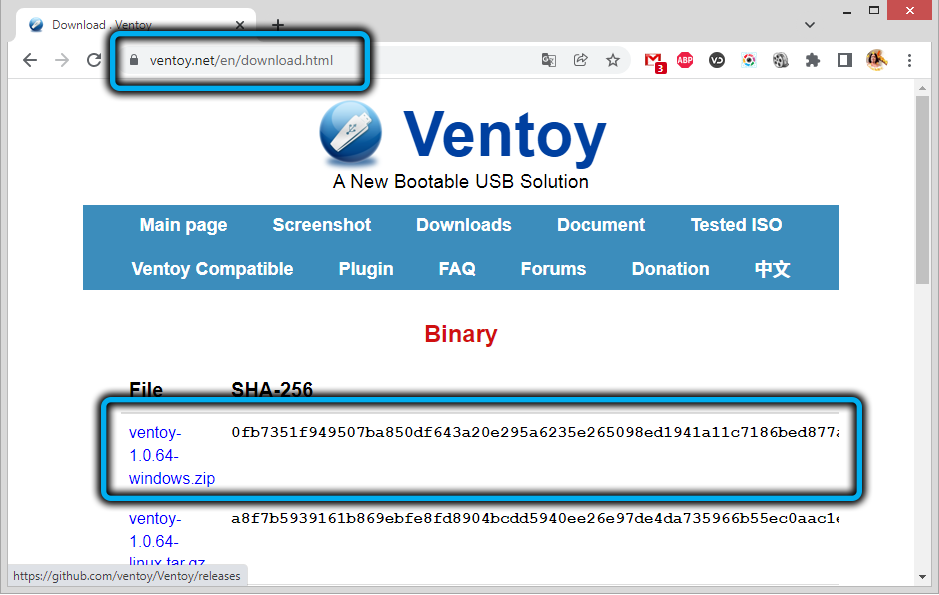
Lisävaiheet:
- Tietokoneelta on ladattava Windows 11: n valmis ISO-kuva, suoraan Microsoftin verkkosivustolta tai tässä artikkelissa mainitun median luomistyökalun apuohjelman avulla. Myös WZT-UUP-palvelun avulla ladattu sisäpiiriläinen vaihtoehdot ovat sopivia;
- Asetamme USB -flash -aseman liittimeen muistamalla, että kaikki tiedot tuhoutuvat;
- Käynnistämme Ventoy -apuohjelman, jolle on ominaista minimalistinen rajapinta;
- Napsauta "Asenna" -painiketta, vahvista toiminnot (operaattorin muotoilu suoritetaan);
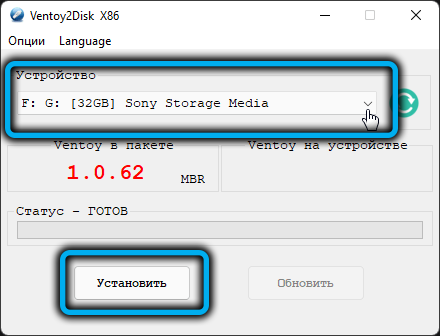
- Seurauksena on, että flash -asemassa luodaan 2 osaa, yksi, pienempi, FAT32 -tiedostojärjestelmällä, toinen ExFat;
- Valitse äänenvoimakkuus EXFAT: lla, kopioi Windows 11 -kuva tähän osaan flash -asemiin.
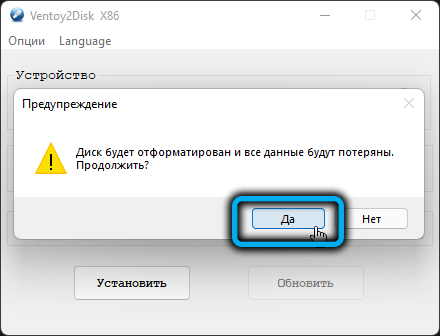
Monikokoisen operaattorin osalta se voidaan tarjota kopioimalla minkä tahansa muun käyttöjärjestelmän kuva toiseen osaan, kun taas Ventoy -apuohjelman käynnistämistä ei enää tarvita - kuvassa on yksinkertaisesti tarpeen kopioida kuvassa Exfat.
Kun sinulla on valmistettu ladattava flash -asema, voit aloittaa Windows 11: n puhdistamisen, mutta tämä on toinen tarina ..
- « Raptr -ohjelma tarvittavalle ja kuinka poistaa se
- Kuinka asentaa Windows 11 tietokoneelle ilman TPM 2 ta.0 ja turvata käynnistys »

